Як синхронізувати час у Windows 11
Різне / / December 23, 2021
У Windows дуже важливо синхронізувати час системного годинника з серверами. Багато служб, фонові операції і навіть програми, як-от Microsoft Store, покладаються на системний час для ефективного функціонування. Ці програми або системи вийде з ладу або вийде з ладу, якщо час неправильно налаштовано. Ви також можете отримати кілька повідомлень про помилки. Кожна материнська плата сьогодні містить батарею, щоб синхронізувати час, незалежно від того, як довго ваш комп’ютер був вимкнений. Однак налаштування часу можуть відрізнятися з різних причин, наприклад, пошкодження акумулятора або проблеми з операційною системою. Не хвилюйтеся, час синхронізації – це легко. Ми пропонуємо вам ідеальний посібник, який навчить вас синхронізувати час у Windows 11.
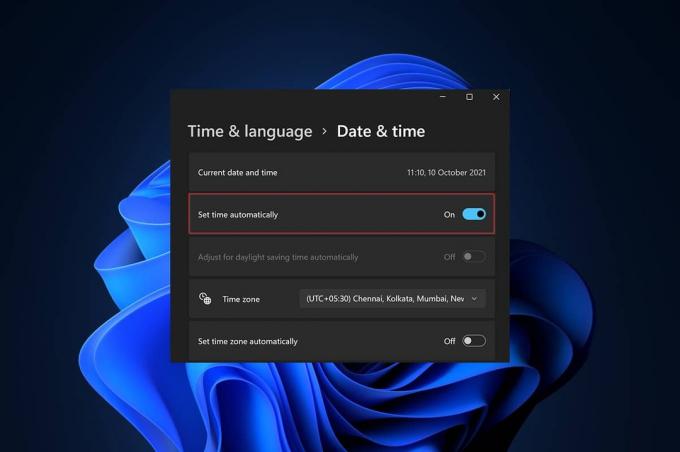
Зміст
- Як синхронізувати час у Windows 11
- Спосіб 1: через налаштування Windows
- Спосіб 2: Через панель керування
- Спосіб 3: через командний рядок
Як синхронізувати час у Windows 11
Ви можете синхронізувати годинник комп’ютера Сервери часу Microsoft за допомогою трьох перерахованих нижче методів, а саме через налаштування, панель керування або командний рядок. Ви все ще можете знайти спосіб синхронізувати годинник свого комп’ютера з командним рядком, якщо хочете піти в стару школу.
Спосіб 1: через налаштування Windows
Виконайте наведені нижче дії, щоб синхронізувати час у Windows 11 через програму налаштувань:
1. Натисніть Клавіші Windows + I одночасно відкрити Windows Налаштування.
2. В Налаштування windows, натисніть на Час і мова на лівій панелі.
3. Потім виберіть Дата, час на правій панелі, як показано.

4. Прокрутіть униз до Додаткові налаштування і натисніть на Синхронізувати зараз для синхронізації годинника ПК Windows 11 із серверами часу Microsoft.

Читайте також:Як виправити, що панель завдань Windows 11 не працює
Спосіб 2: Через панель керування
Іншим способом синхронізації часу в Windows 11 є панель керування.
1. Натисніть на Значок пошуку і тип Панель управлінняі натисніть на відчинено.
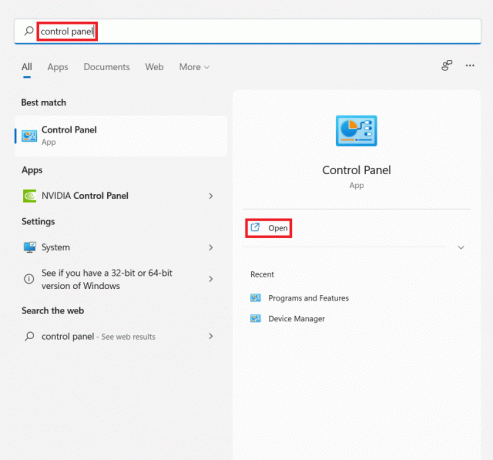
2. Потім встановіть Перегляд за: > Категорія і виберіть Годинник і регіон варіант.
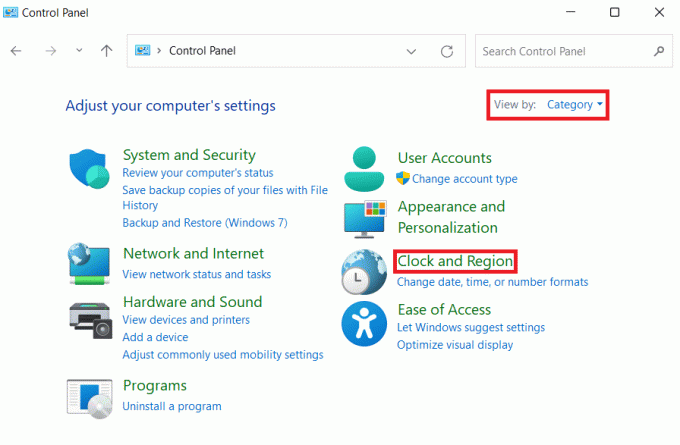
3. Тепер натисніть на Дата і час показано виділено.
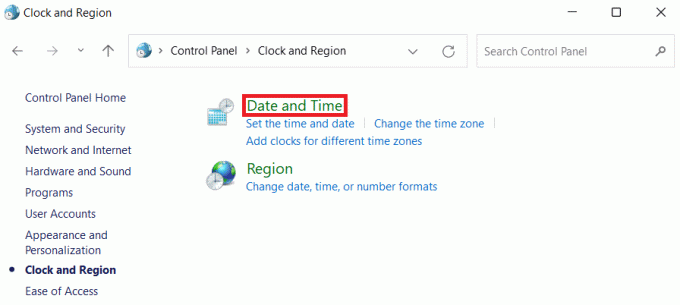
4. В Дата і час вікно, перейдіть на Інтернет час табл.
5. Натисніть на Змінити налаштування… кнопку, як показано нижче.

6. В Налаштування часу в Інтернеті діалоговому вікні, натисніть на Оновити зараз.
7. Коли ви отримаєте Годинник успішно синхронізовано з time.windows.com Дата на Повідомлення про час, натисніть на добре.

Читайте також:Як увімкнути режим глибокого сну в Windows 11
Спосіб 3: через командний рядок
Ось кроки для синхронізації часу в Windows 11 за допомогою командного рядка:
1. Натисніть на Значок пошуку і тип командний рядок і натисніть на Запустити від імені адміністратора.
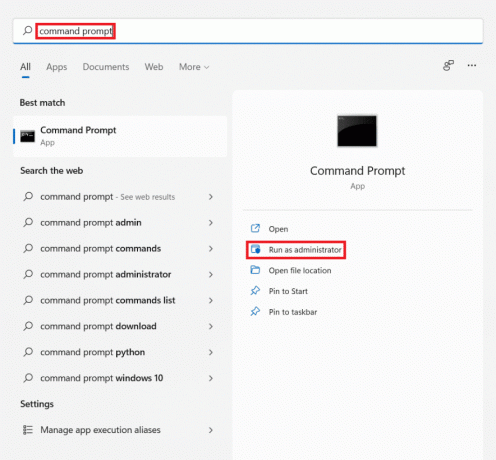
2. Натисніть на Так в Контроль облікових записів користувачів підказка.
3. В Командний рядок вікно, тип чиста зупинка w32time і натисніть Введіть ключ.
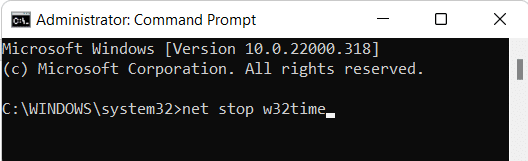
4. Далі введіть w32tm /скасувати реєстрацію і вдарив Введіть.
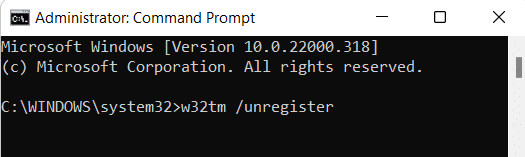
5. Знову виконайте наведену команду: w32tm /зареєструватися
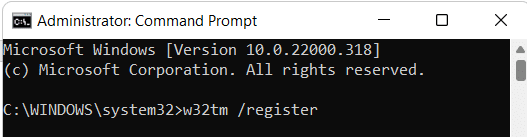
6. Тепер введіть чистий старт w32time і натисніть на Введіть ключ.
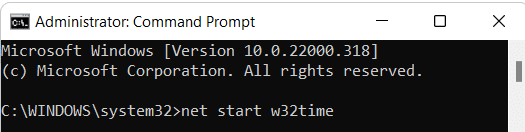
7. Нарешті, введіть w32tm /повторна синхронізація і натисніть кнопку Введіть ключ для повторної синхронізації часу. Перезавантажте ПК, щоб виконати те саме.
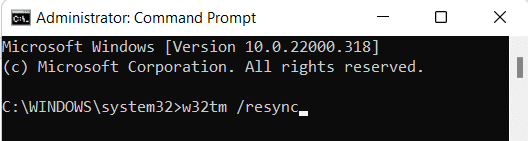
Рекомендовано:
- Як видалити папки та підпапки в PowerShell
- 9 найкращих програм для календаря для Windows 11
- Як увімкнути попередження про Caps Lock диктора в Windows 11
- Як переглянути запущені процеси в Windows 11
Сподіваємося, ця стаття допомогла вам якчас синхронізації в Windows 11. Ви можете написати пропозиції та запитання в розділі коментарів нижче. Нам було б цікаво дізнатися вашу думку про те, яку тему ви хочете, щоб ми дослідили наступну.



