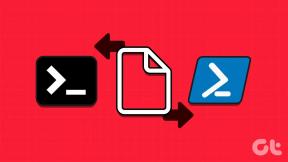Як зашифрувати папку в Windows 10
Різне / / January 09, 2022
За останні кілька років безпека даних стала дуже важливим аспектом цифрового життя кожного. Будь то їхня особиста інформація на сайтах соціальних мереж чи інших онлайн-платформ або офлайн-дані на їхніх комп’ютерах і мобільних пристроях, усі вони схильні до крадіжки. Тому важливо захистити свої дані будь-якими можливими способами. Хоча на онлайн-платформах важко захистити себе, необхідно подбати про інформацію, яку ви завантажуєте або ділитеся. Безпека даних трохи краще в автономному режимі. Окремі файли та програми можуть бути зашифровані паролями. Шифрування даних запобігає їх перегляду іншими користувачами, які мають доступ до того ж комп’ютера. У цій статті ми пояснили два рішення щодо того, як зашифрувати папку в Windows 10, щоб захистити ваші файли в Windows 10. Тому. продовжуйте читати, щоб зашифрувати файл за допомогою програмного забезпечення для шифрування папок.

Зміст
- Як зашифрувати папку в Windows 10
- Спосіб 1. Використовуйте файлову систему шифрування в Windows Enterprise & Pro.
- Крок I: шифруйте файл/папку за допомогою EFS
- Крок ІІ: Встановіть та збережіть ключ шифрування.
- Спосіб 2. Використовуйте сторонні програми шифрування в Windows Home Edition.
- Крок I: шифруйте файл/папку за допомогою 7-Zip.
- Крок ІІ: витягніть вміст зашифрованого файлу.
- Як зашифрувати документи Word
- Порада професіонала: як зашифрувати диски/розділи Windows.
Як зашифрувати папку в Windows 10
Залежно від того, що ви хочете зашифрувати, можна використовувати різне програмне забезпечення для шифрування папок. Windows 10 пропонує для цієї мети два вбудовані інструменти, а саме EFS і Bitlocker. EFS означає Encrypting File System і використовується для шифрування окремих файлів і папок, тоді як Bitlocker використовується для шифрування цілих томів. Окрім цих вбудованих інструментів, в Інтернеті також є безліч сторонніх програм шифрування, які пропонують додаткові функції.
Спосіб 1. Використовуйте файлову систему шифрування в Windows Enterprise & Pro
Найчастіше користувачі прагнуть лише захистити певні файли від своїх братів і сестер, які порушують конфіденційність, або заздрісних колег, які мають доступ до їх комп’ютера. Якщо це дійсно так, створення окремих облікових записів користувачів є першим кроком, за яким слід заборонити доступ до ваших особистих файлів іншим користувачам. Цього можна досягти за допомогою функції EFS, яка шифрує дані на дисках NTFS для кожного користувача.
- З точки зору неспеціаліста, лише обліковий запис користувача, який зашифрував файли, матиме доступ до них. І всім іншим обліковим записам буде заборонено взаємодіяти із зашифрованим файлом.
- Вам просто потрібно увійти з цього облікового запису користувача, щоб отримати доступ до файлів, і не потрібно знову вводити пароль шифрування.
- Однак не забудьте встановити надійний пароль для свого облікового запису користувача, оскільки це єдине, що стоїть між іншими, які отримують доступ до ваших зашифрованих файлів і папок.
Примітка: EFS доступний лише у версіях Windows Enterprise і Professional.
Виконайте наведені нижче дії, щоб зашифрувати папку в Windows 10 за допомогою EFS.
Крок I: шифруйте файл/папку за допомогою EFS
1. Натисніть Клавіша Windows + клавіші E одночасно відкрити Провідник файлів
2. Клацніть правою кнопкою миші файл, який ви хочете зашифрувати від інших користувачів, і виберіть Властивості з наступного меню, як показано.

3. На Генеральний вкладку, натисніть на Розширений… кнопку, як зазначено нижче.
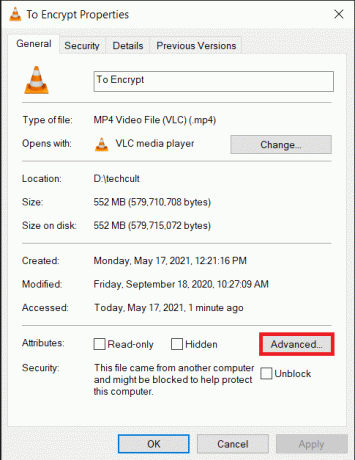
4. Нарешті, поставте прапорець Шифруйте вміст для захисту даних варіант під Стиснення або шифрування атрибутів розділ.

5. Натисніть на добре щоб зберегти модифікацію.
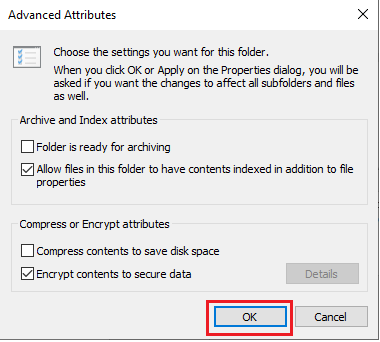
6. Якщо ви шифруєте один файл, з’явиться діалогове вікно з попередженням про шифрування. Виберіть будь-який із запропонованих варіанти і натисніть на добре.
- Зашифруйте файл і його батьківську папку (рекомендовано)
- Зашифруйте лише файл
7. Натисніть на Застосувати в Властивості вікно для застосування змін.
8. Після цього відкриється вікно із пропозицією вибрати варіант шифрування. Виберіть потрібний варіант і натисніть добре продовжувати:
- Застосувати зміни лише до цієї папки
- Застосуйте зміни до цієї папки, вкладених папок і файлів

Примітка: Під час процесу шифрування вікно може трохи зависнути.
9. Натисніть на добре щоб вийти з вікна властивостей папки. Зашифрований файл буде позначено крихітним замком у верхньому правому куті мініатюри файлу, як показано виділено.
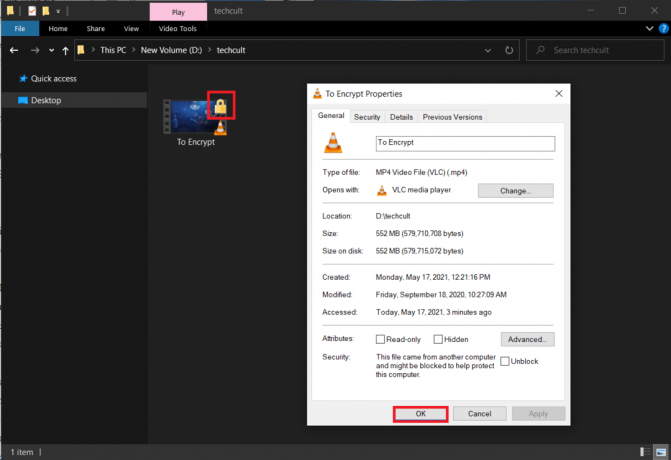
Крок ІІ: Встановіть та збережіть ключ шифрування
10. Після успішного шифрування файлу/папки в нижньому правому куті екрана з’явиться сповіщення із проханням створити резервну копію сертифіката шифрування та ключа. Відкрийте це сповіщення і виберіть Резервне копіювання зараз (рекомендовано) варіант продовження.
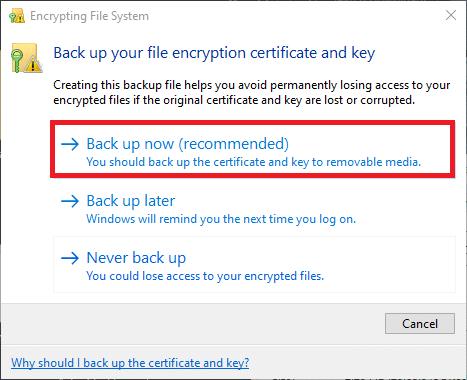
Примітка: Ви також можете вибрати інші параметри, але ми рекомендуємо вам негайно створити резервну копію, щоб запобігти будь-якому втрати даних у випадку, якщо ви забули пароль облікового запису користувача та не можете отримати доступ до зашифрованого файлу в майбутнє.
11. Слідкуйте інструкції на екрані в Майстер експорту сертифікатів. Введіть Пароль і Підтвердьте пароль & клацніть Далі.

12. Натисніть на Переглянути… кнопку, щоб вибрати точне місце, де потрібно зберегти ключ шифрування, і встановити відповідна назва за те ж саме.
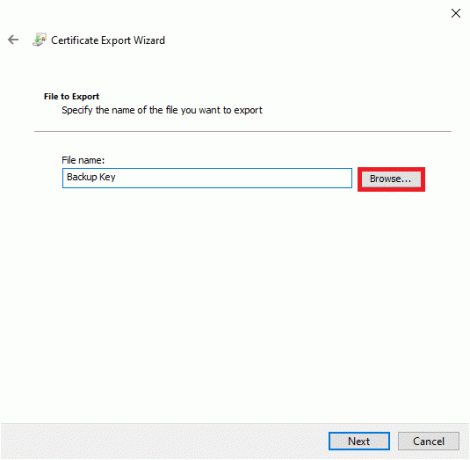
13. Натисніть на Далі щоб завершити його.
Ось і все, ви успішно зашифрували файл з інших облікових записів користувачів, а також зберегли ключ відновлення для безпеки.
Примітка: Рекомендується скопіювати ключ відновлення та сертифікат шифрування на зовнішній носій або завантажити їх у хмарне сховище.
Щоб розшифрувати файл у майбутньому, дотримуйтесь кроки 1-4 відкривати Вікно розширених атрибутів файлу. Просто зніміть галочку Шифруйте вміст для захисту даних варіант, як показано нижче.

Читайте також:Виправте шифрування вмісту для захисту даних у сірому кольорі в Windows 10
Спосіб 2. Використовуйте сторонні програми шифрування в Windows Home Edition
Як згадувалося раніше, EFS недоступна в домашній версії Windows. Ви можете використовувати стороннє програмне забезпечення для шифрування папок. Деякі антивірусні програми також забезпечують функції шифрування. Усі ці програми використовують різні методи шифрування та забезпечують різний рівень безпеки. Тому перед встановленням будь-якого з них відвідайте їхні офіційні веб-сайти та ознайомтеся з технічними характеристиками.
Примітка: Ми продемонструємо, як зашифрувати файл за допомогою 7-zip. Однак процедура залишається схожою і для інших програм.
Крок I: шифруйте файл/папку за допомогою 7-Zip
1. Завантажте та встановіть7-блискавка спочатку на вашому комп’ютері.
2. Клацніть правою кнопкою миші файл, який потрібно зашифрувати. Виберіть 7-Zip >Додати до архіву… варіант, як показано.
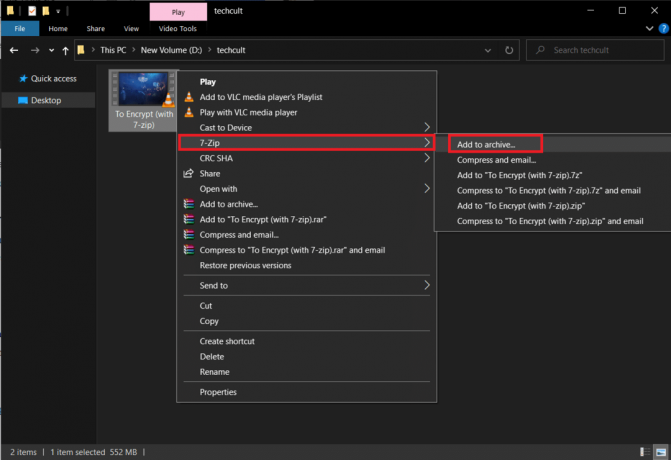
3. В Архів: введіть відповідне поле ім'я для зашифрований файл.

4. Натисніть Архівний формат розкривний список і виберіть блискавка, як показано.
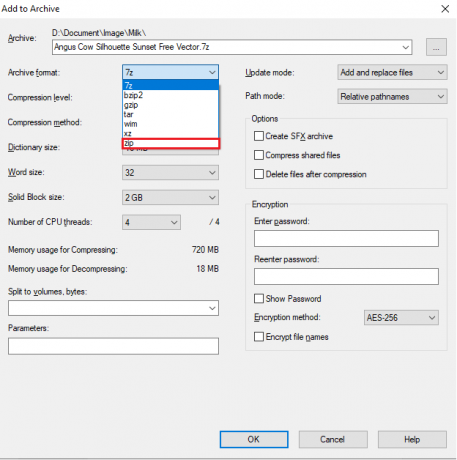
5. З правого боку виберіть AES-256 в Метод шифрування: випадаючий список.
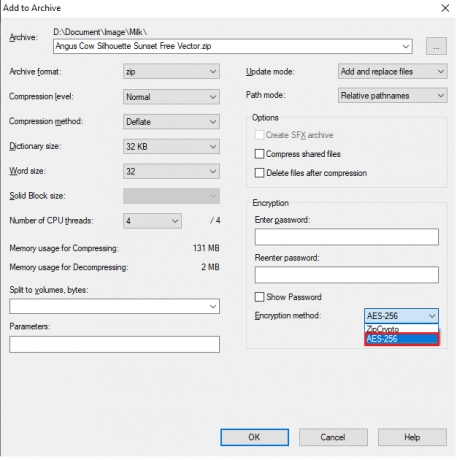
6. Введіть пароль під Введіть пароль і Повторно введіть пароль поля відповідно.
Примітка: Поставте галочку поруч Показати пароль щоб перевірити введений пароль.
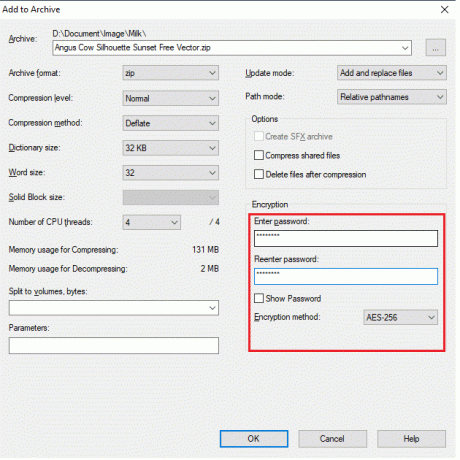
7. Натисніть на добре щоб створити зашифрований файл.
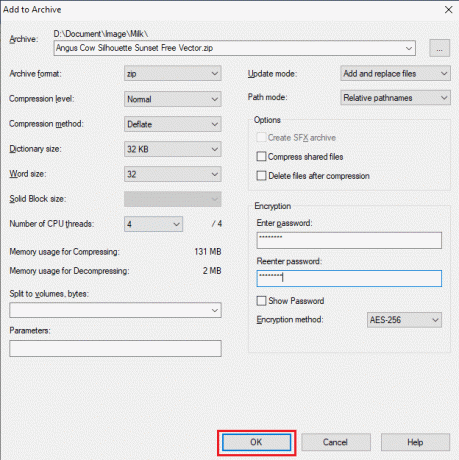
Примітка: Процес шифрування може зайняти кілька хвилин, залежно від розміру файлу, і з’явиться захищений паролем файл .zip в тому самому місці як оригінальний файл.
Крок ІІ: витягніть вміст зашифрованого файлу
Зіп-файл може відкрити будь-хто. Щоб витягти його вміст і переглянути його, вам потрібно буде зробити це введіть пароль встановити раніше.

Таким чином, ви можете зашифрувати папку за допомогою програмного забезпечення для шифрування папок.
Читайте також:25 найкращих програм для шифрування для Windows
Як зашифрувати документи Word
Якщо ви хочете захистити конфіденційну інформацію, що міститься у файлі Microsoft Word, ви можете зашифрувати документ у самій програмі. Дуже важливим моментом, який слід пам’ятати про шифрування документів Word, є те, що воно працює на основі ПК. Це означає, що якщо ви відправите файл комусь іншому, він не залишиться захищеним паролем. Ось як це зробити:
1. Вдарити Ключ Windows, тип Словоі натисніть відчинено, як показано.
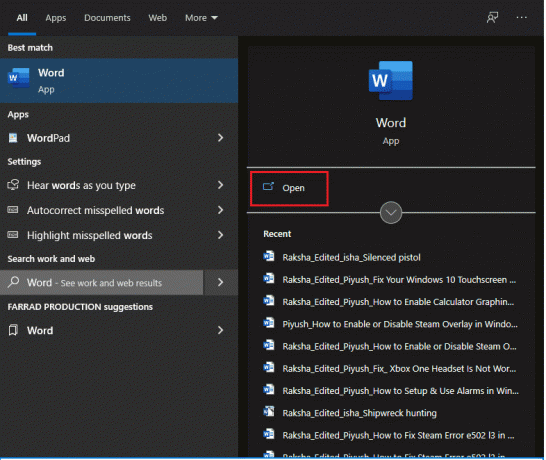
2. Натисніть на Файл у верхньому лівому куті.
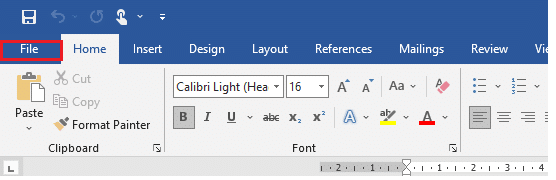
3. Потім натисніть відчинено і перейдіть до місце розташування документа і відчинено це.

4. Знову перейдіть до Файл меню та натисніть на Інформація табл.
5. Тут натисніть на Захистити документ. У спадному списку виберіть Шифрування за допомогою пароля варіант, як показано нижче.
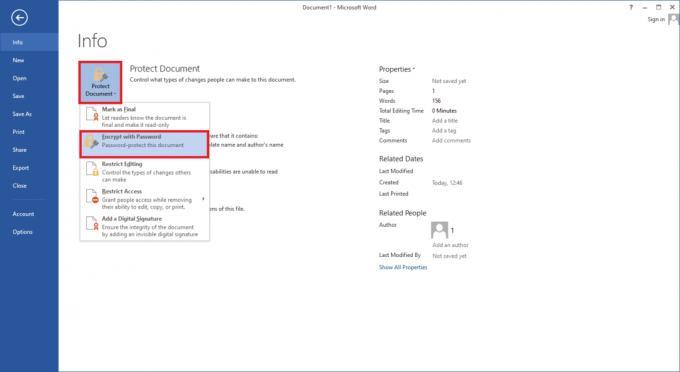
6. В Зашифрувати документ спливаюче вікно, введіть потрібне Пароль і натисніть добре.
Примітка: Як завжди, пароль буде чутливим до регістру.
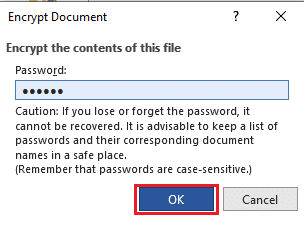
7. Знову в Підтвердьте пароль підкажіть, повторно введіть пароль щоб підтвердити це та натисніть Введіть ключ щоб завершити шифрування документа.
Відобразиться таке повідомлення: Щоб відкрити цей документ, потрібен пароль.
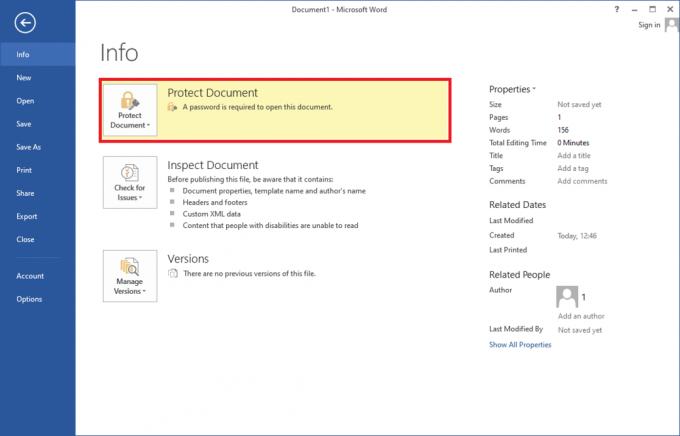
Порада професіонала: як зашифрувати диски/розділи Windows
З іншого боку, якщо ви хочете зашифрувати весь обсяг даних, ознайомтеся з нашим посібником Як увімкнути та налаштувати шифрування BitLocker у Windows 10.
Часті запитання (FAQ)
Q1. Чи можете ви зашифрувати папку в Windows 10?
Відповідь Так, ви можете шифрувати окремі папки у версіях Windows 10 Enterprise та Professional за допомогою файлової системи шифрування.
Q2. Як захистити паролем свої файли в Windows 10?
Відповідь Щоб захистити паролем одиночні файли від інших облікових записів користувачів, ви можете використовувати вбудовану функцію EFS, але якщо ви хочете зашифрувати файл загалом, встановіть програму стороннього розробника, наприклад 7-zip або VeraCrypt.
Рекомендовано:
- Виправити помилку недійсного доступу до розташування пам’яті у Valorant
- Як увімкнути режим графіки калькулятора в Windows 10
- Як налаштувати параметри індексування в Windows 11
- Як перейти з Windows 11 на Windows 10
Сподіваюся, наведені вище методи допомогли вам зрозуміти як зашифрувати папку Windows 10 за допомогою вбудованого або стороннього програмного забезпечення для шифрування папок. Ми також хотіли б нагадати вам, що будь-які типи шифрування можна зламати, хоча й грубою силою, доклавши багато зусиль і потребують досвіду. Тому будьте дуже обережні з тим, з ким ви ділитеся своїми файлами. Продовжуйте відвідувати нашу сторінку, щоб отримати більше крутих порад і підказок, і залишайте свої коментарі нижче.