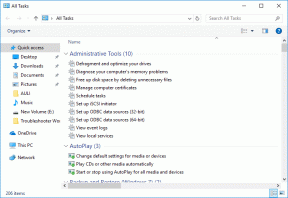Виправте, що комп’ютер не синхронізувався повторно через відсутність даних про час
Різне / / January 24, 2022
Щоб оновлювати системний час правильно через регулярні проміжки часу, ви можете віддати перевагу синхронізації його із зовнішнім Сервер Network Time Protocol (NTP).. Але іноді ви можете зіткнутися з помилкою про те, що комп’ютер не синхронізувався повторно, оскільки не було доступних даних про час. Ця помилка досить поширена під час спроби синхронізувати час з іншими джерелами часу. Отже, продовжуйте читати, щоб виправити комп’ютер не синхронізувався повторно, оскільки не було доступних даних про час помилка на вашому ПК з Windows.

Зміст
- Як виправити помилку комп’ютера, який не синхронізувався, тому що дані про час не були доступні в Windows 10.
- Спосіб 1. Змініть ключі реєстру
- Спосіб 2. Змініть редактор локальної групової політики
- Спосіб 3. Виконайте команду служби часу Windows
- Спосіб 4. Перезапустіть службу часу Windows
- Спосіб 5. Вимкніть брандмауер Windows Defender (не рекомендується)
Як виправити помилку комп’ютера, який не синхронізувався, оскільки в Windows 10 не було доступних даних про час
Ви можете зіткнутися з проблемою під час виконання команди w32tm/повторна синхронізація до синхронізувати дату та час у Windows. Якщо час не синхронізовано належним чином, це може призвести до таких проблем, як пошкоджені файли, неправильні часові позначки, проблеми з мережею та деякі інші. Щоб синхронізувати час із NTP-сервером, необхідно підключитися до Інтернету. Ось кілька причин виникнення цієї помилки:
- Неправильно налаштована групова політика
- Неправильно встановлений параметр служби часу Windows
- Загальна проблема зі службою часу Windows
Спосіб 1. Змініть ключі реєстру
Змінення розділів реєстру може допомогти вирішити проблему комп’ютер не синхронізувався повторно через відсутність даних часу проблема.
Примітка: Завжди будьте обережні, коли змінюєте ключі реєстру, оскільки зміни можуть бути постійними, а будь-які неправильні зміни можуть призвести до серйозних проблем.
Для цього виконайте наведені нижче дії.
1. Натисніть Windows + Rключі одночасно відкрити Біжи діалогове вікно.
2. Тип regedit і натисніть на добре Для запуску Редактор реєстру.
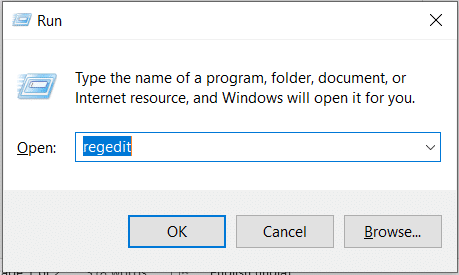
3. Натисніть на Так в Контроль облікових записів користувачів підказка.
4. Перейдіть до наступного Місцезнаходження:
HKEY_LOCAL_MACHINE\SYSTEM\CurrentControlSet\Services\W32Time\Parameters

5. Клацніть правою кнопкою миші на Тип рядок і виберіть Змінити… як показано нижче.
Примітка: Якщо рядка типу немає, створіть рядок із назвою Тип. Клацніть правою кнопкою миші на пуста площа і вибрати Новий > Значення рядка.

6. Тип NT5DS під Дані про вартість: поле, як показано.
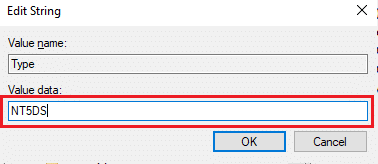
7. Натисніть на добре щоб зберегти ці зміни.
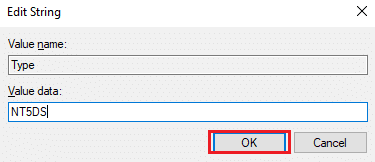
Читайте також:Як відкрити редактор реєстру в Windows 11
Спосіб 2. Змініть редактор локальної групової політики
Подібно до зміни розділів реєстру, зміни, внесені до групової політики, також будуть постійними і, можливо, виправлені комп’ютер не синхронізувався повторно, оскільки не було доступних даних про час помилка.
1. Натисніть Windows + Rключі одночасно відкрити Біжи діалогове вікно.
2. Тип gpedit.msc і натисніть Введіть ключ відкривати Редактор локальної групової політики.

3. Двічі клацніть на Конфігурація комп’ютера > Адміністративні шаблони щоб розширити його.

4. Тепер двічі клацніть на система щоб переглянути вміст папки, як показано.

5. Натисніть на Служба часу Windows.
6. На правій панелі двічі клацніть на Глобальні параметри конфігурації показано виділено.

7. Натисніть на опцію Не налаштовано і натисніть на Застосувати і добре щоб зберегти модифікацію.

8. Тепер двічі клацніть на Постачальники часу папку на лівій панелі.

9. Виберіть варіант Не налаштовано для всіх трьох об’єктів на правій панелі:
- Увімкніть клієнт Windows NTP
- Налаштуйте клієнт Windows NTP
- Увімкніть сервер Windows NTP
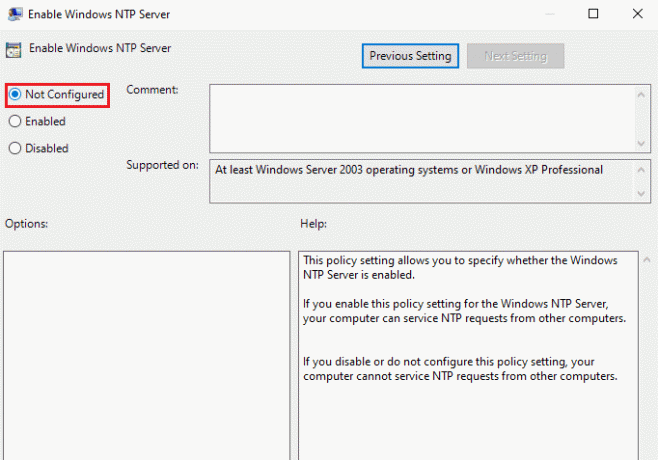
10. Натисніть на Застосувати >добре щоб зберегти такі зміни
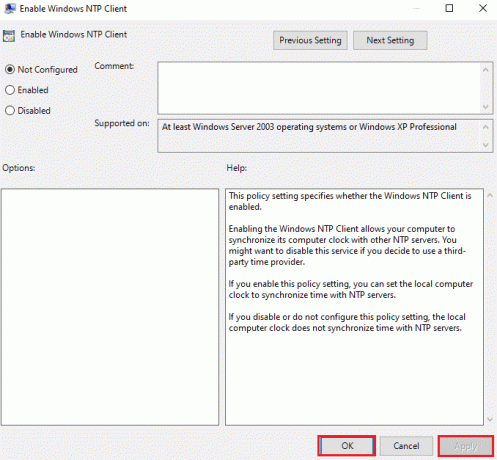
11. нарешті, перезапуститиваш ПК і перевірте, чи проблема вирішена чи ні.
Читайте також:Встановіть редактор групової політики (gpedit.msc) на Windows 10 Home
Спосіб 3. Виконайте команду служби часу Windows
Це одне з найкращих рішень для вирішення комп’ютер, який не синхронізувався повторно, оскільки не було доступних даних про час помилка.
1. Натисніть на Ключ Windows, тип Командний рядок і натисніть на Запустити від імені адміністратора.

2. В Контроль облікових записів користувачів підказки, натисніть на Так.
3. Введіть наступне команда і натисніть на Введіть ключ щоб запустити його:
w32tm /config /manualpeerlist: time.windows.com, 0x1 /syncfromflags: manual /reliable: так /update

Тепер перевірте, чи не повторюється помилка. Якщо це так, то скористайтеся будь-яким із наступних методів.
Спосіб 4. Перезапустіть службу часу Windows
Будь-яку проблему можна вирішити, якщо перезапустити службу Time. Перезапуск служби перезапустить весь процес і усуне всі помилки, які викликають такі проблеми, а саме:
1. Запустіть Біжи діалогове вікно, тип services.msc, і вдарив Введіть ключ Для запуску послуги вікно.

2. Прокрутіть вниз і двічі клацніть Час Windows послуга, щоб відкрити його Властивості

3. Виберіть Тип запуску: до Автоматичний, як показано нижче.

4. Натисніть на Стій якщо Статус сервісу є Біг.

5. Натисніть на Почніть кнопку для зміни Статус сервісу: до Біг ще раз і натисніть Застосувати тоді, добре щоб зберегти зміни.
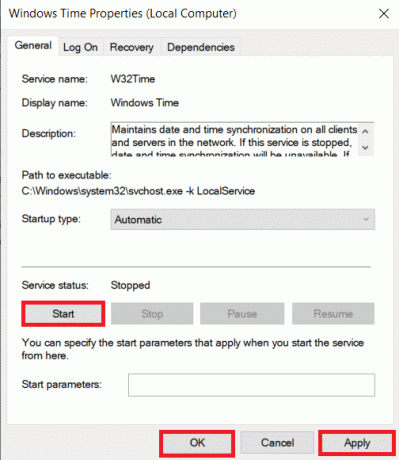
Читайте також:Час на годиннику Windows 10 неправильний? Ось як це виправити!
Спосіб 5. Вимкніть брандмауер Windows Defender (не рекомендується)
Будь-які зміни в налаштуваннях брандмауера Windows Defender також можуть спричинити цю проблему.
Примітка: Ми не рекомендуємо вимикати Windows Defender, оскільки він захищає ПК від шкідливих програм. Ви повинні лише тимчасово вимкнути Windows Defender, а потім знову активувати його.
1. Натисніть Клавіші Windows + I одночасно запустити Налаштування.
2. Натисніть на Оновлення та безпека плитка, як показано.

3. Виберіть Безпека Windows з лівої панелі.
4. Тепер натисніть Захист від вірусів і загроз на правій панелі.

5. В Безпека Windows вікно, натисніть на Керувати налаштуваннями показано виділено.

6. Перемикач Вимкнено перемикач для Захист в реальному часі і натисніть Так підтвердити.
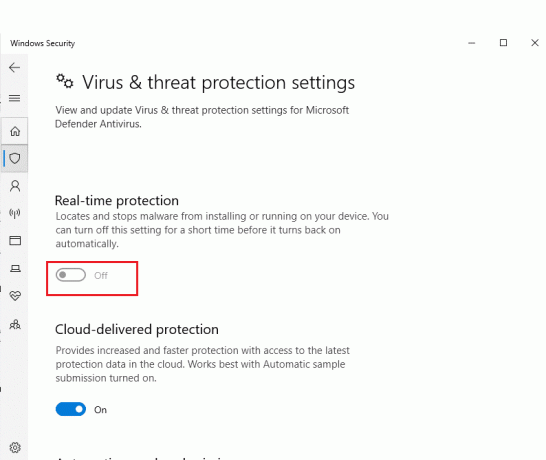
Часті запитання (FAQ)
Q1. Яка основна причина проблеми, пов’язаної з тим, що комп’ютер не синхронізувався повторно через відсутність даних часу?
Відповідь Основною причиною цієї помилки є система збій синхронізації із сервером NTP.
Q2. Чи можна вимкнути або видалити, щоб вирішити проблему несинхронізації часу?
ВідповідьТак, його можна тимчасово вимикати, оскільки Windows Defender може блокувати синхронізацію з сервером NTP.
Рекомендовано:
- Як налаштувати роздільну здатність параметрів запуску TF2
- Як видалити зовнішній жорсткий диск у Windows 10
- Виправлено високе використання ЦП служби оптимізації під час виконання .NET
- Як отримати розбан на Omegle
Сподіваємося, що цей посібник допоміг вам виправити ситуацію комп’ютер не синхронізувався повторно, оскільки не було доступних даних про час помилка. Повідомте нам, який метод спрацював для вас. Не соромтеся звертатися до нас із своїми запитами та пропозиціями через розділ коментарів нижче.

Ілон — технічний письменник у TechCult. Він пише інструкції вже близько 6 років і охопив багато тем. Він любить висвітлювати теми, пов’язані з Windows, Android, а також останні хитрощі та поради.
Про Techcult
Techcult – це місце наступного покоління для посібників і підказок для Windows, Mac, Linux, Android та iOS. Наша мета — пояснити все, що стосується технологій, простими, доступними словами.