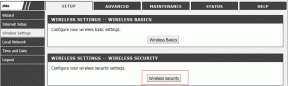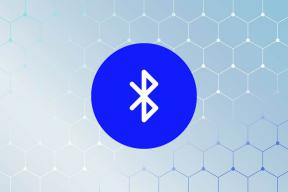7 найкращих способів виправити, що Windows 11 не може виявити навушники
Різне / / January 29, 2022
Підключення вашого улюблена пара навушників дозволяє відгородитися від навколишнього шуму та зосередитися на виконанні завдання. Хоча ваш ПК з Windows досить ефективний у виявленні різних аксесуарів, іноді він може не виявити ваші навушники з різних причин.

Оскільки для підключення навушників до ПК задіяно так багато факторів, методи усунення несправностей будуть відрізнятися від користувача до користувача. Якщо звичайні прийоми, такі як перезавантаження комп’ютера або перемикання на іншу пару навушників, не допомогли, то ви потрапили за адресою. У цій публікації ми окреслили кілька рішень, які допоможуть усунути проблему виявлення навушників у Windows 11. Отже, почнемо.
Також на Guiding Tech
1. Очистіть аудіороз'єм
Оскільки ви не можете закрити гніздо для навушників на вашому ПК, він може легко збиратися пилом і сміттям з часом. Отже, якщо Windows 11 не вдається виявити ваші дротові навушники, ви можете почати з очищення гнізда для навушників на вашому ПК. Уникайте використання бавовни, оскільки вона може залишити ворс.

2. Знову підключіть навушники
Можливо, ви вже зробили це, але не пропускайте цей крок. Якщо ви використовуєте дротові навушники, від’єднайте їх, зачекайте кілька секунд і знову підключіть їх. Однак виконайте наведені нижче дії, щоб від’єднати та знову під’єднати навушники за допомогою навушників Bluetooth.
Крок 1: Натисніть клавіші Windows + A, щоб відкрити панель швидких налаштувань. Клацніть правою кнопкою миші піктограму Bluetooth, щоб відкрити налаштування.

Крок 2: Використовуйте значок меню з трьома крапками, щоб від’єднати навушники Bluetooth.

Спробуйте підключити навушники ще раз, щоб перевірити, чи зможе Windows їх зараз виявити.
3. Перевірте пристрій відтворення
Далі вам потрібно буде перевірити налаштований пристрій відтворення на вашому ПК, щоб перевірити, чи не відключені ваші навушники. Читайте далі, щоб дізнатися, як.
Крок 1: Клацніть правою кнопкою миші піктограму звуку на панелі завдань і виберіть «Налаштування звуку» з меню, що з'явиться.

Крок 2: У вікні налаштувань звуку прокрутіть униз і натисніть Більше параметрів звуку.

Крок 3: У розділі Відтворення ви знайдете всі підключені пристрої. Якщо ваші навушники вимкнені, клацніть їх правою кнопкою миші та виберіть Увімкнути.

4. Запустіть засіб вирішення проблем зі звуком
Якщо Windows все ще не може виявити ваші навушники навіть після того, як ви їх увімкнули, ви можете звернутися до засіб вирішення проблем зі звуком для допомоги. Він перевірить ваш комп’ютер на наявність проблем, пов’язаних зі звуком, і виправить їх. Ось як це запустити.
Крок 1: Натисніть клавіші Windows + S, щоб відкрити пошук Windows, введіть усунення несправностей, і виберіть перший результат, що з’явиться.

Крок 2: Перейдіть до інших засобів усунення несправностей.

Крок 3: Натисніть кнопку «Виконати» поруч із пунктом «Відтворення аудіо» та дотримуйтесь інструкцій на екрані, щоб завершити усунення несправностей.

Також на Guiding Tech
5. Оновити аудіо драйвер
Аудіодрайвер на вашому ПК допомагає Windows ідентифікувати підключені аудіопристрої та взаємодіяти з ними. Звичайно, якщо є проблема з встановленими аудіодрайверами, Windows 11 може не виявити ваші навушники. Ви можете спробувати оновлення цих звукових драйверів вручну, виконавши наведені нижче дії, щоб виправити це.
Крок 1: Клацніть піктограму пошуку на панелі завдань, введіть диспетчер пристроїв і натисніть перший результат, що з’явиться.

Крок 2: Розгорніть «Звукові, відео та ігрові контролери», клацніть правою кнопкою миші на аудіопристрої та виберіть «Оновити драйвер» зі списку.

Звідти дотримуйтесь інструкцій на екрані, щоб завершити оновлення драйвера.
6. Перевірте наявність проблем з Bluetooth
Якщо ви стикаєтеся з цією проблемою лише під час підключення бездротових навушників, то проблема може бути з Bluetooth у Windows 11. У цьому випадку, просто перезапуск служби Bluetooth або оновлення драйверів Bluetooth вирішить проблему частіше, ніж ні. Якщо це не спрацює, ви можете переглянути цей посібник виправлення Bluetooth у Windows 11.
Також на Guiding Tech
7. Оновити Windows 11
Регулярні оновлення програмного забезпечення необхідні для будь-якого пристрою. І ваш ПК з Windows 11 не є винятком з цього правила. Якщо помилка спричиняє проблему в Windows 11, оновлення до останньої версії допоможе.
Натисніть клавішу Windows + I, щоб відкрити налаштування, щоб перевірити наявність оновлень. Використовуйте ліву панель, щоб перейти на вкладку Windows Update і перевірити наявність оновлень.

Завантажте та встановіть будь-які оновлення, які очікують на розгляд, і подивіться, чи допоможе це з проблемою виявлення навушників у Windows 11.
Підключений або відключений
Хоча такі випадки рідкісні, будь-які проблеми з підключенням до ваших навушників можуть, м’яко кажучи, розчаровувати. Сподіваємося, вищезгадані рішення допомогли вам остаточно вирішити проблеми з виявленням навушників у Windows 11.