Виправлення. Не вдалося завершити оновлення. Скасування змін
Різне / / November 28, 2021
Якщо ви стикаєтеся Нам не вдалося завершити оновлення, Скасування змін, Не вимикайте комп’ютер повідомлення, і ви застрягли в циклі завантаження, тоді ви будете раді, що прийшли сюди, тому що ця публікація допоможе вам виправити цю помилку.
Що ж, Windows 10 — це остання версія операційної системи Microsoft, і, як і всі інші ОС, у ній, здається, теж багато проблем. Але те, про яке ми особливо говоримо, це під час завантаження нових оновлень і перезапуску ПК, процес оновлення просто застряг, і Windows не може запуститися, і все, що нам залишилося, це ця дратівлива помилка повідомлення:
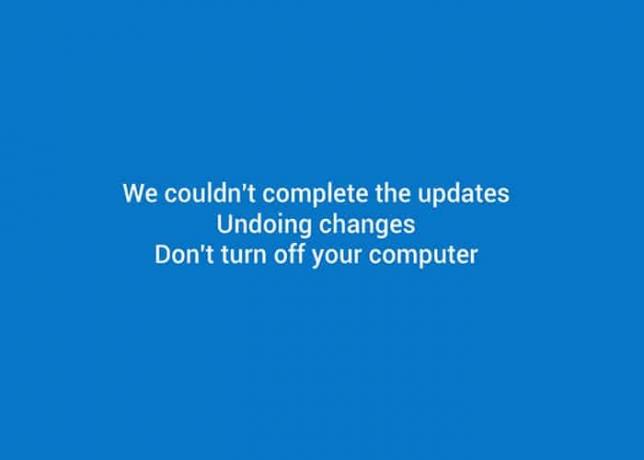
Нам не вдалося завершити оновлення, Скасування змін, Не вимикайте комп’ютер.
І ми просто застрягли в нескінченному циклі цієї помилки, і перезавантаження нашого ПК не приведе нас нікуди, окрім як повернутися до цієї помилки. На додаток до наведеної вище помилки після кількох перезапусків ви можете помітити певний прогрес, як це:
Встановлення оновлень 15% Нам не вдалося завершити оновлення, Скасування змін, Не вимикання комп’ютера Перезавантаження
Але у нас є для вас погана новина, на жаль, це завершиться лише до 30%, а потім знову запуститься і це буде продовжуватися і продовжуватися, поки ви не вирішите щось з цим зробити, що ж, ви тут, тому я думаю, що настав час виправити це проблема.
У будь-якому випадку, якщо ви зіткнулися з цією помилкою у своїй системі, не хвилюйтеся, оскільки ви можете легко вирішити те ж саме, просто дотримуючись і застосувавши виправлення знизу. Тож, не витрачаючи часу, давайте подивимося, як це зробити Виправити. Не вдалося завершити оновлення, проблема скасування змін за допомогою наведених нижче кроків з усунення несправностей.
Зміст
- Виправлення. Не вдалося завершити оновлення, Скасування змін
- Якщо ви можете увійти в Windows:
- Спосіб 1. Видалити папку розповсюдження програмного забезпечення
- Спосіб 2. Завантажте засіб усунення несправностей Windows Update
- Спосіб 3. Увімкніть готовність програми
- Спосіб 4. Вимкніть автоматичне оновлення
- Спосіб 5. Збільште розмір системного зарезервованого розділу Windows
- Спосіб 6. Запустіть засіб усунення несправностей оновлення Windows 10
- Спосіб 7: Якщо нічого не допомагає, встановіть оновлення вручну
- Спосіб 8: Різні виправлення
- Якщо ви не можете увійти в Windows і застрягли в циклі перезавантаження.
- Метод (i): Відновлення системи
- Спосіб (ii): видалити проблемні файли оновлення
- Метод (iii): запустіть SFC і DISM
- Спосіб (iv): Вимкнути безпечне завантаження
- Метод (v): Видалити зарезервований системою розділ
Виправлення. Не вдалося завершити оновлення, Скасування змін
ПРИМІТКА: НЕ, ПОВТОРЮ, НЕ ОСНОВУЙТЕ/НЕ скиньте ПК.
Якщо ви можете увійти в Windows:
Спосіб 1. Видалити папку розповсюдження програмного забезпечення
1. Натисніть Клавіша Windows + X і виберіть Командний рядок (адміністратор).

2. Тепер введіть таку команду в cmd і натисніть Enter після кожної:
чиста зупинка wuauservчисті стоп-бітичиста зупинка cryptSvcмережевий сервер зупинки

3. Тепер перейдіть до C:\Windows\SoftwareDistribution папку та видаліть усі файли та папки всередині.

4. Знову перейдіть до командного рядка, введіть кожну з цих команд і натисніть Enter:
чистий старт wuauservчистий старт cryptSvcчисті стартові бітимережевий стартовий msiserver

5. Перезавантажте комп’ютер, щоб зберегти зміни.
6. Знову спробуйте встановити оновлення, і цього разу вам вдасться встановити оновлення.
7. Якщо ви все ще стикаєтеся з деякими проблемами, відновіть свій ПК до дати до завантаження оновлень.
Крім того, ви повинні спробувати, чи можете ви увійти в систему Windows чи ні Методи (c), (d) та (e).
Спосіб 2. Завантажте засіб усунення несправностей Windows Update
1. Відкрийте свій веб-браузер і перейдіть до наступна сторінка.
2. Натисніть на "Завантажте та запустіть засіб усунення несправностей Windows Update.”
3. Після завершення завантаження файлу двічі клацніть на ньому, щоб запустити.
4. Натисніть «Далі» і запустіть засіб усунення неполадок Windows Update.

5. Дотримуйтесь інструкцій на екрані, щоб завершити процес.
6. Якщо виявлено проблему, натисніть Застосувати це виправлення.
7. Нарешті, спробуйте ще раз встановити оновлення, і цього разу ви не зіткнетеся Нам не вдалося завершити оновлення. Скасування змін повідомлення про помилку.
Спосіб 3. Увімкніть готовність програми
1. Натисніть Клавіша Windows + R потім введіть services.msc і натисніть Enter.

2. Перейдіть до Готовність програми і клацніть правою кнопкою миші, а потім виберіть Властивості.
3. Тепер встановіть тип запуску Автоматичний і натисніть Почніть.

4. Натисніть «Застосувати», потім «ОК» і закрийте вікно services.msc.
5. Перезавантажте комп’ютер, і ви зможете fix не вдалося завершити оновлення, повідомлення про помилку скасування змін.
Спосіб 4. Вимкніть автоматичне оновлення
1. Натисніть Клавіша Windows + R потім введіть services.msc і натисніть Enter.

2. Перейдіть до Windows Update налаштування і клацніть правою кнопкою миші, а потім виберіть Властивості.
3. Тепер натисніть Зупинити та виберіть Тип запуску до Вимкнено.
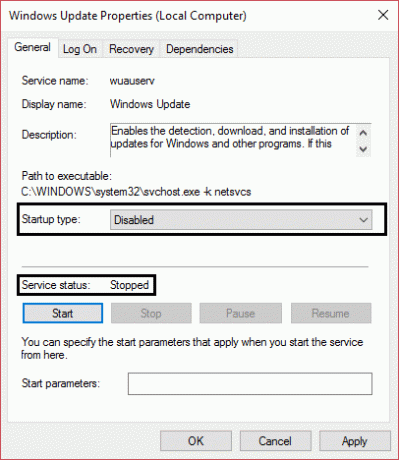
4. Натисніть «Застосувати», потім «ОК» і закрийте вікно services.msc.
5. Перезавантажте комп’ютер і знову спробуйте встановити оновлення.
Подивіться, чи зможете ви Виправити. Не вдалося завершити оновлення, проблема скасування змін, якщо ні, то продовжуйте.
Спосіб 5. Збільште розмір системного зарезервованого розділу Windows
ПРИМІТКА. Якщо ви використовуєте BitLocker, видаліть або видаліть його.
1. Ви можете збільшити розмір зарезервованого розділу вручну або за допомогою цього Програмне забезпечення для керування розділами.
2. Натисніть Клавіша Windows + X і натисніть на Управління дисками.

3. Тепер до збільшити розмір зарезервованого розділу у вас має бути нерозподілений простір або ви повинні створити його.
4. Щоб створити його, клацніть правою кнопкою миші на одному з ваших розділів (крім розділу ОС) і виберіть Зменшити обсяг.
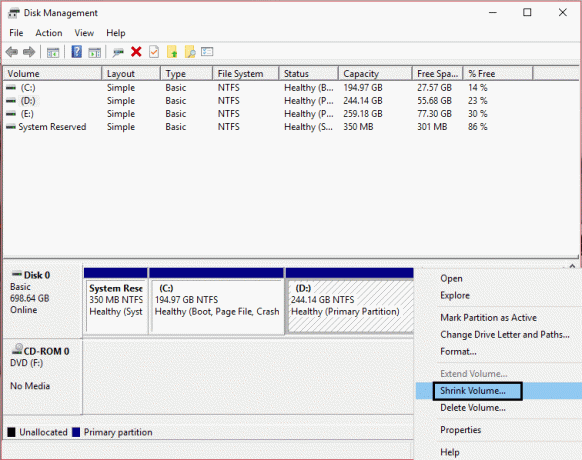
5. Нарешті, клацніть правою кнопкою миші Зарезервований розділ і виберіть Розширити обсяг.
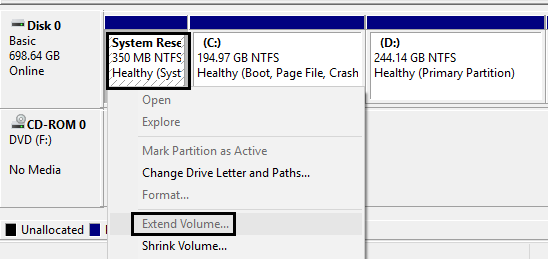
6. Перезавантажте ПК, і ви зможете виправити, що ми не змогли завершити оновлення, повідомлення Скасування змін.
Спосіб 6. Запустіть засіб усунення несправностей оновлення Windows 10
Ви також можете вирішити Нам не вдалося завершити проблему оновлення за допомогою «Засіб усунення несправностей Windows Update». Це займе кілька хвилин і автоматично виявить і вирішить вашу проблему.
1. Натисніть клавіші Windows + I, щоб відкрити налаштування, а потім натисніть на Оновлення та безпека.

2. У лівому меню обов’язково виберіть Усунути неполадки.
3. Тепер у розділі Запуск та запуск натисніть на Windows Update.
4. Натиснувши на нього, натисніть «Запустіть засіб усунення несправностей” під Windows Update.

5. Дотримуйтесь інструкцій на екрані, щоб запустити засіб вирішення проблем і перевірити, чи зможете ви це зробити Виправити. Не вдалося завершити оновлення. Проблема скасування змін.

Спосіб 7: Якщо нічого не допомагає, встановіть оновлення вручну
1. Клацніть правою кнопкою миші на «Цей ПК” та виберіть Властивості.

2. Тепер в Властивості системи, перевірте Тип системи та подивіться, чи є у вас 32-розрядна чи 64-розрядна ОС.

3. Натисніть клавіші Windows + I, щоб відкрити налаштування, а потім натисніть на Оновлення та безпека значок.

4. Під Windows Update запишіть «KB“ номер оновлення, яке не вдається встановити.

5. Далі відкрийте Internet Explorer або Microsoft Edge потім перейдіть до Веб-сайт каталогу Microsoft Update.
Примітка: Посилання працює лише в Internet Explorer або Edge.
6. Під полем пошуку введіть номер KB, який ви зазначили на кроці 4.

7. Тепер натисніть на Кнопка завантаження поруч із останнім оновленням для вашого Тип ОС, тобто 32-розрядна або 64-розрядна.
8. Після завантаження файлу двічі клацніть на ньому і дотримуйтесь інструкцій на екрані, щоб завершити встановлення.
Спосіб 8: Різні виправлення
1.Біжи CCleaner щоб виправити проблеми з реєстром.
2. Створіть новий обліковий запис адміністратора та спробуйте встановити оновлення з цього облікового запису.
3. Якщо ви знаєте, які оновлення викликають проблеми вручну завантажити оновлення і встановити їх.
4. Видалити будь-який VPN послуги, встановлені на вашому ПК.
5. Вимкніть брандмауер і антивірус, а потім знову спробуйте встановити оновлення.
6. Якщо нічого не працює, знову завантажте Windows, а потім спробуйте встановити оновлення.
Якщо ви не можете увійти в Windows і застрягли в циклі перезавантаження.
ВАЖЛИВО: Після того, як ви зможете ввійти в систему Windows, спробуйте всі перераховані вище методи.
Важлива відмова від відповідальності:
Це дуже просунутий підручник, якщо ви не знаєте, що робите, ви можете випадково нашкодити ваш комп’ютер або виконайте деякі дії неправильно, що в кінцевому підсумку призведе до того, що ваш ПК не зможе завантажитися Windows. Тому, якщо ви не знаєте, що робите, будь ласка, зверніться за допомогою до будь-якого технічного спеціаліста або нагляду експерта.
Метод (i): Відновлення системи
1. Перезавантажте Windows 10.
2. Під час перезавантаження системи увійти в налаштування BIOS і налаштуйте свій ПК на завантаження з CD/DVD.
3. Вставте завантажувальний інсталяційний DVD-диск Windows 10 і перезавантажте комп’ютер.
4. Коли буде запропоновано натиснути будь-яку клавішу для завантаження з CD або DVD, натисніть будь-яку кнопку, щоб продовжити.

5. Виберіть свої мовні параметри та натисніть Далі. Натисніть Відновити комп’ютера в нижньому лівому куті.

6. На екрані вибору параметрів натисніть Усунути неполадки.

7. На екрані Усунення неполадок клацніть Розширений варіант.

8. На екрані додаткових параметрів натисніть Відновлення системи.

9. Виберіть точку відновлення перед поточним оновленням і відновіть свій комп’ютер.
10. Після перезавантаження Windows ви не побачите ми не змогли завершити оновлення, Скасування змін повідомлення.
11. Нарешті, спробуйте спосіб 1, а потім встановіть останні оновлення.
Спосіб (ii): видалити проблемні файли оновлення
1. Перезавантажте Windows 10.
2. Після перезавантаження системи увійдіть у налаштування BIOS і налаштуйте свій ПК на завантаження з CD/DVD.
3. Вставте завантажувальний інсталяційний DVD-диск Windows 10 і перезавантажте комп’ютер.
4. Коли буде запропоновано Натисніть будь-яку клавішу, щоб завантажитися з CD або DVD, натисніть будь-яку кнопку, щоб продовжити.

5. Виберіть свої мовні параметри та натисніть Далі. Натисніть Відновити комп’ютера в нижньому лівому куті.

6. На екрані вибору параметрів натисніть Усунути неполадки.
7. На екрані Усунення неполадок клацніть Розширений варіант.
8. На екрані додаткових параметрів натисніть Командний рядок.

9. Введіть ці команди в cmd і натисніть Enter після кожної:
компакт-диск C:\Windows\
del C:\Windows\SoftwareDistribution*.* /s /q
10. Закрийте командний рядок і перезавантажте ПК. Ви зможете ввійти до Windows у звичайному режимі.
Нарешті, спробуйте встановити оновлення, і ви зможете виправити, що ми не змогли завершити оновлення, Скасування змін повідомлення про помилку.
Метод (iii): запустіть SFC і DISM
1. Відкрийте командний рядок під час завантаження.
2. Введіть таку команду та натисніть Enter:
Sfc /scannow

3. Запустіть перевірку системних файлів (SFC), оскільки зазвичай це займає 5-15 хвилин.
4. Тепер введіть наступне в cmd (важливий послідовний порядок) і натисніть Enter після кожного:
a) Dism /Online /Cleanup-Image /CheckHealth
b) Dism /Online /Cleanup-Image /ScanHealth
c) Dism /online /Cleanup-Image /startcomponentcleanup
d) DISM /Online /Cleanup-Image /RestoreHealth
#УВАГА: Це не швидкий процес, очищення компонентів може зайняти майже 5 годин.

5. Після запуску DISM доцільно запустити його повторно SFC /scannow щоб переконатися, що всі проблеми вирішено.
6. Перезавантажте комп’ютер, і цього разу оновлення будуть встановлені без проблем.
Спосіб (iv): Вимкнути безпечне завантаження
1. Перезавантажте ПК.
2. Після перезавантаження системи введіть Налаштування BIOS натисканням клавіші під час послідовності завантаження.
3. Знайдіть параметр Secure Boot і, якщо можливо, встановіть його Увімкнено. Цей варіант зазвичай є в будь-якому Вкладка «Безпека», вкладка «Завантаження» або вкладка «Автентифікація».

#УВАГА: Після вимкнення безпечного завантаження може бути важко повторно активувати безпечне завантаження без відновлення ПК до заводського стану.
4. Перезавантажте комп’ютер, і оновлення буде успішно встановлено без жодного повідомлення про помилку ми не змогли завершити оновлення, Скасування змін.
5. Знову Увімкніть безпечне завантаження варіант із налаштування BIOS.
Метод (v): Видалити зарезервований системою розділ
1. Відкрийте командний рядок і введіть кожну з наступних команд, після кожної натисніть Enter:
bcdboot C:\Windows /s C:\diskpartсписок твибрати гучність (Вибрати гучність системи)діятисписок твиберіть об'єм (Виберіть зарезервований системний том)неактивнийвихід
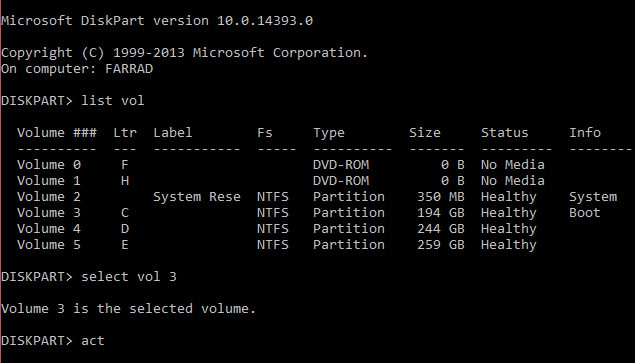
Налаштувати BCD:
bcdedit /set {bootmgr} device partition=C:bcdedit /set {default} device partition=C:bcdedit /set {default} osdevice partition=C:
2. Перед внесенням будь-яких змін або перезавантаженням переконайтеся, що у вас є інсталяційний DVD-диск Windows, компакт-диск WinPE/WinRE або USB-флеш-накопичувач на випадок збою завантаження Windows. Якщо Windows не завантажується, скористайтеся інсталяційним диском Windows або WinPE/WinRE для завантаження та введіть у командному рядку (Як створити завантажувальний USB WinPE):
bootrec /fixmbrbootrec /fixbootbootrec /rebuildbcd

3. Після перезавантаження перемістіть WinRE із системного зарезервованого розділу в системний розділ.
4. Знову відкрийте командний рядок і введіть таку команду, після кожної натисніть Enter:
Призначте літеру диска розділу відновлення в Diskpart:
diskpartсписок твиберіть об призначити let=RВимкнути WinRE:reagentc /disable
Видаліть WinRE із зарезервованого розділу:
rd R:\Recovery
Скопіюйте WinRE в системний розділ:
robocopy C:\Windows\System32\Recovery\ R:\Recovery\WindowsRE\ WinRE.wim /copyall /dcopy: t
Налаштувати WinRE:
reagentc /setreimage /path C:\Recovery\WindowsRE
Увімкнути WinRE:
reagentc /enable
5. Для подальшого використання створіть новий розділ в кінці диска (після розділу ОС) і збережіть WinRE і папку OSI (Original System Installation), яка містить усі файли, що містяться в Windows 10 DVD. Переконайтеся, що у вас достатньо вільного місця на жорсткому диску для створення цього диска розділів (зазвичай 100 ГБ). І якщо ви вирішите створити цей розділ, важливо встановити прапор ID розділу на 27 (0x27) за допомогою Diskpart, оскільки він вказує, що це розділ відновлення.
Рекомендовано для вас:
- Як виправити BOOTMGR відсутня Windows 10
- Виправити збій у стані живлення драйвера Windows 10
- Виправити помилку системного потоку, яка не обробляється, Windows 10
- Як виправити автоматичне відновлення не вдалося відновити ваш ПК
Якщо нічого не працює, відновіть свій ПК до більш раннього часу, видаліть проблемне оновлення з панелі керування, вимкніть автоматичні оновлення та використовуйте свій комп’ютер у звичайному режимі, доки Microsoft не попрацює над виправленням цього оновлення проблема. Через кілька днів, ймовірно, 20-30 днів спробуйте знову встановити оновлення, якщо ви успішно вітаєте, але якщо ви знову застрягли, спробуйте вищевказані методи, і цього разу вам це вдасться.
Ось це ви успішно виправили Нам не вдалося завершити оновлення. Скасування змін. Не вимикайте комп’ютер проблема, і якщо у вас все ще є запитання щодо цього оновлення, будь ласка, задайте їх у коментарях.



