Як виправити гудіння звуку в Windows 11
Різне / / February 02, 2022
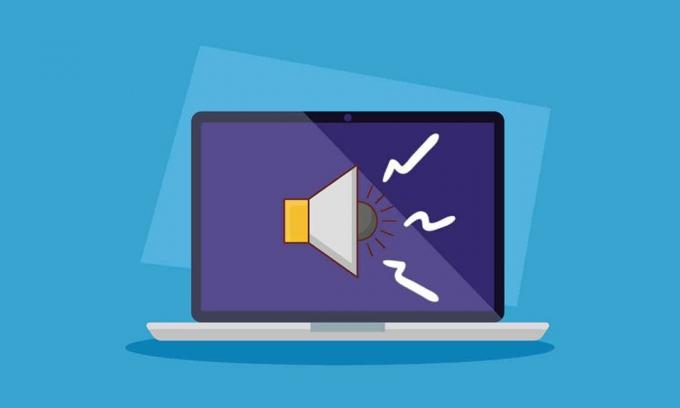
Останнім часом Інтернет заполонили користувачі, які повідомляють, що їхній комп’ютер зависає та гуде звук у Windows 11 під час роботи. Якщо ви також зіткнулися з тією ж проблемою під час роботи раптово ваш екран із системою раптово зависає, створюючи звук гудіння, не хвилюйтеся! Ми пропонуємо вам корисний посібник, який виправить гудіння звуку в Windows 11. Тож продовжуйте читати!
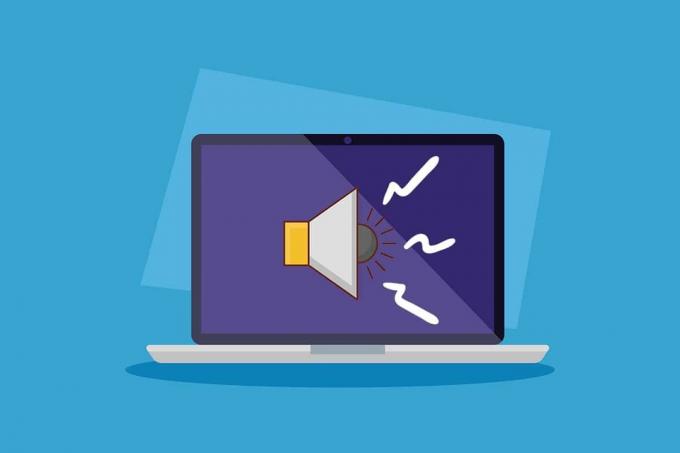
Зміст
- Як виправити зависання звуку та дзижчання в Windows 11
- Причини шуму та зависання ПК
- Спосіб 1. Замініть пошкоджені аудіокабелі
- Спосіб 2. Очистіть слоти оперативної пам’яті
- Спосіб 3. Закрийте небажані фонові процеси
- Спосіб 4. Запустіть засіб вирішення проблем зі звуком
- Спосіб 5. Видаліть конфліктні програми в безпечному режимі
- Спосіб 6. Оновіть або перевстановіть графічний драйвер
- Порада професіонала: оновіть NVIDIA GeForce Experience
- Спосіб 7: Оновлення або відкат аудіодрайвера
- Спосіб 8. Перевстановіть аудіодрайвер
- Спосіб 9. Запустіть інструменти SFC, DISM і CHKDSK.
- Спосіб 10: Відвідайте авторизований сервісний центр
Як виправити зависання звуку та дзижчання в Windows 11
Якщо ви інтенсивно граєте або редагуєте на високому рівні, ви можете зіткнутися з зависанням комп’ютера та дзижчанням у Windows 11. Однак ця проблема може виникнути, навіть якщо ви також виконуєте просте завдання. Зазвичай ця проблема в основному виникає через проблеми з обладнанням, але оскільки більшість звітів мають загальну точність після оновлення до Windows 11, ці проблеми можуть викликати кілька факторів, які пояснюються далі розділ.
Причини шуму та зависання ПК
У деяких випадках може бути кілька причин та їх комбінацій, які призводять до гудіння та проблем з зависанням у Windows 11. Нижче ми перерахували деякі з них, щоб ви могли подумати:
- Розгін або зношені вентилятори охолодження в ПК викликають дзижчання.
- Застарілі драйвери графічного процесора або дисплея впливаючи на нормальне функціонування.
- Проблеми при завантаженні системи в нормальному стані через несправне програмне забезпечення.
- Перегрів ЦП через тривале інтенсивне використання.
- Потрапляння пилу або сторонніх частинок на мікросхемах оперативної пам'яті, що напружують апаратне забезпечення використання пам'яті.
- Проблеми з коливаннями напруги підсмажування кабельних з'єднань на вашому ПК.
Примітка: Іноді простий перезапуск може бути найкращим рішенням.
Спосіб 1. Замініть пошкоджені аудіокабелі
Іноді єдиною причиною таких проблем є несправні пристрої або перегорілі кабелі. Тривале або грубе використання може завдати шкоди вашій системі і може бути дуже небезпечним для інших компонентів, які працюють нормально, особливо у випадках поганого електропостачання. Дотримуйтесь цих запобіжних заходів, щоб усунути зазначену проблему.
- Перевірте основні з’єднувальні кабелі до ЦП та монітора щоб переконатися, що таке підключення не заважає роботі ПК
- Замініть кабелі та/або пристрої в такому випадку, щоб уникнути подальшого пошкодження.

Хоча це не стосується користувачів, які почали стикатися з проблемою після оновлення до Windows 11, збіги визначають себе такими, якими вони є. Давайте перейдемо до наступного методу вирішення проблем із дзижчанням та зависанням у Windows 11.
Читайте також:Виправити Windows 10 Не встановлено аудіопристрої
Спосіб 2. Очистіть слоти оперативної пам’яті
Пил та інші сторонні частинки, які потрапляють в корпус ЦП, можуть призвести не тільки до проблем з дзижчанням і замерзанням, але й вигоріти слоти оперативної пам’яті та флешки при контакті.
- Відкрийте шафу самостійно або за допомогою техніки і очистіть флешки та слоти оперативної пам’яті разом із внутрішніми частинами ПК.
Примітка: Здебільшого це стосується настільних комп’ютерів, але якщо ви вважаєте, що це стосується ноутбуків, розгляньте цей метод.
- Якщо необхідно, змінити слоти PCI-e для флешок оскільки є більше 1 слота для оперативної пам'яті.
- Зовсім не варто йти на компроміс якщо флешка (флешки) оперативної пам’яті виглядають проблематично, то замініть її миттєво може врятувати вас від великих втрат у майбутньому, що коштуватиме громіздких грошей. Переходимо до іншого способу.

Спосіб 3. Закрийте небажані фонові процеси
Якщо ви використовуєте свій комп’ютер з розігнаним процесором і графічними картами з інтенсивними іграми та редагуванням, температура ЦП може бути близьким до порогу, і, отже, перегрів може бути основною причиною гудіння і проблем з зависанням в системі. Отже, виконайте наведені нижче дії, щоб видалити небажані фонові процеси, які потребують великого використання пам’яті.
1. Натисніть Клавіші Ctrl + Shift + Esc разом, щоб відкрити Диспетчер завдань.
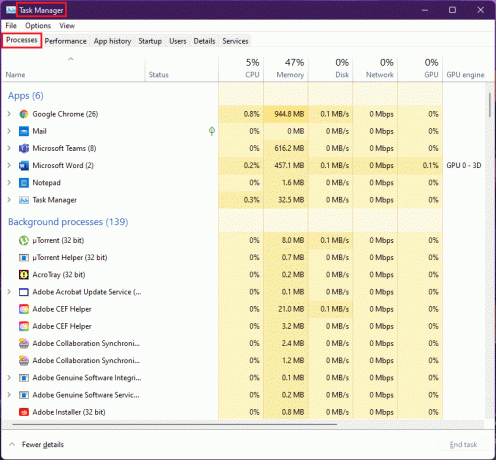
2. Виберіть небажаний процес (наприклад uTorrent) і натисніть на Завершити завдання.
Примітка: Не слід закривати жодні службові процеси Windows, оскільки вони можуть викликати помилки у вашій системі.
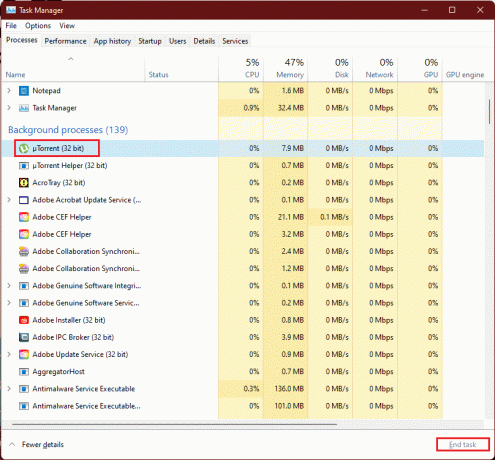
Надмірне споживання оперативної пам’яті високого класу іграм або програмного забезпечення, що перевищує потужність графічного процесора, призводить до перевищення швидкості вентиляторів графічної карти через збільшення температура та цей сценарій перегріву в корпусі можуть призвести до високого зносу, тому, видаливши небажані фонові процеси, можна виправити це проблема.
Читайте також:Виправте помилку критичного процесу загинув у Windows 11
Спосіб 4. Запустіть засіб вирішення проблем зі звуком
Якщо вищезазначені методи не змогли вирішити проблеми зі звуком, усунення несправностей зі звуком може вирішити проблеми зі звуком. Для цього виконайте такі дії:
1. Відкрийте Windows Налаштування ударом Клавіші Windows + I одночасно.
2. В система Налаштування, прокрутіть вниз і виберіть Усунути неполадки варіант.

3. Натисніть на Інші засоби усунення несправностей варіант.

4. Знайдіть Відтворення аудіо і натисніть на кнопку Біжи кнопку щодо нього.
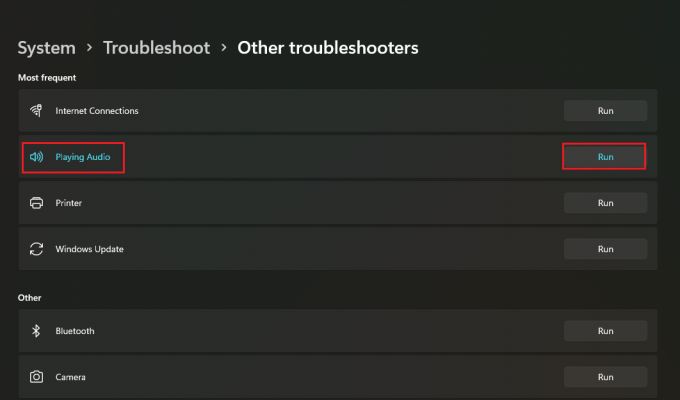
5. Тепер виберіть аудіопристрій що може бути проблематичним і виберіть Далі кнопку.
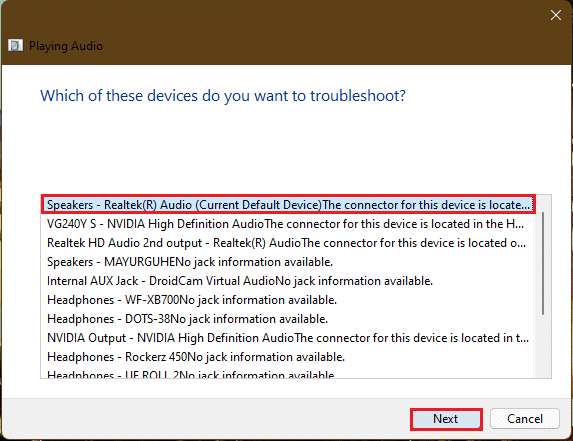
6. Чекайте на засіб усунення несправностей для виявлення проблем.
7. Застосуйте виправлення якщо є якісь проблеми згідно з інструкціями засобу усунення несправностей.
8. нарешті, перезавантажте ПК.
Повторіть ці кроки окремо, щоб виправити всі аудіопристрої, які ви сумніваєтеся у вашій системі.
Це дозволить усунути неполадки всіх аудіопристроїв у вашій системі. Якщо це не допомогло, перейдіть до наступного способу.
Спосіб 5. Видаліть конфліктні програми в безпечному режимі
Це найкраще виправлення, щоб визначити будь-які несправні програми або процеси, які призводять до гудіння та проблем з зависанням у Windows 11. По-перше, ви повинні завантажитися в безпечному режимі. Прочитайте нашу статтю на Як завантажити Windows 11 у безпечному режимі
Після завантаження системи в безпечному режимі виконайте наведені дії, щоб видалити та перевірити наявність конфліктних програм.
1. Натисніть значок пошуку, введіть програми та функції та натисніть Відкрити.
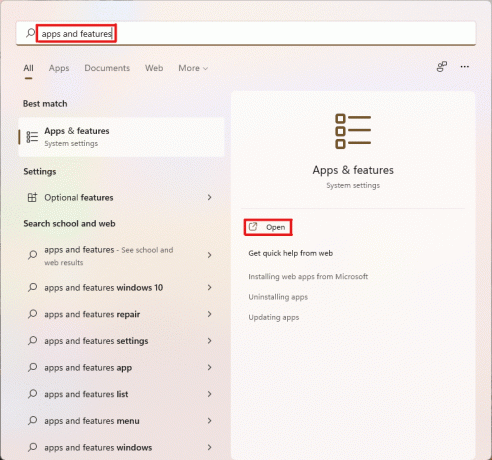
2. Шукайте конфліктуючі програми (наприклад Інструмент для різання) із рядка пошуку.
3. Потім натисніть на значок із трьома крапками і виберіть Видалити варіант, як показано.

4. Знову натисніть на Видалити у діалоговому вікні підтвердження.

Тепер перевірте, чи проблема не зникає. Якщо проблему вирішено, значить, проблема була в конкретному додатку.
Читайте також:Виправити низький рівень гучності мікрофона в Windows 11
Спосіб 6. Оновіть або перевстановіть графічний драйвер
Іноді драйвери графічного процесора вимагають уваги або критичного оновлення, яке б усунуло зависання комп’ютера та дзижчання в Windows 11.
Варіант 1: Оновіть драйвер
Виконайте наведені кроки, щоб оновити графічні драйвери.
Примітка: Ці кроки були б здійсненні для вбудованої відеокарти, встановленої на вашому ПК.
1. Натисніть на Значок пошуку, тип диспетчер пристроїві натисніть на відчинено.
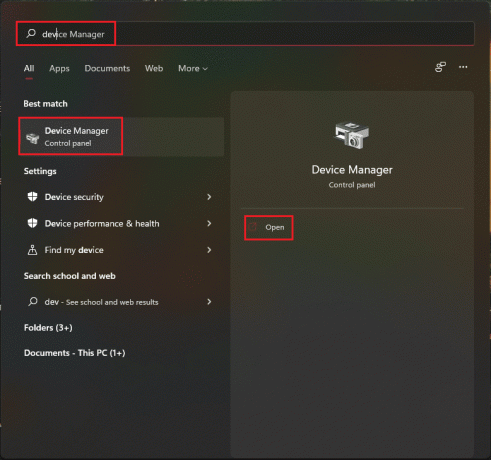
2. Двічі клацніть на Відеоадаптери щоб розширити його.

3. Клацніть правою кнопкою миші на вашому графічний драйвер (наприклад NVIDIA GeForce RTX 3060 Ti) і виберіть Оновити драйвер варіант.
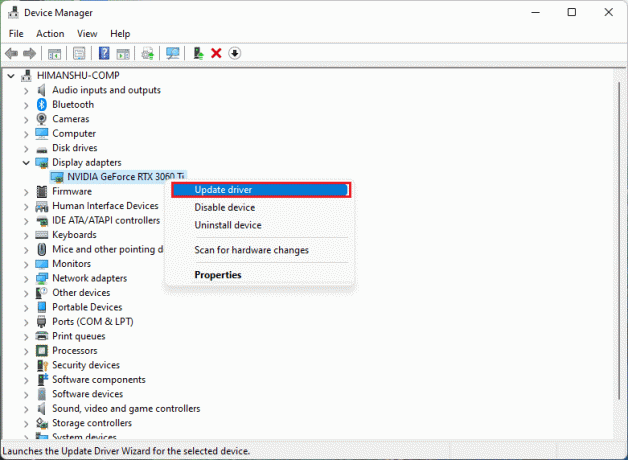
4. Натисніть на Автоматичний пошук драйверів для автоматичного завантаження та оновлення драйверів.
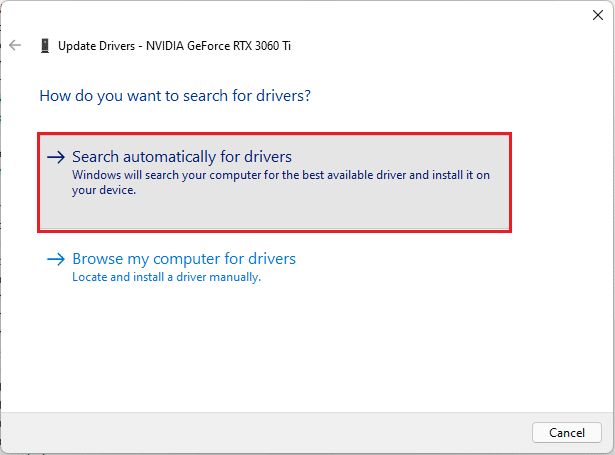
5А. Якщо доступні якісь оновлення, то Windows завантажить та встановить їх.
5B. Якщо ваш драйвер буде оновлено, ви отримаєте повідомлення Найкращі драйвери для вашого пристрою вже встановлені. Тоді, закрити майстер оновлення.
Порада професіонала: оновіть NVIDIA GeForce Experience
Якщо у вашій системі встановлена відеокарта NVIDIA. Потім ви можете оновити графічний драйвер із програми GeForce Experience. Для цього виконайте наведені нижче дії.
1. Натисніть на Значок пошуку, тип досвід geforceі натисніть на Запустити від імені адміністратора.
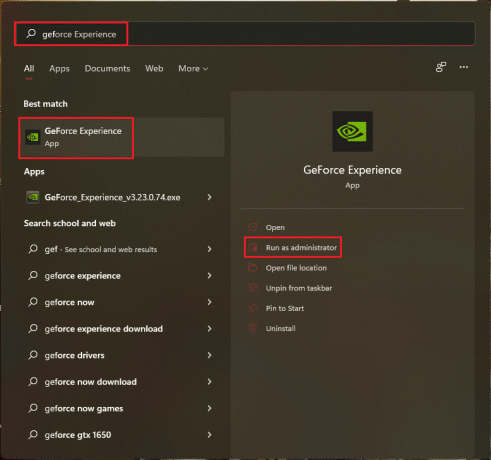
2. Перейдіть до ВОДІЇ меню.

3. Тут натисніть на ПЕРЕВІРИТИ НАЯВНІСТЬ ОНОВЛЕНЬ щоб перевірити наявність оновлень.

4А. Якщо є доступні оновлення, натисніть на СКАЧАТИ щоб завантажити та встановити їх.

4B. Якщо ваш драйвер буде оновлено, ви отримаєте повідомлення про це У вас є останній драйвер GeForce Game Ready.
Читайте також:Що таке NVIDIA Virtual Audio Device Wave Extensible?
Спосіб 7: Оновлення або відкат аудіодрайвера
Якщо ваш аудіодрайвер не оновлено або має пошкоджене оновлення, ви зіткнетеся з дзижчанням звуку в Windows 11. Виконайте ці дії, щоб оновити або відкати оновлення драйверів.
Варіант 1: Оновіть драйвер
Ось кроки для оновлення аудіодрайвера.
1. Запуск Диспетчер пристроїв як показано вище Спосіб 6.
2. Двічі клацніть на Аудіовходи та виходи щоб розгорнути та переглянути встановлені драйвери.

3. Клацніть правою кнопкою миші на вашому аудіо драйвер і виберіть Оновити драйвер варіант.
Примітка: Ви можете безпосередньо завантажити останні драйвери з Сторінка завантаження аудіо драйвера Realtek.

4. Завантажте та встановіть драйвери, натиснувши на Автоматичний пошук драйверів як показано в Спосіб 6.
5. тепер, оновити все драйверів аудіопристроїв, виконавши наведені вище дії.
Це повинно виправити проблеми з гудінням, якщо вони викликані аудіовиходами, якщо це не так, перейдіть до наступного методу.
Варіант 2. Відкат оновлень драйверів
Відкат до попередньої версії аудіодрайвера повинен працювати, якщо файли оновлення драйвера пошкоджені. Виконайте ці дії, щоб відкотити оновлення драйверів.
1. Йти до Диспетчер пристроїв > Аудіовходи та виходи як показано в попередньому варіанті.
2. Клацніть правою кнопкою миші на вашому аудіо драйвер і виберіть Властивості.
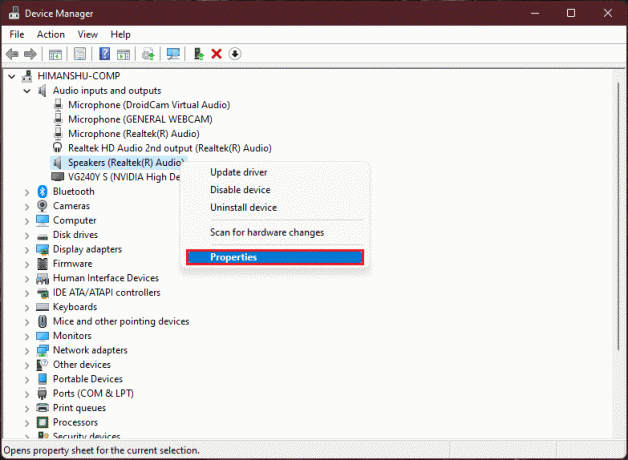
3. Перейдіть до Водій вкладку та натисніть на Відкат драйвера.
Примітка: Якщо кнопка «Відкат драйвера» неактивна, це означає, що для конкретного драйвера не встановлено жодних оновлень.

4. Виберіть причину з Чому ти відкочуєшся? розділу і натисніть на Так.

5. нарешті, перезавантажте ПК.
6. Повторіть наведені вище дії для всіх встановлених драйверів аудіопристроїв.
Читайте також:Як виправити зависання оновлення Windows 11
Спосіб 8. Перевстановіть аудіодрайвер
Якщо оновлення аудіодрайвера не вирішило проблему гудіння звуку в Windows 11, дотримуйтесь нашого докладного посібника про Як перевстановити аудіо драйвер на windows 11 тут.
Спосіб 9. Запустіть інструменти SFC, DISM і CHKDSK
Якщо системний файл пошкоджено або зламано, або файл образу Windows постраждав, сканування SFC та сканування DISM зможуть його виявити та виправити. Це може виправити гудіння звуку в Windows 11. Отже, виконайте ці дії, щоб запустити сканування CHKSDSK, SFC та DISM.
Крок I: запустіть команду chkdsk
По-перше, ви повинні просканувати свій диск, на якому встановлено ОС Windows, таким чином:
1. Натисніть кнопку Windowsключ і тип Командний рядок, потім натисніть на Запустити від імені адміністратора, як показано.

2. Натисніть на Так в Контроль облікових записів користувачів підказка.
3. Тип chkdsk X: /r і натисніть кнопку Введітьключ шляхом заміни X зазвичай з розділом диска, на якому встановлена Windows диск C.

4. Якщо ви отримаєте повідомлення про те, що Не вдається заблокувати поточний диск, тип Ю і натисніть кнопку Введіть ключ, щоб запустити сканування chkdsk під час наступного завантаження.
5. нарешті, перезапуститиваш ПК.
Крок ІІ. Запустіть SFC Scan
Тепер ви можете запустити сканування перевірки системних файлів, виконавши наведені нижче дії.
1. Запуск Командний рядок як адміністратор як показано раніше.
2. Тип SFC /scannow і вдарив Введіть, як показано нижче.

3. Зачекайте для завершення сканування та перезапустити ваша система.
Крок ІІІ: запустіть DISM Scan
Нарешті, запустіть сканування керування обслуговуванням образів розгортання, щоб відновити пошкоджені системні файли, як показано нижче.
Примітка: Ваш комп'ютер повинен бути підключений до Інтернету, щоб правильно виконувати команди DISM.
1. відчинено Підвищений командний рядок як раніше.
2. Тип DISM /Online /cleanup-image /scanhealth & натисніть Введіть ключ.
3. Потім виконайте DISM /Online /Cleanup-Image /RestoreHealth команду, як показано, щоб почати ремонт.

4. нарешті, перезапустити ваш ПК з Windows 11.
Читайте також:Як вимкнути камеру та мікрофон Windows 11 за допомогою комбінації клавіш
Спосіб 10: Відвідайте авторизований сервісний центр
Якщо жоден із перерахованих вище способів не вирішить вашу проблему, ймовірно, звернення до експерта було б правильним рішенням для моніторингу системи та вирішення проблеми гудіння та зависання ПК ідеально та точно. Зверніться до найближчого авторизованого сервісного центру виробника вашого пристрою.
Рекомендовано:
- Виправте додаток YouTube, на жаль, щось пішло не так
- Як додати контекстне меню створення точки відновлення в Windows 11
- Як увімкнути або вимкнути контроль облікових записів користувачів у Windows 11
- Як виправити, що аудіослужба не працює під керуванням Windows 10
Сподіваємося, що ці методи виправилися Гудіння звуку в Windows 11. Розкажіть нам, який метод допоміг вам у розділі коментарів нижче. Хоча, якщо ви все ще застрягли, не соромтеся звертатися.



