Як закріпити рядки та стовпці в Excel
Різне / / February 04, 2022

У цьому вам допоможе Microsoft Excel систематизувати та аналізувати великі дані за допомогою програмного забезпечення для роботи з електронними таблицями. Він відіграє життєво важливу роль, починаючи від дрібної промисловості до великої промисловості. Користувачі можуть виконувати фінансовий аналіз за допомогою цього потужного інструменту організації даних. Він пропонує безліч додатків, таких як бізнес-аналіз, управління людьми, управління програмами, стратегічний аналіз, цілі адміністрування, контроль роботи та звіти про ефективність. Однак це так в основному використовується для зберігання та сортування даних для легкого аналізу. Microsoft Excel 2016 і 2019 підтримують функцію, за допомогою якої можна закріпити рядок або стовпець у Excel. Отже, коли ви прокручуєте вгору або вниз, заморожені вікна залишаються на тому ж місці. Це стане в нагоді, якщо у вас є дані, що охоплюють кілька рядків і стовпців. Сьогодні ми обговоримо, як закріпити або розморозити рядки, стовпці або панелі в MS Excel.

Зміст
- Як закріпити/розморозити рядки або стовпці в MS Excel
- Важлива термінологія перед початком.
- Варіант 1: Як закріпити рядок в Excel
- Варіант 2: Як закріпити верхній рядок в Excel
- Варіант 3: Як закріпити стовпець в Excel
- Варіант 4: Як закріпити перший стовпець в Excel
- Варіант 5: Як закріпити панелі в Excel
- Як розморозити рядки, стовпці або панелі в Excel
- Порада професіонала: як створити чарівну кнопку заморожування
Як закріпити/розморозити рядки або стовпці в MS Excel
1048576 рядків і 16384стовпці в Excel може організовано зберігати надмірну кількість даних. Деякі інші захоплюючі функції Excel включають:
- фільтрація даних,
- сортування даних,
- Знайти та замінити функцію,
- Вбудовані формули,
- зведена таблиця,
- Захист паролем та багато іншого.
Крім того, ви можете закріпити кілька рядків або стовпців в Excel. Ви можете закріпити частину аркуша, а саме рядок, стовпець або панелі в Ecel, щоб вона була видимою під час прокручування решти аркуша. Це корисно для перевірки даних в інших частинах аркуша без втрати заголовків або міток. Продовжуйте читати, щоб дізнатися, як закріпити або розморозити рядки, стовпці або панелі Microsoft Excel.
Важлива термінологія перед початком
- Закріпити панелі: На основі поточного вибору ви можете залишати рядки та стовпці видимими, а решта аркуша прокручується вгору та вниз.
- Закріпити верхній рядок: Ця функція буде корисною, якщо ви хочете закріпити лише перший заголовок/верхній рядок. За допомогою цього параметра верхній рядок залишатиметься видимим, і ви зможете прокручувати решту аркуша.
- Закріпити перший стовпець: Ви можете залишати перший стовпець видимим, тоді як ви можете прокручувати решту аркуша.
- Розморожувати панелі: Ви можете розблокувати всі рядки та стовпці, щоб прокрутити весь аркуш.
Варіант 1: Як закріпити рядок в Excel
Ви можете закріпити рядок у Excel або закріпити кілька рядків у Excel, виконавши наведені нижче дії.
1. Натисніть кнопку Windows ключ. Введіть і шукайте Excel і натисніть на нього, щоб відкрити його.

2. Відкрийте бажане Аркуш Excel і виберіть будь-якийрядка.
Примітка 1: Завжди вибирайте той рядок, який є нижче рядка ти хочеш замерзнути. Це означає, що якщо ви хочете заморозити до 3-го ряду, ви повинні вибрати 4-й рядок.
3. Потім виберіть Переглянути в рядку меню, як показано.
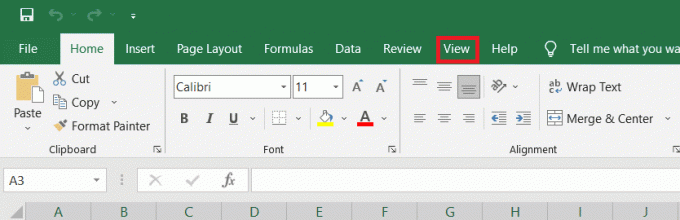
4. Натисніть Заморозити панелі > Заморозити панелі у спадному меню, як показано нижче.

Усі рядки нижче вибраного рядка будуть заморожені. Рядки над вибраною клітинкою/рядком залишаться на тому самому місці, коли ви прокручуєте вниз. У цьому прикладі, коли ви прокручуєте вниз, рядок 1, рядок 2, рядок 3 залишаться на тому ж місці, а решта аркуша прокручуватиметься.
Читайте також:Як копіювати та вставляти значення без формул у Excel
Варіант 2: Як закріпити верхній рядок в Excel
Ви можете закріпити рядок заголовка на аркуші, виконавши наведені нижче дії.
1. Запуск Excel як раніше.
2. Відкрий свій Аркуш Excel і виберіть будь-якийклітинка.
3. Перейдіть до Переглянути вкладка вгорі, як показано.
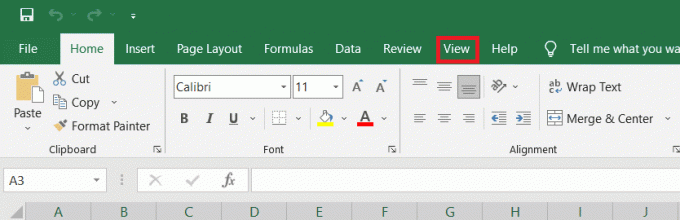
4. Натисніть Заморозити панелі > Заморозити верхній ряд як показано виділено.

Тепер перший верхній рядок буде заморожено, а решта аркуша буде прокручуватися нормально.
Читайте також:Виправте програму Outlook, яка не відкривається в Windows 10
Варіант 3: Як закріпити стовпець в Excel
Ви можете закріпити кілька стовпців або один стовпець у Excel таким чином:
1. Натисніть кнопку Windows ключ. Введіть і шукайте Excel і натисніть на нього, щоб відкрити його.

2. Відкрий свій Аркуш Excel і виберіть будь-якийколонка.
Примітка: Завжди вибирайте той стовпець, який є правильнодоколонка ти хотів замерзнути. Це означає, що якщо ви хочете закріпити стовпець F, виберіть стовпець G і так далі.
3. Перейдіть до Переглянути вкладку, як показано нижче.

4. Натисніть Заморозити панелі і виберіть Заморозити панелі варіант, як показано.
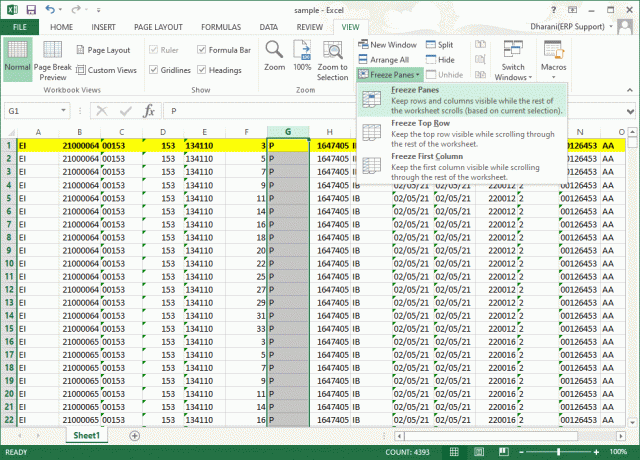
Усі стовпці зліва від вибраного стовпця будуть заморожені. Коли ви прокручуєте праворуч, рядки зліва від вибраного стовпця залишаться на тому ж місці. У цьому прикладі, коли ви прокручуєте праворуч, стовпець A, стовпець B, стовпець C, стовпець D, стовпець E і стовпець F залишаться на тому ж місці, а решта аркуша буде прокручуватися вліво або вправо.
Варіант 4: Як закріпити перший стовпець в Excel
Ви можете закріпити стовпець у Excel, тобто заморозити перший стовпець на аркуші, виконавши наведені нижче дії.
1. Запуск Excel як раніше.
2. Відкрий свій Аркуш Excel і виберіть будь-якийклітинка.
3. Перейдіть до Переглянути вкладку зверху, як показано.

4. Натисніть Заморозити панелі і цього разу виберіть Заморозити перший стовпець опцію зі спадного меню.
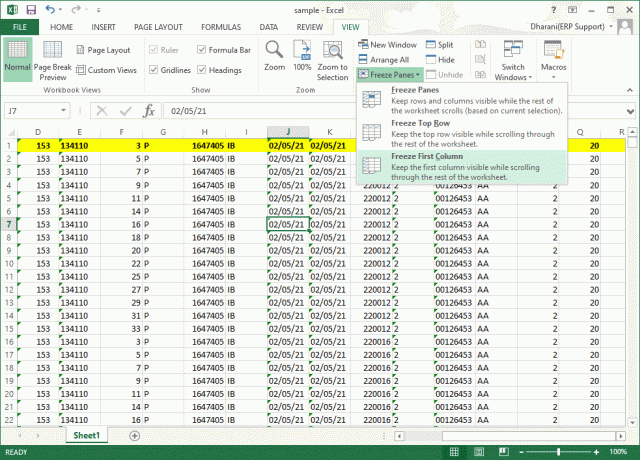
Таким чином, перший стовпець буде заморожено, де ви зможете нормально прокручувати решту аркуша.
Читайте також:Виправте, що Microsoft Office не відкривається в Windows 10
Варіант 5: Як закріпити панелі в Excel
Наприклад, якщо ви вводите дані до табеля, що містить імена та оцінки учнів, це завжди напружена робота для прокрутки до заголовка (містить назви предметів) та мітки (включаючи імена студентів) часто. У цьому випадку вам допоможе заморожування полів рядків і стовпців. Ось як зробити те саме:
1. Запуск Excel як раніше. відчинено бажанийробочий лист і виберіть будь-який клітинка.
Примітка 1: Завжди переконайтеся, що ви вибрали клітинку для праворуч від стовпця та під рядком ти хочеш замерзнути. Наприклад, якщо ви хочете заморозити перший рядок і перший стовпець, виділіть клітинку праворуч від панелі першого стовпця та під панеллю першого рядка, тобто виберіть комірку B2.
2. Натисніть на Переглянути вкладку з верхньої стрічки.

3. Натисніть Заморозити панелі як показано.
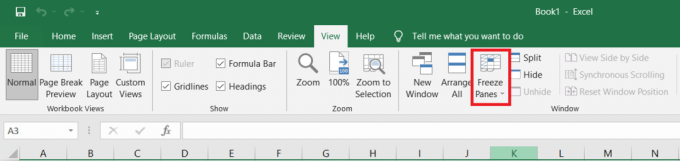
4. Виберіть позначений варіант Заморозити панелі як показано нижче.
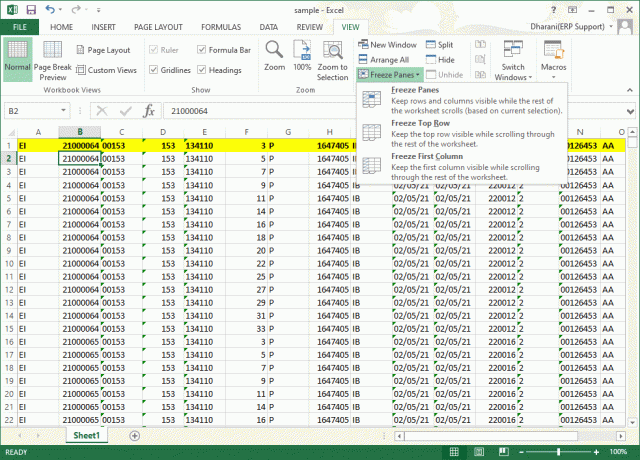
Усі рядки над вибраним рядком і всі стовпці ліворуч від вибраного стовпця будуть заморожені, а решта аркуша буде прокручуватися. Отже, тут, у цьому прикладі, перший рядок і перший стовпець закріплені, а решта аркуша прокручується, як показано нижче.
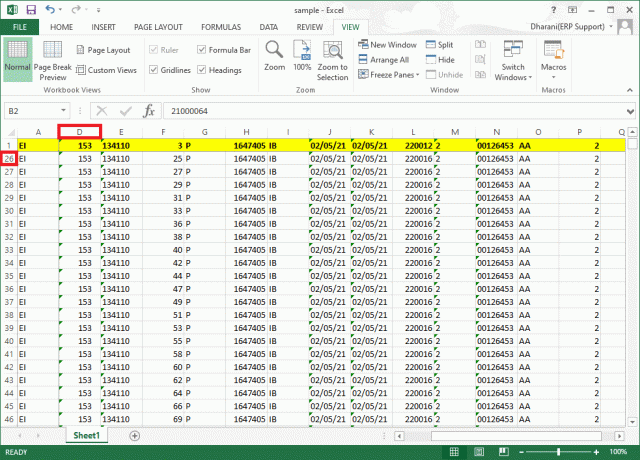
Як розморозити рядки, стовпці або панелі в Excel
Якщо ви закріпили будь-які рядки, стовпці або панелі, ви не можете виконати ще один крок заморожування, якщо його не видалити. Щоб розморозити рядки, стовпці або панелі в Excel, виконайте такі дії:
1. Виберіть будь-яку клітинку в робочий лист.
2. Перейдіть до Переглянути табл.
3. Тепер виберіть Заморозити панелі і натисніть на Розморожувати панелі як зображено нижче.
Примітка: Переконайтеся, що будь-яка клітинка/рядок/стовпець у замороженому стані. В іншому випадку є варіант Розморожувати панелі не з'явиться.
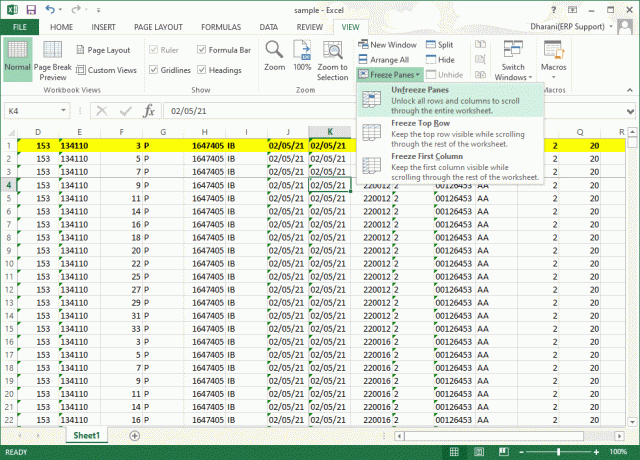
Читайте також:Як зупинити відкриття Microsoft Teams під час запуску
Порада професіонала: як створити чарівну кнопку заморожування
Ви також можете створити чарівну кнопку заморожування/розморожування в Панель швидкого доступу щоб закріпити рядок, стовпець, перший стовпець, перший рядок або панелі одним клацанням миші.
1. Запуск Excel як раніше.
2. Натисніть кнопку стрілка вниз, показаний виділеним, у верхній частині робочого аркуша.

3. Натисніть Більше команд як показано.
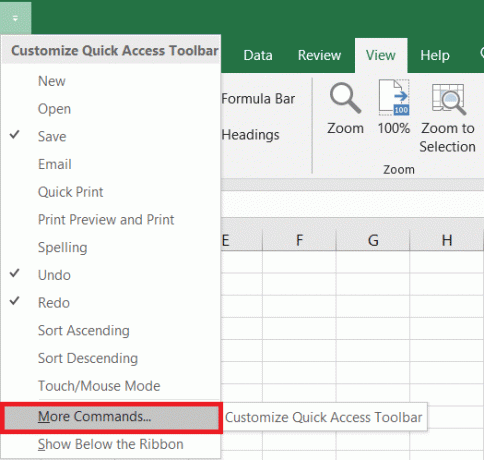
4. Виберіть Заморозити панелі у списку, а потім клацніть Додати.
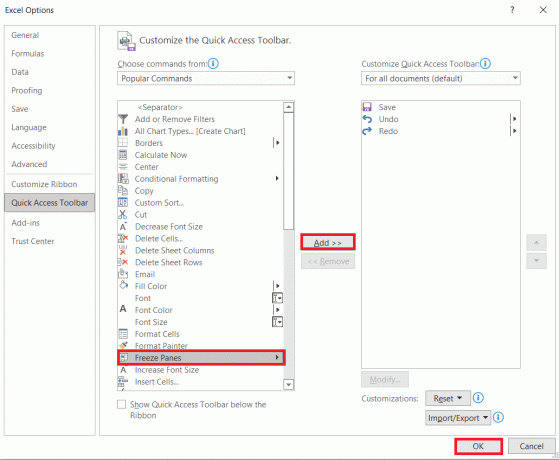
5. Нарешті натисніть добре. Параметр швидкого доступу «Закріпити панелі» буде доступний у верхній частині аркуша в MS Excel.
Часті запитання (FAQ)
Q1. Чому на моєму аркуші параметр «Закріпити панелі» неактивний?
Відповідь Параметр «Закріпити панелі» неактивний, коли ви в режимі редагування або робочий аркуш захищений. Щоб вийти з режиму редагування, натисніть Клавіша Esc.
Q2. Як я можу заблокувати клітинки в Excel, а не заморожувати їх?
Відповідь Ви можете використовувати Спліт варіант у Переглянути меню для поділу та блокування клітинок. Крім того, ви можете створити таблицю Ctrl + T. Створення таблиці блокує заголовок стовпця під час прокручування вниз. Прочитайте наш посібник далі Як заблокувати або розблокувати клітинки в Excel.
Рекомендовано:
- Як перевірити, скільки у мене відеопам'яті в Windows 10
- Як отримати доступ до входу в Центр адміністрування Microsoft Teams
- Як поміняти місцями стовпці або рядки в Excel
- Як використовувати секретні смайли Microsoft Teams
Сподіваємося, що цей посібник був корисним, і ви змогли закріплювати та розморожувати рядки, стовпці чи панелі в Excel. Не соромтеся звертатися до нас із своїми запитами та пропозиціями через розділ коментарів нижче.



