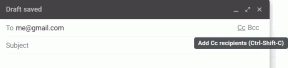Як заблокувати або дозволити програму в брандмауері Windows 7
Різне / / February 07, 2022
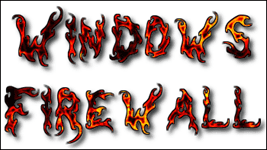
Ми говорили про багато
Програми Windows, які потребують доступу до мережі для безперебійної роботи
. Щоразу, коли ми говорили про них, ми згадували примітку, що ви повинні дозволити програму через брандмауер, якщо він взагалі у вас встановлений у вашій системі.
Особисто я вважаю, що вбудований брандмауер Windows забезпечує достатньо безпеки для звичайного домашнього користувача і надзвичайно простий у використанні. Якщо ви один із таких користувачів, сьогодні ми побачимо, як можна блокувати та дозволяти окремі програми через брандмауер Windows.
Іноді, випадково або через якісь інші фактори, програма може бути заблокована або дозволена вбудованим брандмауером. Тому іноді може знадобитися змінити ці налаштування вручну. Тож давайте подивимося, як це робиться.
Зміна доступу до програми брандмауера
Крок 1: Зазвичай, щоб відкрити налаштування брандмауера в Windows 7, вам потрібно відкрити панель керування з меню «Пуск», а потім у розділі «Система та безпека» клацнути «Брандмауер Windows».
Все-таки, навіщо тягнути коня до водойми, коли ставок може прийти до вас! Просто знайдіть брандмауер у меню «Пуск» і відкрийте брандмауер Windows зі списку повернених елементів.
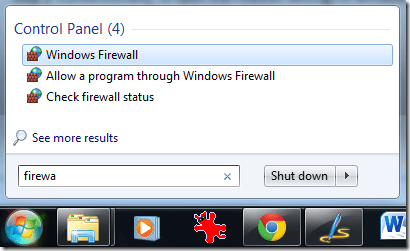
Крок 2: У вікні брандмауера Windows натисніть опцію Дозволити програму або функцію через брандмауер Windows щоб відкрити вікно Дозволена програма.
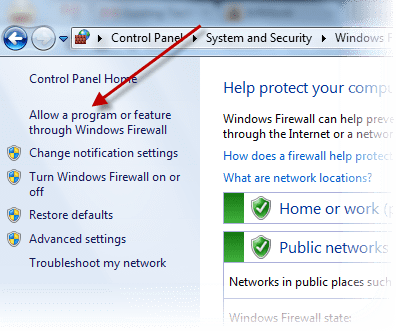
Крок 3: Зробивши це, у вікні «Дозволена програма» ви побачите список усіх програм, встановлених на вашому комп’ютері, які можуть спілкуватися через вашу мережу, та їх поточний статус доступу на Домашня та публічна мережа. Прапорець означає, що програма може отримати доступ до Інтернету через брандмауер Windows.
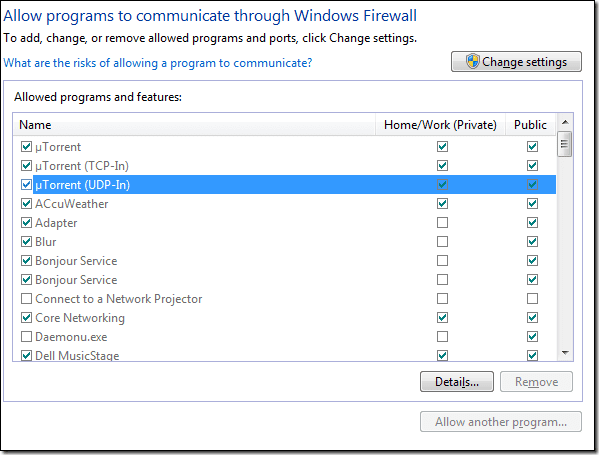
Примітка: Якщо ви не бачите програму (програми) у списку, натисніть кнопку Дозволити іншу програму щоб додати їх.
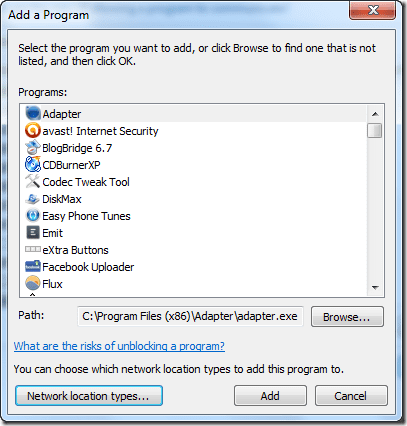
Крок 4: Щоб змінити налаштування, натисніть на Змінити налаштування кнопка (вам знадобиться адміністративний доступ), яка розблокує елемент керування прапорцем. Тепер ви можете змінити доступ до програми, просто переключивши значення прапорця.
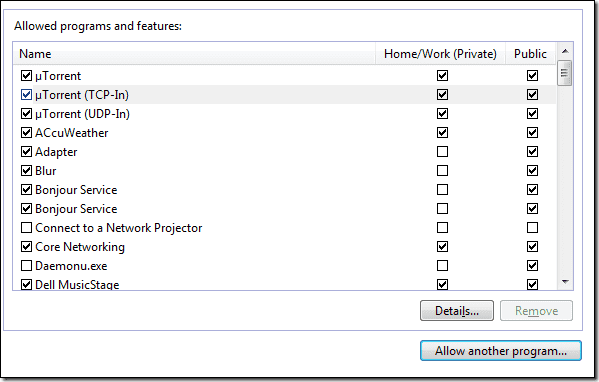
Примітка: Якщо ви не впевнені щодо програми, виберіть її та натисніть на Кнопка деталі щоб коротко ознайомитися з описом програми.
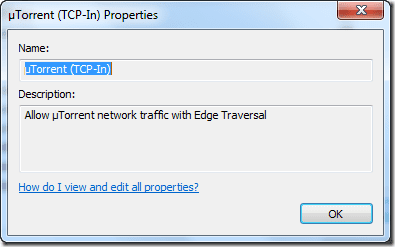
Крок 5: Коли ви закінчите змінювати доступ до програми в налаштуваннях брандмауера, натисніть кнопку OK, щоб зберегти налаштування.
Висновок
Ось і все, щоразу, коли ви бачите, що програма викликає помилку на кшталт «Не вдається зв’язатися з мережею», навіть якщо ви під’єднані до Інтернету, це те місце, з якого ви повинні почати свою роботу. вирішення проблем. Крім того, не забудьте перевірити ProcNetMonitor, чудовий інструмент для легкого моніторингу всіх програм, які використовують вашу мережу для підключення в певний момент часу.
Востаннє оновлено 03 лютого 2022 року
Наведена вище стаття може містити партнерські посилання, які допомагають підтримувати Guiding Tech. Однак це не впливає на нашу редакційну чесність. Зміст залишається неупередженим та автентичним.