Виправлено, що блоги Tumblr відкриваються лише в режимі інформаційної панелі
Різне / / November 28, 2021
Tumblr — чудова платформа для публікації та читання блогів. Цей додаток може бути не таким відомим, як Instagram або Facebook сьогодні, але він продовжує залишатися улюбленим додатком для його лояльних користувачів з усього світу. На жаль, як і у випадку з кількома додатками, він може зіткнутися з неприємними помилками або технічними помилками.
Що таке блоги Tumblr, які відкриваються лише на інформаційній панелі, помилка?
Однією з поширених помилок є те, що блоги Tumblr відкриваються лише в режимі інформаційної панелі. Це означає, що коли користувач намагається відкрити будь-який блог за допомогою інформаційної панелі, цей блог відкривається на самій інформаційній панелі, а не на іншій вкладці, як слід. Доступ до блогів прямо з інформаційної панелі може здатися акуратним, але це може зіпсувати звичний досвід Tumblr. У цій статті ми перерахували різні методи, які можуть допомогти вам виправити блог Tumblr, який відкривається лише в режимі інформаційної панелі.
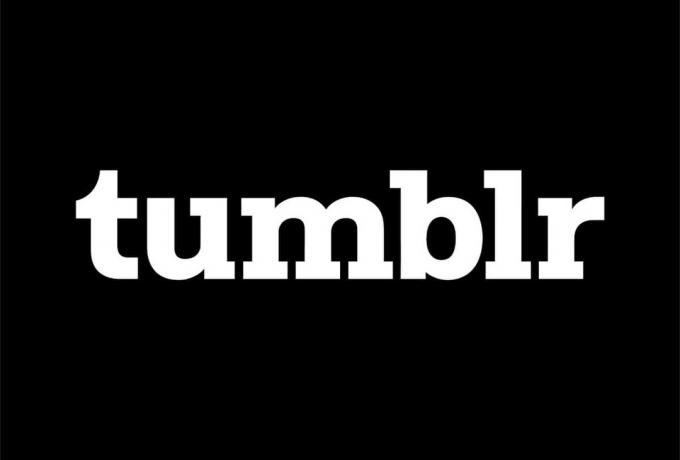
Зміст
- Як виправити. Блог Tumblr відкривається лише в режимі інформаційної панелі
- Спосіб 1. Запустіть блог у новій вкладці
- Спосіб 2. Використовуйте розширення Google Chrome
- Спосіб 3. Перегляд прихованих блогів
Як виправити. Блог Tumblr відкривається лише в режимі інформаційної панелі
За словами кількох користувачів Tumblr, проблема з відкриттям блогів лише в Dashboard виникає переважно у веб-версії програми. Тому ми обговоримо рішення цієї проблеми лише для веб-версії Tumblr.
Спосіб 1. Запустіть блог у новій вкладці
Коли ви натискаєте блог на інформаційній панелі Tumblr, блог з’являється на бічній панелі, видимій праворуч на екрані комп’ютера. Підхід бічної панелі корисний, якщо ви хочете швидко переглянути блог. Хоча крихітна бічна панель у поєднанні з панеллю інструментів, яка не реагує, обов’язково дратує, коли все, що ви хотіли зробити, це прочитати весь блог.
Функція бічної панелі є вбудованою функцією Tumblr, і, отже, вимкнути її неможливо. Однак найпростішим і найбільш прямим рішенням для вирішення проблеми переспрямування блогу Tumblr на панель інструментів є відкриття блогу в окремій вкладці. Ви можете зробити це двома способами:
Варіант 1: клацніть правою кнопкою миші, щоб відкрити посилання в новій вкладці
1. Запустіть будь-який веб-браузер і перейдіть до Tumblr веб-сторінка.
2. Увійти у свій обліковий запис Tumblr, ввівши своє ім’я користувача та пароль.
3. Тепер знайдіть блог ви хочете переглянути та клацніть назву або назву блогу. Блог відкриється на бічній панелі.
4. тут, клацніть правою кнопкою миші на піктограмі або назву блогу та натисніть на Відкрийте посилання в новій вкладці, як показано нижче.
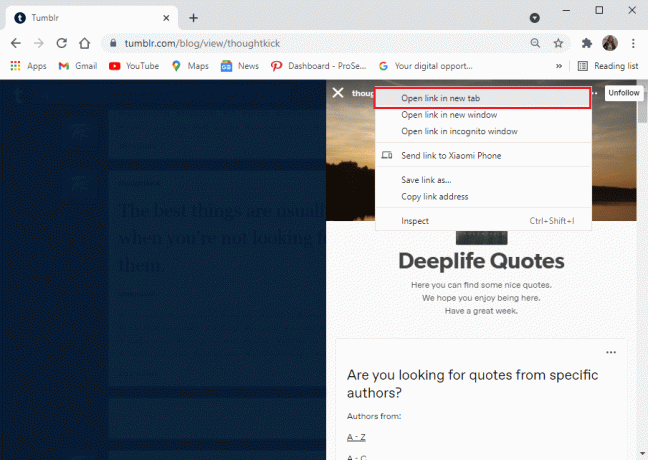
Блог відкриється в новій вкладці вашого веб-переглядача, і ви зможете насолоджуватися його читанням.
Варіант 2. Використання комбінацій клавіш миші та клавіатури
Ви також можете відкрити блог у новій вкладці за допомогою миші або клавіатури, як показано нижче.
1. Наведіть курсор на посилання блогу та натисніть середня кнопка миші щоб запустити блог у новій вкладці.
2. Як варіант, натисніть кнопку Клавіша Ctrl + ліва кнопка миші щоб запустити блог у новій вкладці.
Читайте також:Як видалити повідомлення в Snapchat
Спосіб 2. Використовуйте розширення Google Chrome
Google Chrome пропонує вражаючі розширення Chrome, які ви можете додати до нього для кращого та швидшого перегляду. Оскільки клацання блогу на Tumblr відкриває його в бічній панелі, ви можете використовувати розширення Google, щоб виправити, що блог Tumblr відкривається лише в режимі інформаційної панелі. Ці розширення стануть у нагоді, коли ви хочете відкривати посилання в новій вкладці, а не на одній сторінці.
Крім того, ви отримуєте можливість налаштувати та ввімкнути ці розширення виключно для сеансів Tumblr. Ви можете використовувати утримуйте нову вкладку розширення або, натисніть на вкладку.
Щоб додати ці розширення до Google Chrome, виконайте наведені нижче дії.
1. Запуск Chrome і перейдіть до Веб-магазин Chrome.
2. Шукайте «тривале натискання нової вкладки» або «натисніть на вкладку’ розширення в рядок пошуку. Як приклад ми використали розширення нової вкладки довгого натискання. Зверніться до зображення нижче.
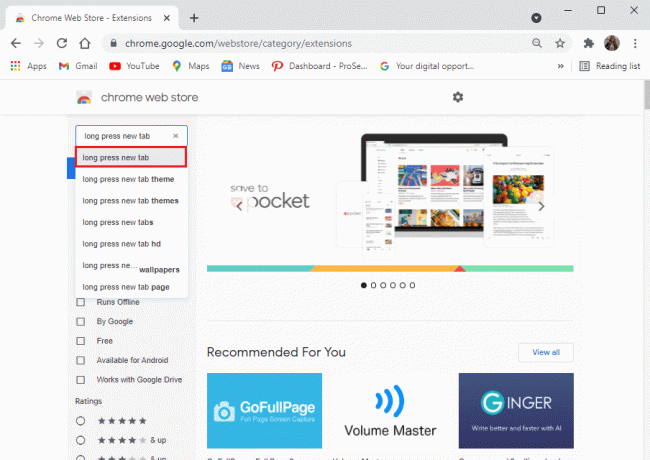
3. Відкрийте утримуйте нову вкладку розширення і натисніть на Додати в Chrome, як показано.
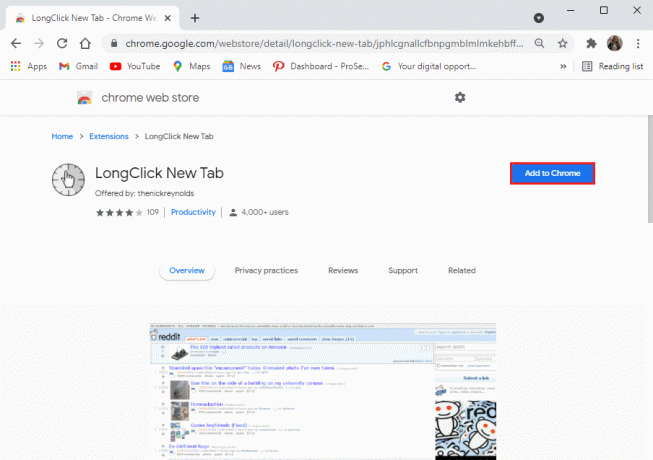
4. Знову натисніть на Додати розширення, як показано нижче.
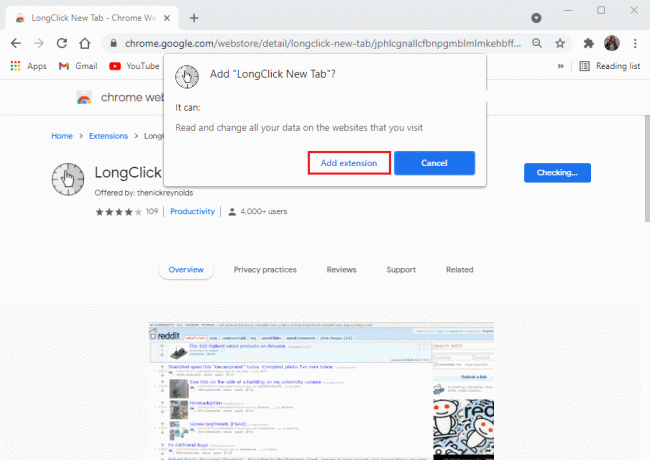
5. Після додавання розширення перезавантажте файл Приладова панель Tumblr.
6. Шукайте блог ви хочете відкрити. Натисніть на ім'я блогу приблизно на півсекунди, щоб відкрити його в новій вкладці.
Спосіб 3. Перегляд прихованих блогів
Поряд із проблемою відкриття блогу в режимі інформаційної панелі на Tumblr, ви також можете зіткнутися з прихованими блогами. Коли ви натискаєте, щоб отримати доступ до цих блогів, це веде до a Сторінку не знайдено помилка.
Користувач Tumblr може увімкнути функцію приховування
- Випадково – це дозволить лише адміністратору або користувачеві отримати доступ до такого прихованого блогу.
- Щоб забезпечити конфіденційність – лише дозволені користувачі зможуть переглядати блог.
Тим не менш, функція приховування може перешкодити користувачам отримати доступ до ваших блогів і відкрити їх.
Ось як ви можете вимкнути функцію приховування на Tumblr:
1. Увійти у свій обліковий запис Tumblr і натисніть на значок профілю у верхньому правому куті екрана.
2. Йти до Налаштування, як показано.
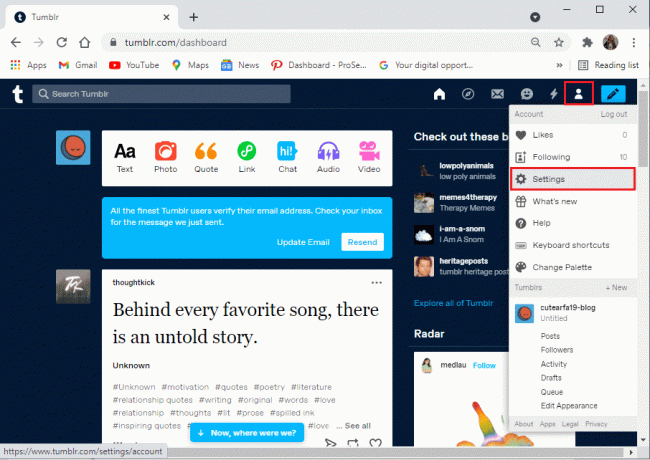
3. Ви зможете побачити список усіх своїх блогів у розділі Блог розділ.
4. Виберіть блог ви хочете показати.
5. Прокрутіть униз і перейдіть до Наочність розділ.
6. Нарешті, вимкніть позначену опцію Сховати
Це воно; Тепер блог відкриється та завантажиться для всіх користувачів Tumblr, які спробують отримати до нього доступ.
Крім того, за потреби користувачі зможуть отримати доступ до блогу в новій вкладці.
Рекомендовано:
- 4 найкращі програми бічної панелі для Android
- Android TV проти Roku TV: що краще?
- Виправте, що HBO Max не працює на Roku
- Як відключити Discord Overlay
Сподіваємося, що цей посібник був корисним, і ви змогли виправити блог Tumblr, який відкривається лише на інформаційній панелі. Якщо у вас є запитання чи пропозиції щодо статті, не соромтеся повідомити нам у розділі коментарів нижче.



