Виправити зависання Steam при виділенні дискового простору в Windows
Різне / / November 28, 2021
Однією з основних функцій Steam є допомога користувачам знайти та завантажити найновіші ігри на ринку. Для звичайних користувачів платформи, які протягом тривалого часу завантажили кілька ігор, повідомлення «Виділ дискового простору» занадто знайоме. Хоча повідомлення з’являється під час кожної інсталяції, було кілька випадків, коли воно залишалося включеним довше, ніж зазвичай, що призвело до повної зупинки процесу. Якщо це повідомлення завадило вашій установці, ось як це зробити виправити зависання Steam під час виділення дискового простору через помилку Windows.

Зміст
- Виправте помилку Steam, яка застрягла при виділенні дискового простору в Windows
- Чому Steam показує помилку «Виділити дисковий простір»?
- Спосіб 1. Очистіть кеш завантаження
- Спосіб 2: надайте права адміністратора Steam для виділення дискових файлів
- Спосіб 3. Змініть регіон завантаження
- Спосіб 4: Оновіть інсталяційні файли, щоб виправити Steam, який застряг у розподілі дискових файлів
- Спосіб 5: Вимкніть антивірус і брандмауер
- Спосіб 6. Припиніть розгін ПК
Виправте помилку Steam, яка застрягла при виділенні дискового простору в Windows
Чому Steam показує помилку «Виділити дисковий простір»?
Цікаво, що ця помилка не завжди спричинена неправильним розподілом дискового простору, а іншими факторами, які знижують потужність обробки Steam. Однією з основних причин цієї проблеми є кеш завантаження, який накопичився з часом. Ці файли займають багато місця в папці Steam, що ускладнює процес встановлення. Крім того, такі фактори, як неправильні сервери завантаження та проблемні брандмауери, також можуть перешкоджати процесу. Незалежно від причини проблеми, Steam застрягання на розподілі дискового простору можна виправити.
Спосіб 1. Очистіть кеш завантаження
Кешовані файли є невід'ємною частиною кожного завантаження. Крім уповільнення вашої програми Steam, вони не служать жодній іншій важливій цілі. Ви можете видалити ці файли в самій програмі Steam, щоб усунути проблему з розподілом місця на диску.
1. Відкрийте програму Steam на своєму ПК натисніть на «Steam» стрічка у верхньому лівому куті екрана.

2. З опцій, що з’являються, натисніть Налаштування продовжити.

3. У вікні Налаштування навігаціядо Завантажень.

4. Унизу сторінки завантажень клацнітьна Очистити кеш завантаження а потім натисніть на В порядку.

5. Це очистить будь-який непотрібний кеш-пам’ять, що уповільнює роботу вашого ПК. Перезапустіть процес встановлення гри, і проблема з виділенням дискового простору в Steam має бути вирішена.
Спосіб 2: надайте права адміністратора Steam для виділення дискових файлів
Надання прав адміністратора Steam виявилося ефективним варіантом для цієї помилки. Бувають випадки, коли Steam не може внести зміни до певного диска на вашому ПК. Це тому, що для доступу до таких дисків, як диск C, потрібна аутентифікація адміністратора. Ось як ви можете надати права адміністратора Steam і відновити завантаження:
1. Перш ніж продовжити, важливо повністю вимкнути Steam. Клацніть правою кнопкою миші на Меню «Пуск»., а з параметрів, що з’являться, натисніть на Диспетчер завдань.

2. У диспетчері завдань, виберіть Steam і натисніть на Завершити завдання кнопку, щоб правильно закрити програму.

3. Тепер відкрийте програму Steam з початкового розташування файлу. На більшості ПК програму Steam можна знайти за адресою:
C:\Program Files (x86)\Steam
4. Знайдіть програму Steam і клацніть правою кнопкою миші на ньому. З варіантів, натисніть Властивості на дні.
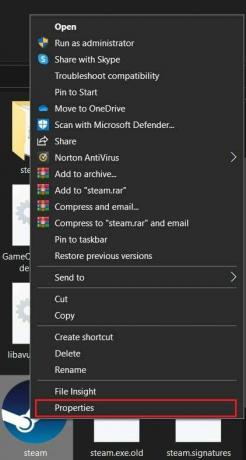
5. У вікні Властивості, що відкриється, перейдіть на вкладку Сумісність. тут, увімкнути варіант, який читає, «Запустити цю програму від імені адміністратора» і натисніть на Застосувати.
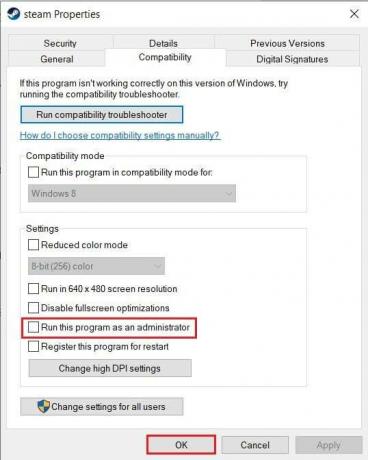
6. Знову відкрийте Steam і у вікні запиту адміністратора натисніть Так.
7. Спробуйте повторно відкрити гру і подивіться, чи виконується процес встановлення без проблеми «Steam застряг при виділенні місця на диску».
Читайте також: 4 способи прискорити завантаження Steam
Спосіб 3. Змініть регіон завантаження
Щоб забезпечити належне функціонування програми по всьому світу, у Steam є різні сервери, які приєднані до різних місць у світі. Загальне правило під час завантаження чого-небудь через Steam полягає в тому, щоб переконатися, що ваш регіон завантаження знаходиться якомога ближче до вашого реального місцезнаходження. З огляду на це, ось як ви можете змінити регіон завантаження на Steam:
1. Дотримуючись кроків, зазначених у методі 1, відкрийте налаштування завантаження у вашій програмі Steam.
2. Натисніть на розділ під назвою Завантажити регіон щоб розкрити список серверів Steam у всьому світі.
3. Зі списку регіонів, виберіть область, найближчу до вашого місцезнаходження, і натисніть OK.

4. Після визначення регіону завантаження перезапустіть Steam і запустіть процес встановлення нової програми. Вашу проблему слід вирішити.
Спосіб 4: Оновіть інсталяційні файли, щоб виправити Steam, який застряг у розподілі дискових файлів
Інсталяційна папка Steam переповнена старими та зайвими файлами, які просто займають купу непотрібного місця. Процес оновлення інсталяційних файлів передбачає видалення більшості файлів у вихідній папці Steam, щоб програма могла створити їх знову. Це позбавить від пошкоджених або зламаних файлів, які заважають процесу встановлення Steam.
1. Відкрийте вихідну папку Steam, перейшовши за такою адресою в адресному рядку Провідника файлів:
C:\Program Files (x86)\Steam
2. У цій папці виберіть усі файли крім програми Steam.exe і папки steamapps.
3. Клацніть правою кнопкою миші виділення і натисніть Видалити. Знову відкрийте Steam, і програма створить нові інсталяційні файли, виправивши помилку Steam, яка застрягла під час розподілу файлів на диску.
Спосіб 5: Вимкніть антивірус і брандмауер
Антивірусні програми та функції безпеки Windows створені для захисту вашого ПК від небезпечних вірусів і шкідливих програм. Однак, намагаючись зробити ваш ПК безпечним, ці функції, як правило, сповільнюють його роботу та забирають доступ у інших важливих програм. Ви можете тимчасово вимкнути свій антивірус і перевірити, чи вирішує він проблему Steam. Ось як ви можете вимкнути захист у реальному часі в Windows і виправити проблему з виділенням місця на диску Steam.
1. На комп’ютері відкрийте програму Налаштування та навігація до варіанту під назвою Оновлення та безпека.

2. Направляйтеся до Безпека Windows на панелі з лівого боку.
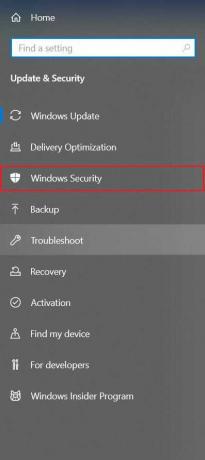
3. Натисніть на Дії щодо вірусів і загроз продовжити.
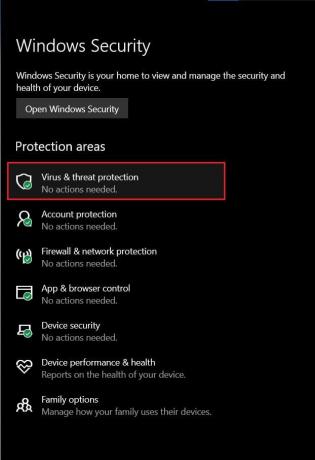
4. Прокрутіть униз, щоб знайти налаштування захисту від вірусів та загроз і натисніть наКерувати налаштуваннями.
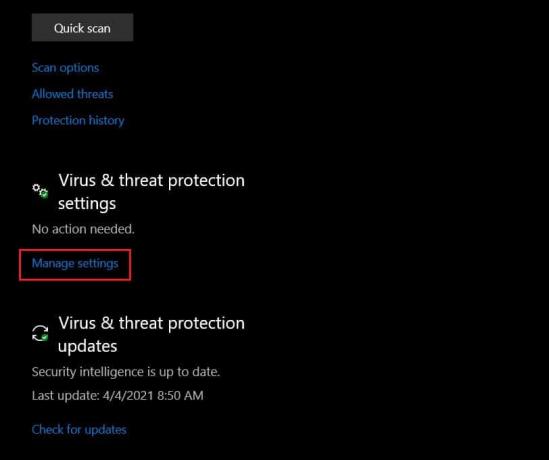
5. На наступній сторінці натисніть на тумблер поруч із функцією «Захист у реальному часі», щоб вимкнути її. Помилка виділення дискового простору в Steam має бути виправлена.
Примітка: Якщо у вас є стороннє антивірусне програмне забезпечення, яке керує безпекою вашого ПК, можливо, вам доведеться вручну вимкнути його на деякий час. Деякі програми можна тимчасово вимкнути за допомогою панелі завдань на вашому ПК. Натисніть маленьку стрілку в нижньому правому куті екрана, щоб показати всі програми. Клацніть правою кнопкою миші антивірусну програму і натисніть «Вимкніть автоматичний захист.’ Залежно від вашого програмного забезпечення ця функція може мати іншу назву.

Читайте також: Виправити помилку «Не вдалося підключитися до мережі Steam».
Спосіб 6. Припиніть розгін ПК
Розгін – це майбутній прийом, який використовується багатьма людьми для прискорення роботи своїх комп’ютерів, змінюючи тактову частоту їх ЦП або графічного процесора. Цей метод зазвичай змушує ваш комп’ютер працювати швидше, ніж він був призначений. Хоча на папері розгін звучить чудово, це дуже ризикований процес, який не рекомендується жоден виробник комп’ютерів. Розгін використовує місце на жорсткому диску для швидшої роботи і призводить до помилок у дисковому просторі, подібних до тієї, що виникла під час встановлення Steam. До виправити зависання Steam при розподілі дискового простору в Windows 10 проблема, припиніть розгін комп’ютера та спробуйте інсталювати знову.
Питання що часто задаються
Q1. Як виправити Steam, який застряг у виділенні місця на диску?
Щоб усунути проблему, спробуйте скористатися такими методами усунення несправностей: Очистіть кеш завантаження; змінити регіон завантаження Steam; запустити програму від імені адміністратора; оновити інсталяційні файли; вимкніть антивірус і брандмауер і, нарешті, припиніть розгін ПК, якщо ви це зробите.
Q2. Скільки часу потрібно, щоб виділити місце на диску?
Час, необхідний для завершення процесу виділення дискового простору в Steam, відрізняється залежно від ПК та їх обчислювальної потужності. Для гри 5 ГБ це може зайняти всього 30 секунд або перевищити 10 хвилин. Якщо проблема не зникає більше 20 хвилин у меншій грі, настав час спробувати методи усунення несправностей, згадані в цій статті.
Рекомендовано:
- 12 способів виправити проблему з Steam
- Як виправити, що Avast Web Shield не вмикається
- Виправте помилки служби Steam під час запуску Steam
- Як додати віджети на робочий стіл Windows 10
Помилки в Steam можуть бути дуже дратівливими, особливо коли вони трапляються на порозі процесу встановлення. Однак, дотримуючись зазначених вище кроків, ви зможете легко вирішити всі ці проблеми та насолоджуватися нещодавно завантаженою грою.
Сподіваємося, що цей посібник був корисним і ви змогли виправити помилку Steam при розподілі дискового простору в Windows 10. Якщо після всіх методів проблема не зникне, зв’яжіться з нами через коментарі, і ми допоможемо вам.



