Як використовувати копіювання та вставлення на Android
Різне / / November 28, 2021
Весь світ завжди буде в боргу Ларрі Теслер, вирізати/скопіювати та вставити. Ця проста, але типова функція є незамінною частиною обчислювальної техніки. Ми не можемо уявити цифровий світ без копіювання та вставки. Було б не тільки неприємно вводити одне й те саме повідомлення знову і знову, але й майже неможливо створити кілька цифрових копій без копіювання та вставки. З часом мобільні телефони стали стандартним пристроєм, на якому відбувається більшість повсякденного введення тексту. Таким чином, було б неможливо виконувати повсякденну діяльність, якби функція копіювання та вставки не була доступна на Android, iOS чи будь-якій іншій операційній системі для мобільних пристроїв.
У цій статті ми збираємося обговорити різні способи, якими ви можете скопіювати текст з одного місця та вставити його в інше. Цей процес, безумовно, значно відрізняється від комп’ютерного, і саме тому ми збираємося надати вам покрокове керівництво та усунути будь-які сумніви чи плутанину, які у вас можуть виникнути. Отже, почнемо.
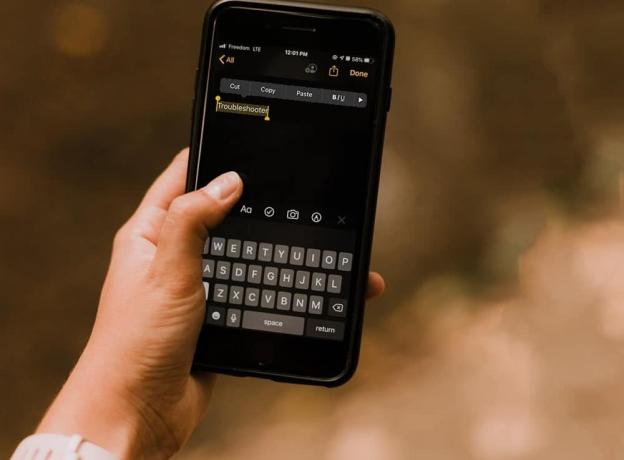
Зміст
- Як скопіювати та вставити текст на Android
- Як скопіювати та вставити посилання на Android
- Як вирізати та вставити на Android
- Як копіювати та вставляти спеціальні символи
Як скопіювати та вставити текст на Android
Під час використання мобільного телефону вам може знадобитися скопіювати фрагмент тексту з веб-сайту або якогось документа. Однак це досить проста робота, яку можна зробити лише за кілька кліків. Виконайте наведені нижче дії, щоб дізнатися, як:
1. Спочатку відкрийте веб-сайт або документ, звідки ви хочете скопіювати текст.
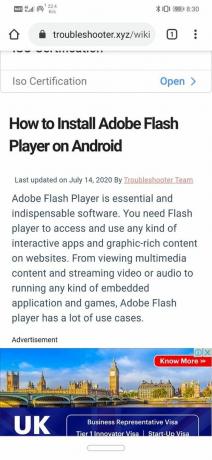
2. Тепер прокрутіть униз до розділу сторінки, де розташований текст. Ви також можете збільшити масштаб цього розділу сторінки для кращої доступності.
3. Після цього натисніть і утримуйте слово на початку абзацу, який потрібно скопіювати.
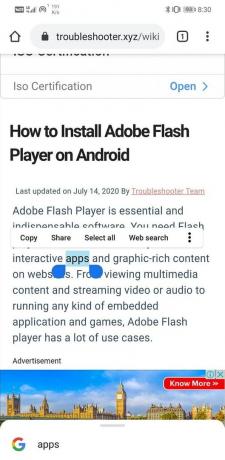
4. Ви побачите, що текст виділено, і з’являються два маркери виділення позначення початку та кінця вибраної книги.
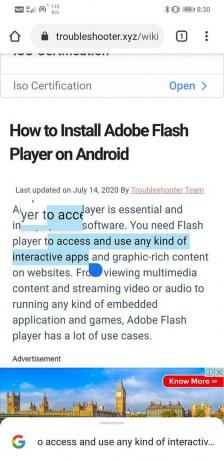
5. Ти можеш налаштуйте ці маркери, щоб включати або виключати розділи тексту.
6. Якщо вам потрібно скопіювати весь вміст сторінки, ви також можете натиснути на Виберіть параметр Усі.
7. Після цього натисніть на Копія опцію з меню, що з’являється поверх виділеної текстової області.
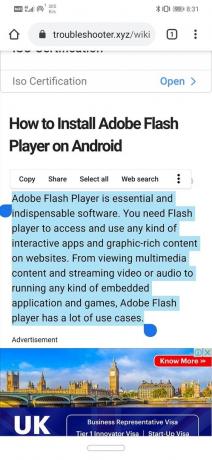
8. Цей текст тепер скопійовано в буфер обміну.
9. Тепер перейдіть до місця призначення, куди ви хочете вставити ці дані, щоб натиснути й утримувати цю область.
10. Після цього натисніть на Варіант вставки, і ваш текст з’явиться в цьому місці. У деяких випадках ви навіть можете отримати опцію Вставити як звичайний текст. Це дозволить зберегти текст або числа та видалити вихідне форматування.
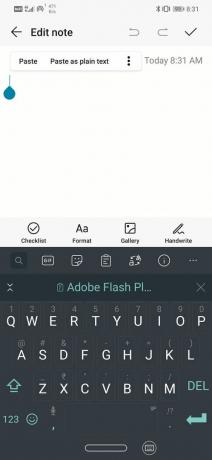
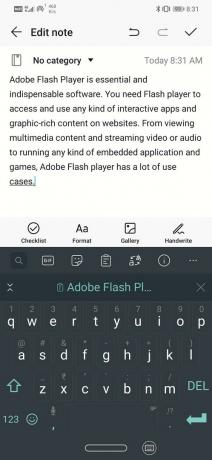
Читайте також:15 найкращих програм для електронної пошти для Android
Як скопіювати та вставити посилання на Android
Якщо вам потрібно зберегти посилання на важливий і корисний веб-сайт або поділитися ним зі своїм другом, вам потрібно навчитися скопіювати та вставити посилання. Цей процес навіть простіше, ніж копіювання частини тексту. Виконайте наведені нижче дії, щоб побачити, як:
1. Перейшовши на веб-сайт, посиланням на яке ви хочете поділитися, вам потрібно це зробити торкніться адресного рядка.
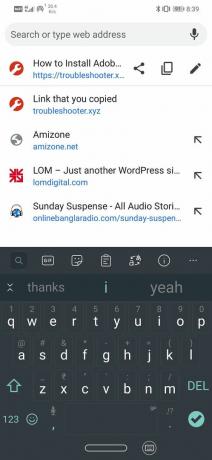
2. Посилання буде автоматично виділено. Якщо ні, натисніть і утримуйте веб-адресу, доки вона не буде виділена.
3. Тепер натисніть на Копіювати значок (виглядає як каскадне вікно), а посилання буде скопійовано в буфер обміну.
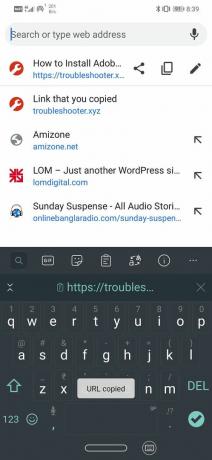
4. Вам навіть не потрібно вибирати та копіювати посилання; посилання буде автоматично скопійовано, якщо ви довго натискаєте посилання. Наприклад, ви можете скопіювати посилання, лише утримуючи його, коли отримуєте посилання у вигляді тексту.
5. Після цього перейдіть до місця, куди ви хочете скопіювати посилання.
6. Натисніть і утримуйте його простір а потім натисніть на Вставити варіант. Посилання буде скопійовано.
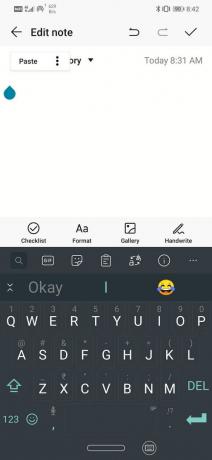
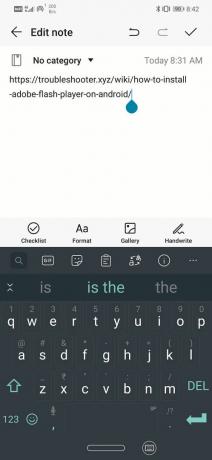
Як вирізати та вставити на Android
Вирізати та вставити означає видалити текст із початкового місця призначення та розмістити його в іншому місці. Якщо ви вирішите вирізати та вставити, існує лише одна копія книги. Його переносять з одного місця в інше. Процес вирізання та вставки фрагмента тексту на Android дуже схожий на процес копіювання та вставки, тільки вам потрібно вибрати параметр Вирізати замість Копіювати. Однак ви повинні розуміти, що ви не зможете отримати опцію Cut. Наприклад, під час копіювання вмісту з веб-сторінки ви не отримаєте опцію «Вирізати», оскільки у вас немає дозволу редагувати оригінальний вміст сторінки. Таким чином, параметр вирізання можна використовувати, лише якщо у вас є дозвіл редагувати вихідний документ.
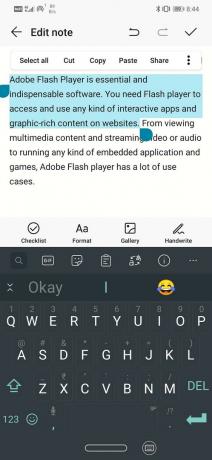
Як копіювати та вставляти спеціальні символи
Спеціальні символи не можна скопіювати, якщо вони не є текстовими. Не можна скопіювати зображення чи анімацію. Однак, якщо ви абсолютно повинні скопіювати символ або спеціальний символ, ви можете перейти до CopyPasteCharacter.com і знайдіть символ, який ви хотіли скопіювати. Як тільки ви знайдете потрібний символ, процес копіювання та вставки подібний до описаного вище.
Рекомендовано:
- 20 найкращих програм для редагування фотографій для Android
- Як знайти або відстежити ваш вкрадений телефон Android
- 4 способи видалити програми на телефоні Android
На цьому ми до кінця цієї статті. Сподіваємося, що інформація буде корисною. Часто ви можете зустріти сторінки, з яких ви не зможете скопіювати текст. Не хвилюйся; ви не робите нічого поганого. Деякі сторінки доступні лише для читання і не дозволяють людям копіювати вміст цієї сторінки. Крім того, покрокове керівництво, наведене в цій статті, буде працювати завжди. Отже, насолоджуйтесь найбільшою перевагою комп’ютерів, тобто можливістю копіювати та вставляти.



