4 способи позбутися від помилок введення через сенсорну панель ноутбука
Різне / / February 10, 2022
Незважаючи на те, що ноутбуки постачаються з тачпадом, який має замінити зовнішню мишу, більшість користувачів ноутбуків, схоже, віддають перевагу старій доброї миші, а не вбудованій тачпаду. Однією з основних причин, на мою думку, є часті помилки друку, з якими зазвичай стикаються початківці користувачі ноутбуків.
Можливо, ви самі це відчули. Під час набору тексту на документі курсор раптово переміщається в бог знає де через випадковий контакт вашого пальця чи долоні з тачпадом. Результатом є незручність повторного введення того, що ви думали, що щойно ввели правильно.

Отже, найкращий спосіб запобігти подібним проблемам — відключити сенсорну панель свого ноутбука, коли ви вводите текст. У цій статті ви дізнаєтеся, як цього досягти. (зображення надано – Синаптика )
1. Вимкніть тачпад через панель керування
У вашій системі повинен бути встановлений драйвер сенсорної панелі. Візьмемо для прикладу найпоширеніший бренд Synaptics. Ви можете відкрити «Властивості миші» на панелі керування, а потім перейти на вкладку «Налаштування пристрою» з логотипом Synaptics.
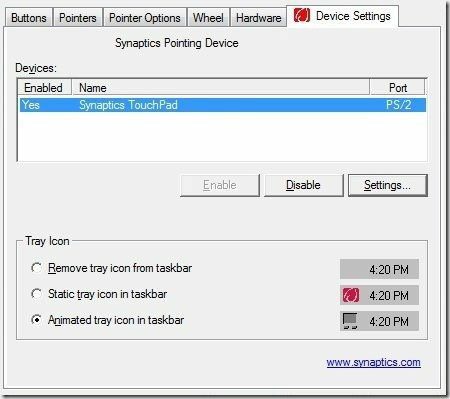
Тепер ви побачите список пристроїв, виберіть тачпад Synaptics, а потім натисніть «Вимкнути», щоб зупинити його роботу.
2. Вимкніть тачпад за допомогою клавіатури ноутбука
Більшість ноутбуків на ринку мають вбудовану функціональну клавішу (Fn), як і перемикач WiFi, для швидкого ввімкнення або вимкнення тачпада.
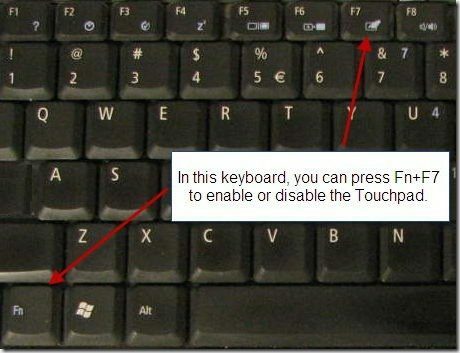
Цей ключ може бути або не бути у вашому ноутбуці. Це залежить від того, яку марку ноутбука ви використовуєте.
3. Використовуйте TouchFreeze, щоб вимкнути сенсорну панель
Хоча два згадані вище методи можуть лише вимкнути сенсорну панель назавжди, TouchFreeze — це чудова маленька програма, яка тимчасово відключає сенсорну панель, коли ви починаєте вводити текст. Тому вам не потрібно керувати перемикачем тачпада вручну. Просто залиште його працювати у фоновому режимі та виконуйте свою роботу впевнено.
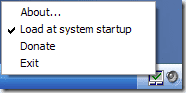
Однак вищезгаданий інструмент, здається, не працював у моїй системі Windows 7 належним чином. Можливо, це лише для користувачів XP.
4. Використовуйте Touchpad Pal, щоб вимкнути сенсорну панель
Подібно до TouchFreeze, Тачпад, приятель також може автоматично вимикати сенсорну панель, коли ви вводите текст.
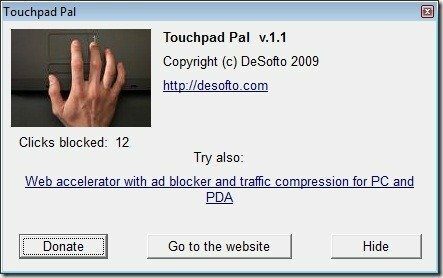
У порівнянні з інструментами, представленими вище, Touchpad pal має деякі переваги. Начебто він сумісний з Windows Vista та Windows 7 і відображає частоту «Заблоковані кліки» в головному інтерфейсі.
Таким чином, це були 4 способи позбутися неприємної проблеми тачпада під час введення тексту. Чи є у вас ще цікаві поради щодо використання ноутбука з більш високою ефективністю? Поділіться з нами в коментарях.
Востаннє оновлено 07 лютого 2022 року
Наведена вище стаття може містити партнерські посилання, які допомагають підтримувати Guiding Tech. Однак це не впливає на нашу редакційну чесність. Зміст залишається неупередженим та автентичним.
ТИ ЗНАВ
Додаток для підвищення продуктивності Notion був заснований у 2013 році.



