Дізнайтеся, хто ввійшов у ваш комп’ютер Windows
Різне / / October 03, 2023
Цікаво, які облікові записи користувачів зараз активні на вашому комп’ютері Windows? Незалежно від того, чи є ви ІТ-фахівцем, який керує мережею комп’ютерів, чи допитливим користувачем, який хоче знати, хто зараз використовуючи спільну систему, є кілька способів побачити, хто ввійшов у віддалений комп’ютер або локальний комп’ютер Windows.
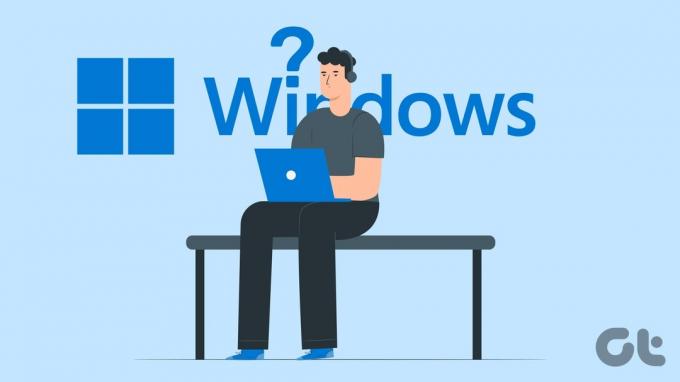
Ви можете визначити, хто зараз увійшов до вашого комп’ютера за допомогою меню «Пуск»., диспетчер завдань або командний рядок. Цей посібник детально розповість вам про кожен із цих методів. Отже, без зайвих слів, давайте приступимо до справи.
1. Використовуйте меню «Пуск».
Найпростіший і найшвидший спосіб переглянути всіх користувачів, які в даний момент увійшли в систему Windows, — через меню «Пуск». Отже, почнемо з цього.
Крок 1: Натисніть значок «Пуск» або натисніть клавішу Windows, щоб відкрити меню «Пуск».
Крок 2: Натисніть зображення профілю внизу. Під обліковими записами користувачів, які зараз активні на вашому комп’ютері, ви повинні побачити тег «Увійшов».

Окрім вищезазначеного, меню «Пуск» також дозволяє вийти з системи або перемикатися між обліковими записами користувачів у Windows.
2. Використовуйте диспетчер завдань
Диспетчер завдань — це корисна утиліта для Windows, яка дозволяє керувати запуском програм, контролювати системні процеси та примусово закрити програми та програми, які не відповідають. Однак чи знаєте ви, що ви також можете використовувати його, щоб переглянути список користувачів, які ввійшли в систему Windows? Ми покажемо вам, як.
Крок 1: Клацніть правою кнопкою миші значок «Пуск» і виберіть зі списку «Диспетчер завдань». Крім того, ви також можете скористатися комбінацією клавіш Ctrl + Shift + Esc, щоб швидко відкрити диспетчер завдань.

Крок 2: У вікні диспетчера завдань виберіть вкладку Користувачі на лівій бічній панелі. Ви повинні побачити всіх користувачів, які ввійшли в обліковий запис, у стовпці «Користувачі» на правій панелі.
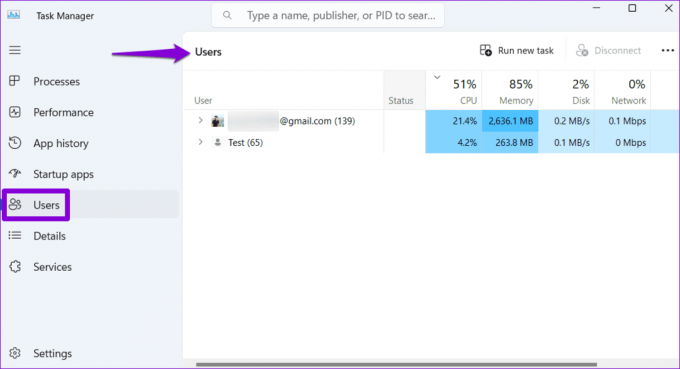
3. Використовуйте команду Query User
Не любите GUI? Без проблем. Ви також можете використовувати інструмент командного рядка, наприклад Командний рядок або Windows PowerShell щоб побачити, хто зараз увійшов у систему на локальному чи віддаленому комп’ютері. Цей метод також показує точний час входу.
Важливо зауважити, що команда query user недоступна в Windows Home. Він доступний лише у версіях Windows Pro та Enterprise. Якщо ви не впевнені, можете за допомогою команди winver дізнайтеся, яка версія працює на вашому ПК. Якщо ваш комп’ютер працює під керуванням Windows Home, ви повинні скористатися одним із інших методів, описаних у цьому посібнику.
Щоб дізнатися, хто ввійшов у ваш комп’ютер за допомогою команди query user, виконайте такі дії:
Крок 1: Натисніть клавішу Windows + комбінацію клавіш S, щоб відкрити меню пошуку. Тип Powershell у полі пошуку та виберіть перший результат, який з’явиться.

Крок 2: У консолі введіть запит користувача і натисніть Enter, щоб переглянути всіх користувачів, які ввійшли в систему.
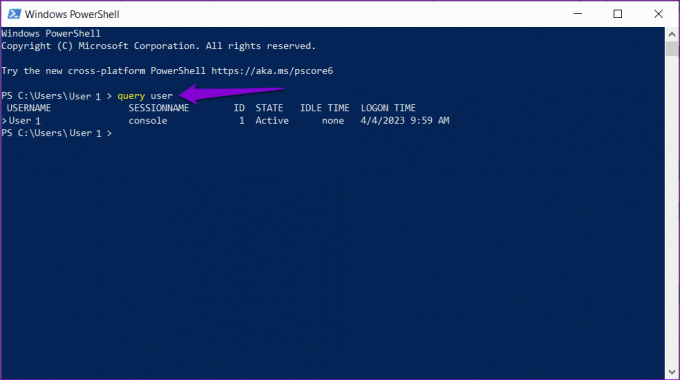
Якщо ви хочете побачити, хто ввійшов на віддалений комп’ютер, введіть наступну команду та натисніть Enter.
query user /server: computername
Переконайтеся, що ви замінили ім’я комп’ютера у наведеній вище команді на справжнє ім'я комп'ютера ви запитуєте. Ви також можете використовувати команди, згадані вище, у командному рядку.
4. Використовуйте утиліту WMIC
Команда інструментарію керування Windows (WMIC) — це потужний інструмент, який може допомогти вам керувати різноманітними функціями Windows, зокрема обліковими записами користувачів. Ось як за допомогою WMIC можна визначити, хто зараз увійшов у ваш комп’ютер Windows.
Крок 1: Натисніть клавішу Windows + R, щоб відкрити діалогове вікно «Виконати». Тип cmd у текстовому полі та натисніть Enter.
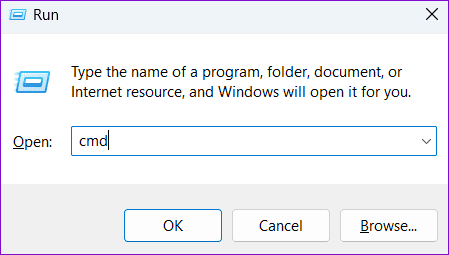
Крок 2: Введіть наступну команду в консолі та натисніть Enter.
WMIC /NODE:"ComputerName" COMPUTERSYSTEM GET USERNAME
Замініть ComputerName фактичним ім’ям комп’ютера системи, яку ви запитуєте. Крім того, ви також можете замінити ComputerName на IP-адресу системи.
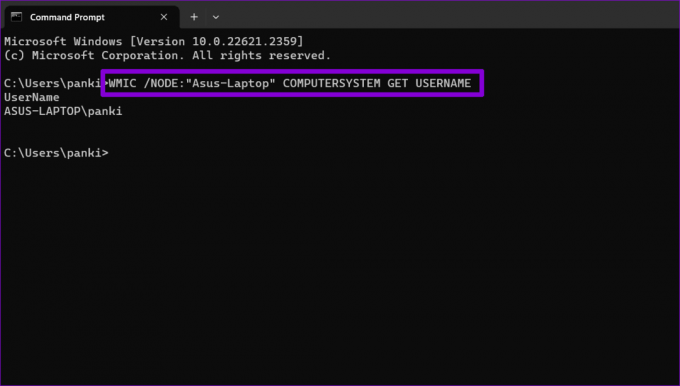
крок 3: Після виконання наведеної вище команди ви побачите список активних користувачів у стовпці UserName.
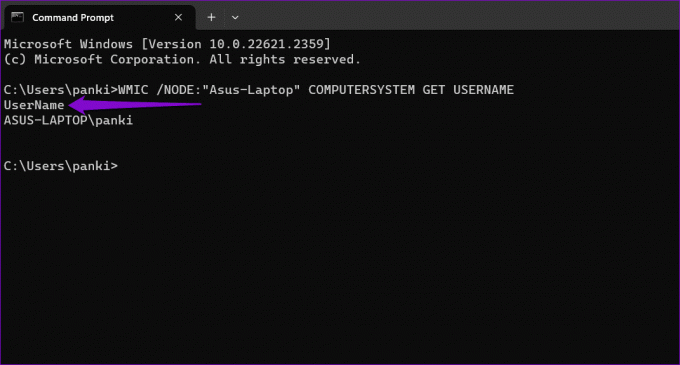
Окрім зазначеного вище, ви можете використовувати командний рядок, щоб перевірити список усіх облікових записів користувачів у Windows.
Дізнайтеся, хто ввійшов
Знання того, як перевірити, які облікові записи користувачів зараз активні на вашому комп’ютері Windows, може стати в нагоді, коли ви вирішуєте проблеми з входом або підтримуєте безпеку системи. Ви можете скористатися будь-яким із наведених вище методів, щоб дізнатися це за кілька простих кроків. Як завжди, повідомте нам, який метод ви вважаєте найзручнішим, у коментарях нижче.
Востаннє оновлено 4 жовтня 2023 р
Стаття вище може містити партнерські посилання, які допомагають підтримувати Guiding Tech. Однак це не впливає на нашу редакційну чесність. Вміст залишається неупередженим і автентичним.



