11 чудових хитрощів командного рядка (cmd), про які ви можете не знати
Різне / / February 10, 2022
Говорячи про 15 дивовижних команд Run Box Днями я згадав, що і Run Box, і командний рядок розглядаються як трохи ботаніки. Ну, можна працювати в Windows, навіть не торкаючись поля «Виконати», але ви не можете втекти з командного рядка (cmd). Незалежно від того, наскільки добре Windows може розвиватися на фронті графічного інтерфейсу, командний рядок (або, точніше, файл Командний рядок ) так все починалося.
Тож ось кілька чудових порад, які можна використовувати, щоб зручно працювати з командним рядком. По-перше, ярлик для командного рядка — cmd, і це все, що вам потрібно ввести в поле «Виконати» або Почніть пошук щоб підняти це.
Тепер перейдемо до крутих трюків командного рядка, які можуть бути відомі тими, хто вигадує, але на з іншого боку, вони можуть викликати а-ха момент для багатьох інших повсякденних користувачів комп'ютерів ти.
Будемо кататися, а?
Інші історії: Як знайти IP-адресу домену за допомогою командного рядка в Windows1. Відкрийте командний рядок у папці
Коли ви відкриваєте командний рядок, він відкривається в папці «Користувач» або «Система», залежно від того, запустили ви його як адміністратор чи ні. Справа в тому, що якщо ви хочете виконати файл у будь-якій конкретній папці, вам доведеться скористатися зміною Команда directory (cd) для переходу до папки, яка може бути проблемою, якщо каталог також вкладений глибокий.
Щоб полегшити роботу, ви можете відкрити папку у вашому Провідник Windows, утримуйте клавішу Shift, коли клацнете правою кнопкою миші папку та виберіть Запустіть командне вікно тут щоб безпосередньо відкрити запит CMD із напрямком шляху до цієї папки.
2. Увімкніть QuickEdit для легкого копіювання/вставки
Одне, чого мені найбільше не вистачає в командному рядку Windows, — це можливість легко копіювати та вставляти текст за допомогою звичайних гарячих клавіш Windows. Зазвичай для копіювання та вставлення тексту потрібно використовувати опції контекстного меню правою кнопкою миші, але якщо ви увімкнете QuickEdit, ви можете зробити це за допомогою простих ярликів.
Щоб увімкнути режим швидкого редагування, клацніть правою кнопкою миші рядок заголовка командного рядка та виберіть Властивості. У вікні «Властивості» на вкладці «Параметри» увімкніть Швидке редагування Режим. Це все; тепер ви можете швидко виділяти текст, перетягуючи вказівник миші. Натискання клавіші введення на виділеному тексті скопіюйте текст у буфер обміну, і простого клацання лівою кнопкою миші буде достатньо, щоб вставити текст.
На щастя, після оновлення Windows 10 копіювати вставити в Windows так само легко, як пиріг. Все, що вам потрібно зробити, це використати ярлик копіювання, Ctrl+C, з джерела, а потім вставити його у вікно командного рядка. Це воно!
Ви знали, що Ctrl+C також можна розглядати як сигнал, а не як введення з клавіатури.3. Запустіть командний рядок від імені адміністратора
Багато команд вимагають запуску командного рядка від імені адміністратора. Коли ви шукаєте CMD в меню «Пуск», окрім вибору «Запуск від імені адміністратора» з меню правою кнопкою миші, ви можете просто натиснути Ctrl+Shift+Enter щоб відкрити його з правами адміністратора.
Цей трюк буде працювати для всіх програм, встановлених у вашій системі.
4. Див. Історія команд
Не секрет, що ви можете побачити останні використані команди сеансу за допомогою стрілки навігації клавіші, але якщо ви хочете побачити список усіх команд, ви можете отримати його, натиснувши функцію ключі.
Крім того, ви можете використовувати команду doskey /history, щоб перерахувати ці команди в самому командному рядку.
Хочу більше?Дізнайтеся, як стати ніндзя командного рядка з комбінаціями функціональних клавіш5. Змінити вигляд командного рядка
Вам набрид звичайний чорно-білий вигляд командного рядка і ви хотіли б розфарбувати його інакше? Ми вже розглянули довідник про як ви можете налаштувати свій командний рядок на які можна звернутися, щоб внести зміни.
Також див: 5 причин, чому Microsoft видаляє ReFS з Windows6. Копіювати команди, що виводяться безпосередньо в буфер обміну
Багато разів я часто копіюю результат команди в буфер обміну. Особливо, коли я отримую помилку й хочу вставити такий самий текст в електронний лист чи чат.
Додайте команду | кліп в кінці команди
Добре те, що дані команди можна легко зберегти в буфері обміну за допомогою цієї корисної команди.
Додайте команду | кліп в кінці команди, і це подбає про інше. Наприклад, Dir /p | кліп7. Перетягніть файли, щоб змінити шлях
Ще один корисний трюк командного рядка полягає в тому, що якщо ви хочете скопіювати точний шлях до папки або файлу, щоб запустити файл або змінити поточний робочий каталог, ви можете просто перетягніть файл або папку в командному рядку.
Шлях до вилученого файлу або папки буде відображатися в лапках.
8. Виконайте кілька команд
Ще один чудовий трюк cmd полягає в тому, що ви можете запускати кілька команд одночасно. Все, що вам потрібно зробити, це помістити && між двома командами і виконати їх одну за одною.
Спочатку буде виконана команда ліворуч, а потім команда праворуч від подвійного амперсанда.
9. Отримайте довідку для команди
Припустимо, ви знаєте про команду, але не знаєте, як вона працює. Не проблема, все, що вам потрібно зробити, це додати до команди суфікс /? і виконати його. Якщо команда дійсна, командний рядок надасть вам всю пов’язану з нею інформацію.
10. Дивіться Зоряні війни у форматі ASCII
Усі мої друзі-ботаніки, які є завзятими шанувальниками «Зоряних воєн», можуть подивитися фільм «Зоряні війни, епізод IV» у командному рядку. Хоча це буде в ASCII, це буде весело.
Щоб запустити фільм, відкрийте командний рядок і введіть telnet towel.blinkenlights.nl. і натисніть enter. Але не забувайте про попкорн.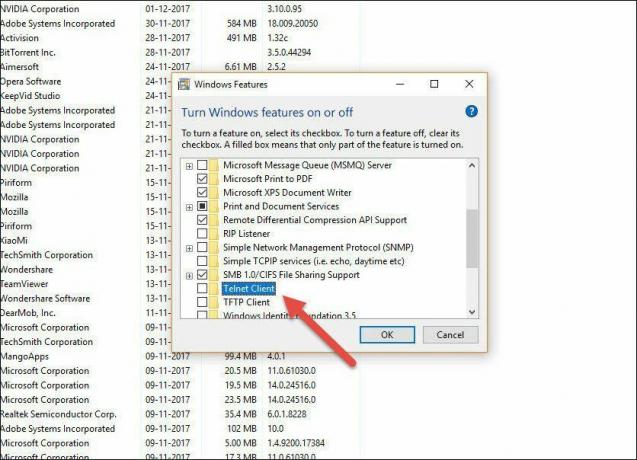
Зверніть увагу, що вищенаведена функція може бути не ввімкнена за замовчуванням. Щоб увімкнути Telnet, перейдіть до Панель керування > Програми та функції > Увімкнути або вимкнути функцію Windows і перевірте параметр для Клієнт Telnet.
11. Створіть точку доступу Wi-Fi
Ще одна цікава річ, яку ви можете зробити за допомогою командного рядка, - це створити точку доступу WiFi на вашому ПК з Windows. Так, існує багато інструментів сторонніх розробників, які допомагають досягти того ж, але пам’ятайте «Geeky»? Набір простих команд — це все, що потрібно, щоб поділитися своїм Інтернет-з’єднанням з друзями.
Набір простих команд — це все, що потрібно, щоб поділитися своїм Інтернет-з’єднанням з друзями.
Перш ніж вводити таку команду у вікні командного рядка, переконайтеся, що ви запускаєте її від імені адміністратора.
NETSH WLAN показати драйвери
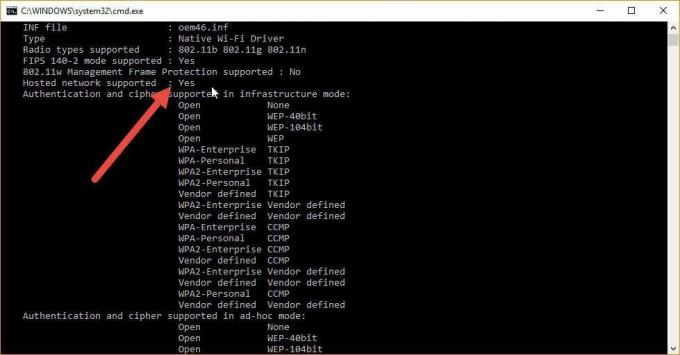
The Підтримується розміщена мережа Вихід команди дає вам знати, чи підтримує ваш ПК спільний доступ до Wi-Fi. Якщо поле відображається Так, це означає, що ваша система може ділитися WFi. Після підтвердження введіть таку команду:
netsh wlan встановити hostednetwork mode=дозволити ssid=[Ім'я] ключ=[Pwd]
тут, Ім'я це передбачувана назва мережі та Pwd це пароль. Тепер все, що вам потрібно зробити, це ввести останню команду,
netsh wlan запустити hostednetwork
Тепер дозвольте своїм друзям відпочити та насолоджуватися перевагами безкоштовного підключення до Інтернету завдяки вам.
Бонусні поради: Також перевірте, як знайти ім’я комп’ютера за допомогою командного рядка і IP-адреса домену за допомогою певної командиВисновок
Я впевнений, що ці прийоми зроблять вас дещо зручнішим із командним рядком Windows. Якщо ви є одним із наших читачів, які володіють технологіями, які роками покладаються на командний рядок, чому б не поділитися кількома крутими прийомами, які ви придумали? Долучайтеся своїми коментарями!
Дивіться далі: 3 альтернативи командного рядка, які кращі, ніж стандартніВостаннє оновлено 2 лютого 2022 року
Наведена вище стаття може містити партнерські посилання, які допомагають підтримувати Guiding Tech. Однак це не впливає на нашу редакційну чесність. Зміст залишається неупередженим та автентичним.



