Посібник Gatekeeper: як безпечно встановлювати програми Mac за допомогою нього
Різне / / February 10, 2022
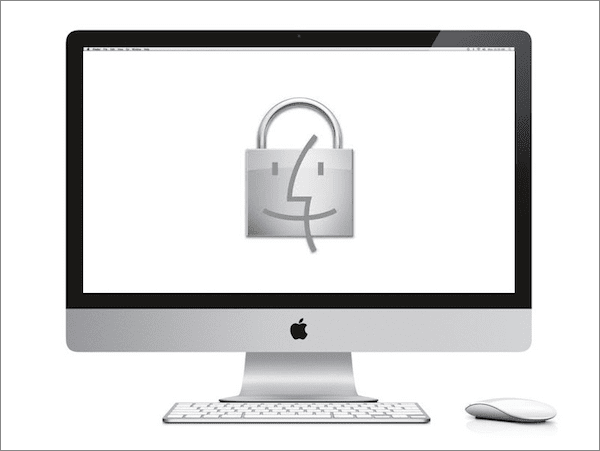
Для нових користувачів Mac одна з найпростіших речей на вашому Mac — це встановлення програм. Однак з Mac App Store як спосіб Apple за замовчуванням знаходити та завантажувати програми, отримувати програми з Інтернету та інших джерел не так просто, як раніше.
Причиною цього є Воротар, функція, яку Apple реалізувала деякий час тому і яка намагається покращити безпеку для користувачів Mac.
Давайте докладніше про те, що таке Gatekeeper, що він робить і як ви можете використовувати (або вимкнути) його у своїх інтересах.
Що таке Gatekeeper?
Якщо ви використовували попередні версії Mac OS, ви могли помітити, що перед першим запуском програми з’являлося діалогове вікно up, який сповіщав вас, що програму завантажено з Інтернету, а потім попросив підтвердити, що ви хочете її запустити. Ця функція називається карантином файлів, і вона перевіряє програми перед першим запуском. Він працює лише з файлами, завантаженими іншими програмами, наприклад, веб-браузерами чи програмами електронної пошти.
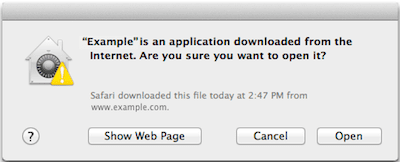
Однак із карантином файлів є проблеми, оскільки він не перевіряє інші типи встановлення, наприклад, коли ви копіюєте програму
інсталятор з USB-накопичувача наприклад.З іншого боку, із Gatekeeper на комп’ютерах Mac можна запускати лише програми, розроблені Apple і доступні через Mac App Store, разом з деякими іншими програмами, які були «підписані» «ідентифікованими розробниками», тобто розробниками, які реєструються в яблуко.
Коли зареєстрований розробник підписує зовнішній додаток (недоступний через Mac App Store), Apple використовує цей підпис, щоб повідомити, хто розробив додаток, коли розробник підписав його, і, головне, якщо додаток було підроблено після того, як воно залишилося з рук зазначеного розробник. Це дозволяє Apple занести розробника в чорний список, якщо він виявить, що він розповсюдив зловмисне програмне забезпечення, що дозволить цьому розробнику підписувати або поширювати будь-які інші програми.
Використання Gatekeeper
Щоб увімкнути або вимкнути Gatekeeper, вам доведеться перейти до свого Mac Системні налаштування і виберіть Безпека та конфіденційність варіант.

Там натисніть на Генеральний та переконайтеся, що вам дозволено вносити зміни, розблокувавши параметр у нижньому лівому куті екрана.
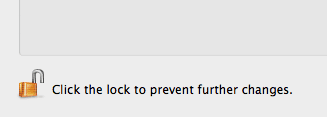
Як тільки ви це зробите, під Дозволити завантаження програм із: виберіть будь-який з цих трьох варіантів:
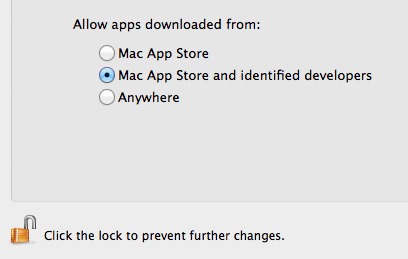
- Mac App Store: За допомогою цієї опції на вашому Mac запускатимуться лише програми, завантажені безпосередньо з Mac App Store. Отримані з будь-яких інших джерел будуть відхилені, коли ви спробуєте їх відкрити.
- Mac App Store та визначені розробники: Як згадувалося вище, цей параметр дозволить вам завантажувати сторонні програми, недоступні в Mac App Store, якщо вони підписані визначеним розробником. Особисто я вважаю, що це найкраще налаштування для більшості користувачів.
- Будь-де: Як випливає з назви, ця опція дозволяє встановлювати практично будь-яку програму, незалежно від її джерела. Рекомендовано для просунутих користувачів.
Після завершення просто закрийте вподобання панель і поверніться до роботи. Ваші завантаження додатків миттєво стосуються нових налаштувань.
Крута порада: Вам не потрібно дотримуватися одного налаштування. Наприклад, якщо ви знайшли класну програму, яка, як ви знаєте, надійна, але не підписана чи доступна в Mac App Store, ви можете змінити налаштування вище, щоб У будь-якому місці, встановіть програму, а потім установіть свої параметри повернутися до безпечнішого налаштування.
І ось так. Тепер ви краще розумієте цю важливу функцію, а також знатимете, коли її використовувати та налаштувати, щоб максимально використати її. Насолоджуйтесь!
Востаннє оновлено 03 лютого 2022 року
Наведена вище стаття може містити партнерські посилання, які допомагають підтримувати Guiding Tech. Однак це не впливає на нашу редакційну чесність. Зміст залишається неупередженим та автентичним.
ТИ ЗНАВ
Ваш браузер відстежує ОС вашої системи, IP-адресу, браузер, а також плагіни та доповнення для браузера.



