Розумно згрупуйте свої розширення Chrome за допомогою контекстного доповнення
Різне / / February 11, 2022
Легка доступність та встановлення розширень у Веб-магазині Chrome і з Веб-магазину означає, що користувачі в кінцевому підсумку додають ряд розширень, які вони, як правило, втрачають від часу протягом певного періоду часу. Але це непогано… тут, у Guiding Tech, ми вже мали томубагато дописів на класні розширення Chrome. І ми продовжимо показувати більше таких гарних доповнень. Але ми б хотіли, щоб ви використовувати їх продуктивно.
Ми писали про метод групувати та впорядковувати програми у Chrome. Сьогодні ми розповімо вам, як керувати, класифікувати та створювати групи та профілі для розширень вашого браузера.
Контекст це розширення для Chrome, яке дозволяє класифікуйте свої розширення таким чином, щоб ви могли згрупувати увімкнути/вимкнути їх. Ви дійсно використовуєте всі свої розширення одночасно? Я впевнений, що ви цього не зробите, і саме тому вам сподобається перемикатися між контекстами, щоб одночасно активувати лише необхідні розширення.
Використання контексту для групування розширень Chrome
Встановіть розширення. Вперше вам покажуть короткий путівник і поведуть до Параметри сторінку, яка допоможе вам розпочати роботу. Для подальшого використання вам доведеться знайти Значок контексту серед інших біля адресного рядка та клацніть правою кнопкою миші, щоб запустити Параметри сторінку.
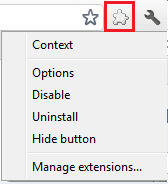
Виконайте наведені нижче дії, щоб створити контекст пов’язаних розширень та/або програм:
Крок 1: На Параметри сторінку натиснути кнопку з надписом Новий контекст. З’явиться нове вікно.
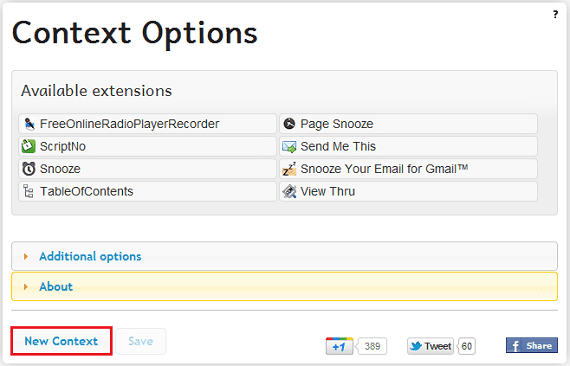
Крок 2: Дайте свій контекст а Ім'я і виберіть значок щоб він був створений.
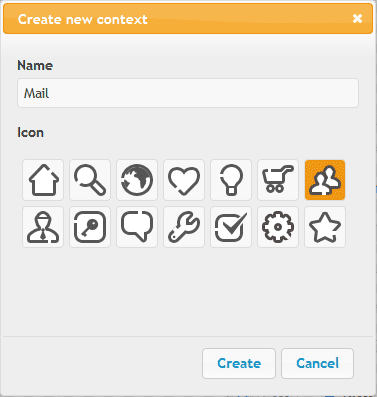
Крок 3: Назад на Параметри сторінку, перетягніть розширення та опустіть його на щойно створений профіль. Зробіть це для всіх розширень, які ви хочете, щоб вони містили.

Крок 4: Повторіть кроки з 1 по 3 для всіх нових профілів. Ваші контексти готові.
Щоб активувати профіль, натисніть на Значок контексту, і виберіть один зі списку, що з’явиться у спливаючому вікні. Усі розширення, що містяться в категорії, будуть увімкнені, а інші — вимкнені.
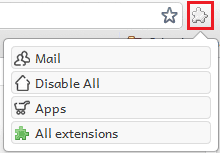
Що ще?
The розширені опції дозволить вам увімкнути функцію для програм, вибрати, що станеться, коли буде встановлено та мати нове доповнення Усі розширення кнопка активована.
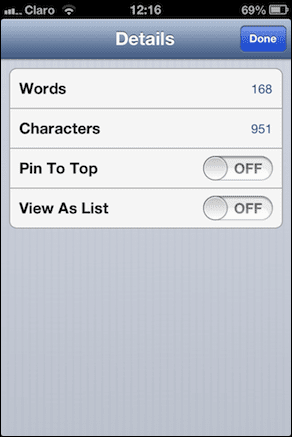
Нижче наведено ще деякі пов’язані поради:
Порада 1: запитайте, що робити після встановлення нового розширення дозволить показувати сповіщення під час кожного встановлення та дозволить вам додати розширення до наявного профілю.
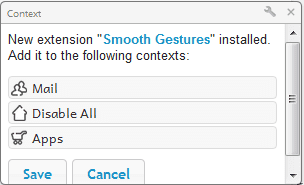
Порада 2: Наявність Усі розширення активована кнопка дозволить увімкнути всі розширення за один прийом.
Порада 3: Я настійно рекомендую створити профіль з ім’ям Відключити все і не мають до нього розширень. Перевага тут полягає в тому, що ви зможете швидко вимкнути всі розширення за один раз, використовуючи цю опцію.
Висновок
Я ніколи не відчував потреби використовувати всі розширення одночасно. Насправді деякі розширення заважали моїй активності під рукою і змушували мене терпіти біль від відключення їх по одному. З цим менеджер розширення розширення Я не хвилююся і вмикаю їх швидко, коли мені це потрібно.
Востаннє оновлено 2 лютого 2022 року
Наведена вище стаття може містити партнерські посилання, які допомагають підтримувати Guiding Tech. Однак це не впливає на нашу редакційну чесність. Зміст залишається неупередженим та автентичним.



