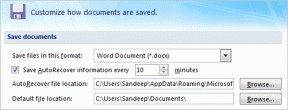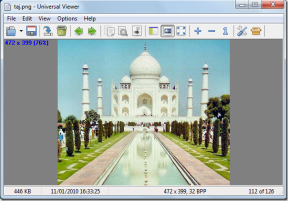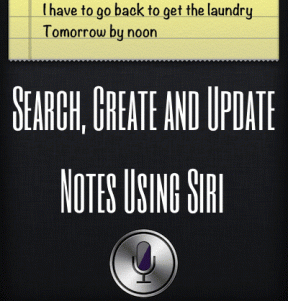Виправити Wi-Fi не підключається після сну або глибокого сну
Різне / / November 28, 2021
Виправити Wi-Fi не підключається після сну або глибокого сну: Якщо ви нещодавно оновилися до Windows 10, можливо, у вас виникла така проблема, коли ваша Windows не підключається автоматично до вашої мережі Wi-Fi після пробудження зі сну або глибокого сну. Щоб знову підключитися до вашої бездротової мережі, вам може знадобитися скинути WiFi адаптер або навіть перезавантажити комп’ютер. Коротше кажучи, Wi-Fi не працював після виходу зі сну чи сну.
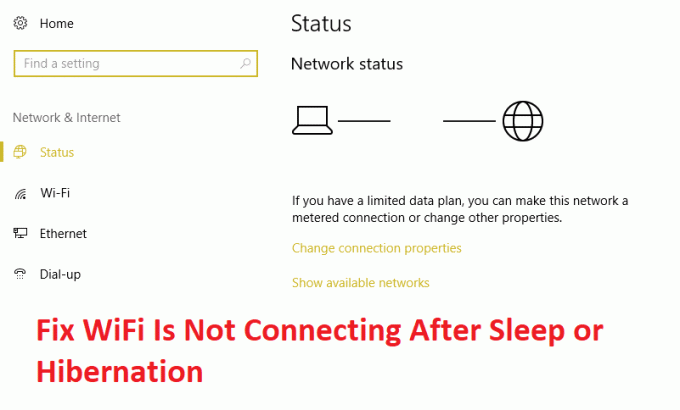
Може бути багато причин, через які виникає ця проблема, наприклад, драйвери адаптера WiFi несумісні Windows 10 або вони якимось чином пошкоджені під час оновлення, перемикач Wi-Fi вимкнено або перемикач «Літак» увімкнено тощо Тож, не витрачаючи часу, давайте подивимося, як насправді виправити Wi-Fi не підключається після сну або глибокого сну за допомогою наведених нижче кроків з усунення несправностей.
Зміст
- Виправити Wi-Fi не підключається після сну або глибокого сну
- Спосіб 1: Вимкніть, а потім знову ввімкніть Wi-Fi
- Спосіб 2: зніміть прапорець Режим енергозбереження для бездротового адаптера
- Спосіб 3. Відкат драйверів мережевого адаптера
- Спосіб 4: Оновіть драйвери мережевого адаптера
- Спосіб 5: завантажте налаштування за замовчуванням в BIOS
- Спосіб 6. Увімкніть WiFi з BIOS
- Спосіб 7. Видаліть драйвери мережевого адаптера
- Спосіб 8: обхід проблеми
Виправити Wi-Fi не підключається після сну або глибокого сну
Обов'язково створити точку відновлення на випадок, якщо щось піде не так.
Спосіб 1: Вимкніть, а потім знову ввімкніть Wi-Fi
1. Натисніть клавішу Windows + R, а потім введіть ncpa.cpl і натисніть Enter.

2. Клацніть правою кнопкою миші на вашому бездротовий адаптер і виберіть Вимкнути.

3. Знову клацніть правою кнопкою миші на тому ж адаптері і цього разу виберіть Увімкнути.

4. Перезапустіть і знову спробуйте підключитися до бездротової мережі, щоб перевірити, чи вирішено проблему.
Спосіб 2: зніміть прапорець Режим енергозбереження для бездротового адаптера
1. Натисніть клавішу Windows + R, а потім введіть devmgmt.msc і натисніть Enter.

2.Розгорнути Мережні адаптери потім клацніть правою кнопкою миші встановлений мережевий адаптер і виберіть Властивості.

3. Перейдіть на Вкладка керування живленням і обов'язково зніміть прапорець “Дозвольте комп’ютеру вимкнути цей пристрій, щоб заощадити електроенергію.“

4. Натисніть Ok та закрийте Диспетчер пристроїв.
5. Тепер натисніть клавіші Windows + I, щоб відкрити налаштування Натисніть Система > Живлення та сплячий режим.

6.На дні натисніть Додаткові параметри живлення.
7. Тепер натисніть «Змінити налаштування плану” поруч із планом живлення, який ви використовуєте.

8. Унизу натисніть «Змініть додаткові параметри живлення.“

9.Розгорніть Налаштування бездротового адаптера, потім знову розгорнути Режим енергозбереження.
10. Далі ви побачите два режими: «На акумуляторі» та «Підключено». Змініть обидва на Максимальна продуктивність.

11. Натисніть Застосувати, а потім ОК. Перезавантажте комп’ютер, щоб зберегти зміни. Це вам допоможе Виправити Wi-Fi не підключається після сну або глибокого сну але є інші методи, які можна спробувати, якщо цей не справляється зі своєю роботою.
Спосіб 3. Відкат драйверів мережевого адаптера
1. Натисніть клавішу Windows + R, а потім введіть devmgmt.msc і натисніть Enter, щоб відкрити Диспетчер пристроїв.

2.Розгорнути Мережевий адаптер а потім клацніть правою кнопкою миші на вашому Бездротовий адаптер і виберіть Властивості.
3. Перейдіть на Вкладка драйвера і натисніть на Відкат драйвера.

4. Виберіть Так/ОК, щоб продовжити відкат драйвера.
5. Після завершення відкату перезавантажте ПК.
Подивіться, чи зможете ви Виправити Wi-Fi не підключається після сну або глибокого сну, якщо ні, перейдіть до наступного методу.
Спосіб 4: Оновіть драйвери мережевого адаптера
1. Натисніть клавішу Windows + R і введіть «devmgmt.msc” у діалоговому вікні «Виконати», щоб відкрити диспетчер пристроїв.

2.Розгорнути Мережні адаптери, потім клацніть правою кнопкою миші Wi-Fi контролер(наприклад, Broadcom або Intel) і виберіть Оновити драйвери.

3. У вікні оновлення програмного забезпечення драйверів виберіть «Перегляньте на моєму комп’ютері програмне забезпечення для драйверів.“

4. Тепер виберіть «Дозвольте мені вибрати зі списку драйверів пристроїв на моєму комп’ютері.“

5. Спробуйте оновити драйвери з перерахованих версій.
6. Якщо наведене вище не спрацювало, перейдіть до веб-сайт виробників оновити драйвери: https://downloadcenter.intel.com/
7.Перезавантажте застосувати зміни.
Спосіб 5: завантажте налаштування за замовчуванням в BIOS
1. Вимкніть ноутбук, потім увімкніть його і одночасно натисніть F2, DEL або F12 (залежно від вашого виробника), щоб увійти Налаштування BIOS.

2. Тепер вам потрібно знайти опцію скидання до завантажте конфігурацію за замовчуванням і це може називатися Скидання до заводських налаштувань за замовчуванням, Завантажити заводські налаштування за замовчуванням, Очистити налаштування BIOS, Завантажити налаштування за замовчуванням або щось подібне.

3. Виберіть його за допомогою клавіш зі стрілками, натисніть Enter і підтвердіть операцію. Ваш BIOS тепер буде використовувати його налаштування за замовчуванням.
4. Знову спробуйте увійти з останнім паролем, який ви запам'ятали, у свій ПК.
Спосіб 6. Увімкніть WiFi з BIOS
Іноді жоден з наведених вище кроків не буде корисним, оскільки бездротовий адаптер був вимкнено з BIOS, в цьому випадку вам потрібно увійти в BIOS і встановити його за замовчуванням, потім знову увійти і перейти до «Центр мобільності Windows» через панель керування, і ви можете включити бездротовий адаптер УВІМКНЕНО ВИМКНЕНО.

Це має допомогти вам Виправте проблему з Wi-Fi не підключається після сну або глибокого сну легко, якщо ні, то продовжуйте.
Спосіб 7. Видаліть драйвери мережевого адаптера
1. Натисніть клавішу Windows + R, а потім введіть «devmgmt.msc” та натисніть Enter, щоб відкрити Диспетчер пристроїв.

2. Розгорніть мережеві адаптери та знайдіть ім'я вашого мережевого адаптера.
3. Переконайтеся, що ви запишіть назву адаптера на випадок, якщо щось піде не так.
4. Клацніть правою кнопкою миші ваш мережевий адаптер і видаліть його.

5. Якщо запитати підтвердження виберіть Так.
6. Перезавантажте комп'ютер і спробуйте знову підключитися до мережі.
7. Якщо ви не можете підключитися до своєї мережі, це означає, що програмне забезпечення драйвера не встановлюється автоматично.
8. Тепер вам потрібно відвідати веб-сайт виробника та завантажити драйвер звідти.

9. Встановіть драйвер і перезавантажте комп'ютер.
Ви можете перевстановити мережевий адаптер Виправити проблему з Wi-Fi не підключається після сну або глибокого сну.
Спосіб 8: обхід проблеми
1. Введіть powershell у пошук Windows і клацніть правою кнопкою миші PowerShell потім виберіть Запустити від імені адміністратора.
2. Введіть таку команду в cmd і натисніть Enter:
Get-NetAdapter
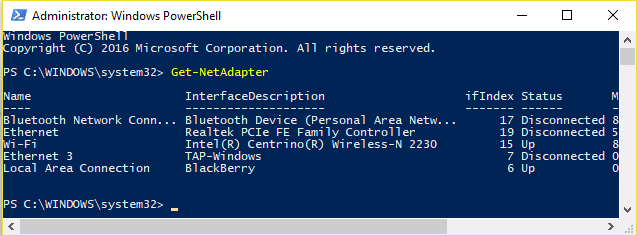
3. Тепер запишіть значення в розділі InterfaceDescription поруч із Wi-Fi, наприклад, Intel (R) Centrino (R) Wireless-N 2230 (Замість цього ви побачите назву вашого бездротового адаптера).
4. Тепер закрийте вікно PowerShell, клацніть правою кнопкою миші на порожній області на робочому столі та виберіть Створити > Ярлик.
5. Введіть наступне в поле «Введіть розташування елемента»:
powershell.exe restart-netadapter -Опис інтерфейсу "Intel (R) Centrino (R) Wireless-N 2230" - Підтвердьте: $false
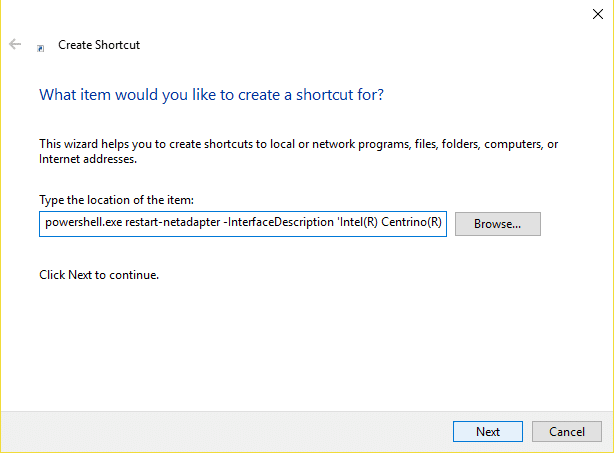
Примітка: Замінити "Intel (R) Centrino (R) Wireless-N 2230” зі значенням, яке ви знайдете в InterfaceDescription, яке ви зазначили на кроці 3.
6. Потім натисніть Далі і введіть назву, наприклад: Reset Wireless і натисніть Закінчити.
7. Клацніть правою кнопкою миші на щойно створеному ярлику та виберіть Властивості.
8. Перейдіть на Вкладка ярлика потім клацніть Розширений.
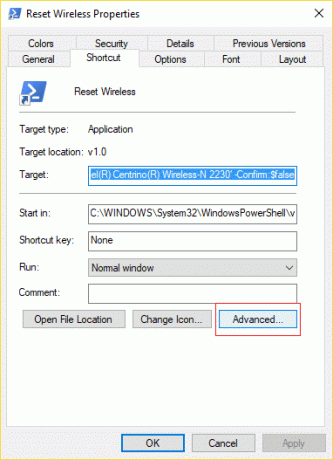
9. Галочка «Запустити від імені адміністратора” і натисніть ОК.
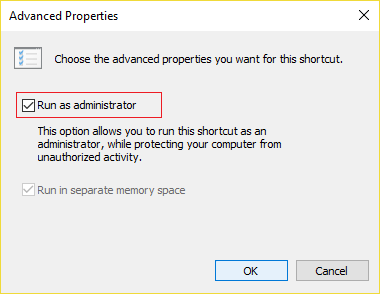
10. Тепер натисніть Застосувати, а потім ОК.
11. Клацніть правою кнопкою миші на цьому ярлику та виберіть Закріпити на «Пуск» та/або закріпити на панелі завдань.
12. Як тільки виникне проблема, ви можете двічі клацнути ярлик на «Пуск» або на панелі завдань, щоб усунути проблему.
Рекомендовано для вас:
- Виправте структуру диска пошкоджену та нечитабельну
- Як відключити липкі кути в Windows 10
- Як виправити відсутність мережевого адаптера в Windows 10
- Виправити помилку MSVCP100.dll відсутня або не знайдена
Ось це у вас успішно Виправити Wi-Fi не підключається після сну або глибокого сну але якщо у вас все ще є запитання щодо цієї публікації, не соромтеся задавати їх у розділі коментарів.