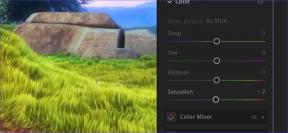Помилка запиту на дескриптор пристрою (невідомий USB-пристрій)
Різне / / November 28, 2021
Якщо ви підключили зовнішній USB-пристрій до Windows 10 і отримаєте повідомлення про помилку «USB не розпізнано. Помилка запиту на дескриптор пристрою», то ви в потрібному місці, оскільки сьогодні ми побачимо, як виправити цю помилку. Основна проблема полягає в тому, що ви не зможете отримати доступ до свого USB-пристрою через це повідомлення про помилку. Якщо ви натиснете сповіщення про помилку або перейдете в диспетчер пристроїв, клацніть правою кнопкою миші на несправному пристрої та виберіть Властивості ви побачите повідомлення про помилку «Останній USB-пристрій, який ви підключили до цього комп’ютера, не працював, і Windows не розпізнає це”.

Тут слід зазначити ще одну річ, що пристрій, який не працював, буде позначено як «Невідомий USB-пристрій (Не вдалося виконати запит на дескриптор пристрою)». з жовтим трикутником, який підтвердить, що ваш пристрій не працює належним чином або USB не розпізнається, оскільки він позначений як Unknown USB Пристрій. Тож, не витрачаючи часу, давайте подивимося, як виправити невідомий USB-пристрій (запит на дескриптор пристрою не вдалося) за допомогою наведеного нижче посібника.
Зміст
- Що таке Помилка запиту на дескриптор пристрою?
- Причини помилки запиту дескриптора пристрою
- Помилка запиту на дескриптор пристрою (невідомий USB-пристрій)
- Спосіб 1. Змініть налаштування USB Selective Susp
- Спосіб 2. Використовуйте засіб усунення несправностей обладнання та пристроїв
- Спосіб 3. Видаліть невідомі драйвери USB
- Спосіб 4. Вимкніть швидкий запуск
- Спосіб 5. Оновіть загальний USB-концентратор
- Спосіб 6. Відключіть блок живлення, щоб виправити USB-пристрій, який не розпізнається
- Спосіб 7: Оновіть BIOS до останньої версії
Що таке Помилка запиту на дескриптор пристрою?
Дескриптор USB-пристрою відповідає за зберігання інформації, пов'язаної з різними USB-пристроями, і розпізнавання цих USB-пристроїв у майбутньому при підключенні до системи. Якщо USB не розпізнається, значить, дескриптор пристрою USB не працює належним чином у Windows 10, тому ви зіткнетеся з помилкою запиту дескриптора пристрою. Залежно від конфігурації вашої системи ви можете зіткнутися з одним із таких повідомлень про помилку:
USB-пристрій не розпізнається. Останній USB-пристрій, який ви підключили до цього комп’ютера, не працював, і Windows не розпізнає. Один із USB-пристроїв, підключених до цього комп’ютера, вийшов з ладу, і Windows не розпізнає його. Спробуйте повторно підключити пристрій. Якщо Windows все ще не розпізнає його, можливо, ваш пристрій не працює належним чином. Невідомий USB-пристрій (не вдалося виконати запит на дескриптор пристрою) код 43. USB\DEVICE_DESCRIPTOR_FAILURE

Причини помилки запиту дескриптора пристрою
- Застарілі, пошкоджені або несумісні драйвери USB-пристроїв
- Вірус або шкідливе програмне забезпечення пошкодили вашу систему.
- Порт USB не працює або не працює належним чином
- BIOS не оновлюється, що може спричинити цю проблему
- USB-пристрій може бути пошкоджено
- Windows не може знайти опис USB-пристрою, який ви можете використовувати
Помилка запиту на дескриптор пристрою (невідомий USB-пристрій)
Обов'язково створити точку відновлення на випадок, якщо щось піде не так.
Спосіб 1. Змініть налаштування USB Selective Susp
1. Клацніть правою кнопкою миші на значок акумулятора на панелі завдань і виберіть Параметри живлення.

2. Поруч із поточним активним планом живлення натисніть на Змінити налаштування плану.

3. Тепер натисніть Змініть додаткові параметри живлення.

4. Знайти Налаштування USB а потім натисніть на Значок плюс (+). щоб розширити його.
5. Знову розгорнути Налаштування виборчого призупинення USB і не забудьте вибрати Вимкнено як для «Від батареї», так і для «Підключено».

6. Натисніть Застосувати, а потім в порядку і Перезавантажено ПК, щоб зберегти зміни.
Спосіб 2. Використовуйте засіб усунення несправностей обладнання та пристроїв
1. Натисніть Клавіша Windows + R потім введіть Контроль і натисніть Enter, щоб відкрити панель керування.

2. Тепер всередині панелі керування тип поля пошуку засіб усунення несправностей і виберіть Вирішення проблем.

4. Після цього натисніть на Налаштуйте зв’язок пристрою під Обладнання та звук і дотримуйтесь інструкцій на екрані.

5. Якщо проблема знайдена, натисніть Застосуйте це виправлення.
Подивіться, чи зможете ви Помилка запиту на дескриптор пристрою (невідомий USB-пристрій), якщо ні, то продовжуйте.
Спосіб 3. Видаліть невідомі драйвери USB
1. Натисніть Клавіша Windows + R потім введіть devmgmt.msc і натисніть Enter, щоб відкрити Диспетчер пристроїв.

2. У диспетчері пристроїв розгортається Контролери універсальної послідовної шини.

4. Підключіть свій пристрій, який Windows не розпізнає.
5. Ви побачите Невідомий USB-пристрій (не вдалося запитати дескриптор пристрою) з жовтим знаком оклику під Контролери універсальної послідовної шини.
6. Тепер клацніть по ньому правою кнопкою миші та виберіть Видалити.
Примітка:Зробіть це для всіх пристроїв під Контролери універсальної послідовної шини які мають жовтий знак оклику.

7. Перезавантажте ПК, і драйвери будуть встановлені автоматично.
Спосіб 4. Вимкніть швидкий запуск
1. Натисніть клавішу Windows + R, а потім введіть контроль і натисніть Enter, щоб відкрити Панель управління.

2. Натисніть на Обладнання та звук потім натисніть на Параметри живлення.
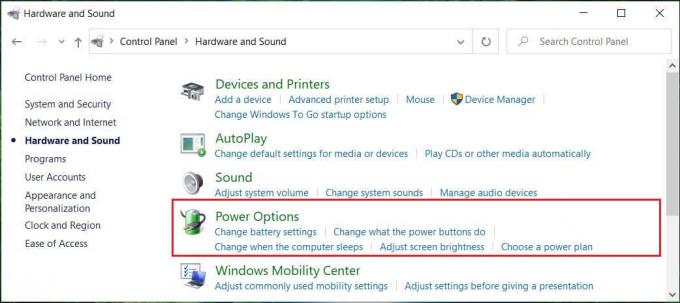
3. Потім виберіть на лівій панелі вікна «Виберіть, що роблять кнопки живлення».

4. Тепер натисніть на «Змінити налаштування, які зараз недоступні».

5. Зніміть прапорець «Увімкніть швидкий запуск” та натисніть Зберегти зміни.

6. Перезавантажте комп’ютер, щоб зберегти зміни та перевірити, чи зможете ви це зробити Виправити помилку запиту дескриптора пристрою (невідомий USB-пристрій).
Спосіб 5. Оновіть загальний USB-концентратор
1. Натисніть Клавіша Windows + R потім введіть devmgmt.msc і Enter, щоб відкрити Диспетчер пристроїв.

2. Розгорнути Контролери універсальної послідовної шини.
3. Клацніть правою кнопкою миші Загальний USB-концентратор і виберіть «Оновити драйвер».

4. Тепер виберіть Перегляньте на моєму комп’ютері програмне забезпечення для драйверів.

5. Натисніть на. Дозвольте мені вибрати зі списку драйверів на моєму комп’ютері.

6. Виберіть Загальний USB-концентратор зі списку драйверів і натисніть Далі.

7. Зачекайте, поки Windows завершить інсталяцію, а потім натисніть Закрити.
8. Обов’язково дотримуйтесь кроків з 4 по 8 для всіх «USB-концентратор Generis” присутні в контролерах універсальної послідовної шини.
9. Якщо проблема все ще вирішена, виконайте наведені вище дії для всіх перелічених нижче пристроїв Контролери універсальної послідовної шини.

Цей метод може виправити помилку запиту дескриптора пристрою (невідомий USB-пристрій), якщо ні, то продовжуйте.
Спосіб 6. Відключіть блок живлення, щоб виправити USB-пристрій, який не розпізнається
Якщо з якоїсь причини ваш ноутбук не подає живлення на порти USB, можливо, порти USB можуть взагалі не працювати. Щоб усунути проблему з блоком живлення ноутбука, необхідно повністю вимкнути систему. Потім вийміть кабель живлення, а потім вийміть акумулятор з ноутбука. Тепер утримуйте кнопку живлення протягом 15-20 секунд, а потім знову вставте акумулятор, але не підключайте джерело живлення. Увімкніть систему та перевірте, чи можете ви це зробити Виправити помилку запиту дескриптора пристрою (невідомий USB-пристрій).

Спосіб 7: Оновіть BIOS до останньої версії
Виконання оновлення BIOS є критичним завданням, і якщо щось піде не так, це може серйозно пошкодити вашу систему; тому рекомендується контроль спеціаліста.
1. Першим кроком є визначення версії BIOS, натисніть Клавіша Windows + R потім введіть «msinfo32” (без лапок) і натисніть Enter, щоб відкрити інформацію про систему.

2. Одного разу Інформація про систему відкриється вікно, знайдіть версію/дату BIOS, потім запишіть виробника та версію BIOS.

3. Далі перейдіть на веб-сайт виробника, напр. у моєму випадку це Dell, тому я піду Веб-сайт Dell а потім введіть серійний номер мого комп’ютера або натисніть опцію автоматичного визначення.
4. Тепер зі списку показаних драйверів я натисну на BIOS і завантажить рекомендоване оновлення.
Примітка: Не вимикайте комп’ютер і не від’єднуйтесь від джерела живлення під час оновлення BIOS, інакше ви можете пошкодити комп’ютер. Під час оновлення комп’ютер перезавантажиться, і ви на короткий час побачите чорний екран.
5. Після завантаження файлу просто двічі клацніть файл .exe, щоб запустити його.
6. Якщо ви правильно виконали всі вищезазначені кроки, можливо, ви зможете успішно оновити BIOS до останньої версії.
Рекомендовано:
- 7 способів виправити загибель критичного процесу в Windows 10
- Видаліть «Надати доступ до» з контекстного меню в Windows 10
- Виправити програму не зміг запуститися правильно (0xc000007b)
Ось це у вас успішно Помилка запиту на дескриптор пристрою (невідомий USB-пристрій) але якщо у вас все ще є запитання щодо цього підручника, не соромтеся задавати їх у розділі коментарів.