Посібник із підключення до віддаленого робочого столу в Windows 10
Різне / / February 12, 2022
Віддалений доступ до комп’ютера – це те, що знає кожен технічний фанат. У минулому ми багато разів охоплювали цю область для різних платформ. Але з майором зміна ОС, Windows 10 цього разу він вимагає оновлення. Тож давайте подивимося, що змінилося (чи ні) у Windows 10.
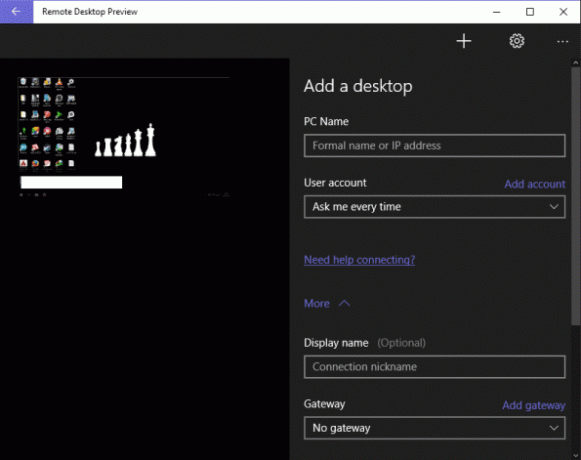
Основи: увімкніть віддалений робочий стіл
За замовчуванням віддалений робочий стіл вимкнено з міркувань безпеки. Щоб увімкнути його, перейдіть до Панель керування -> Система та безпека, під система натисніть на заголовок Дозволити віддалений доступ. У відкритому вікні поставте галочку Дозволити підключення віддаленої допомоги до цього комп’ютера прапорець і Дозволити віддалені підключення до цього комп’ютера прапорець також.
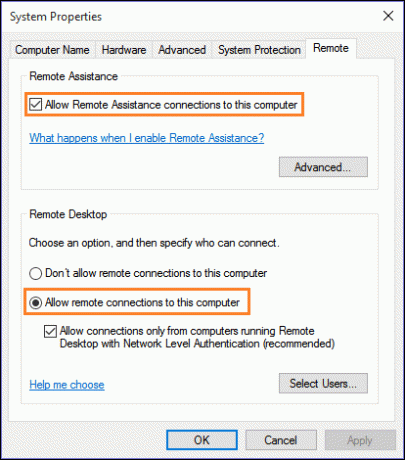
Хоча користувачі Windows 10 Home можуть налаштувати ці параметри, їхні ПК не підтримують вхідні підключення RDP. Говорячи неспеціалістами, ви не зможете підключити свій ПК віддалено, але вірно навпаки.
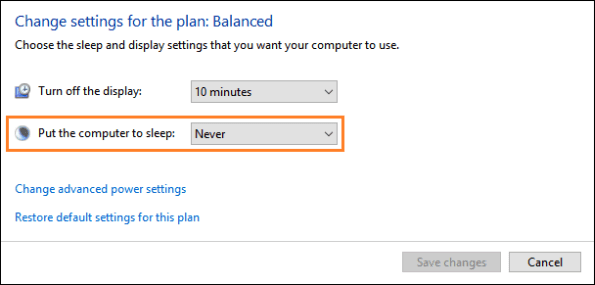
Якщо ви хочете налаштувати автоматичний доступ, вам також потрібно буде налаштувати параметри живлення. Йти до
Панель керування -> Обладнання та звук -> Параметри живлення. Натисніть на Змінити налаштування плану поруч із вибраним планом. У тій зміні Перевести комп'ютер у режим сну до Ніколи. Для користувачів, які виконують багаторазове завантаження, переконайтеся, що ваш комп’ютер завантажується в Windows за замовчуванням у разі його перезавантаження.Підключення до ПК
Щоб підключитися до віддаленого ПК, просто знайдіть додаток Remote Desktop. Це те саме, що і в Windows 8, введіть IP-адресу або доменне ім’я комп’ютера, який ви хочете підключити, і натисніть підключитися. Доступні більш розширені параметри, щоб переглянути їх, натисніть Sяк Параметри.
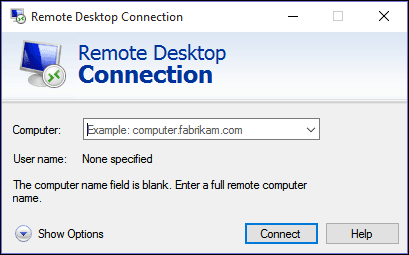
Якщо ви часто підключаєтеся до кількох комп’ютерів, ви також можете зберегти їх налаштовані налаштування у файлі RDP. Після введення IP-адреси або доменного імені просто натисніть Підключити щоб почати сесію. Якщо ви отримуєте помилки щодо ПК недоступний, перейдіть до розділу «Усунення неполадок» у кінці публікації.
Нова програма попереднього перегляду віддаленого робочого стола
Окрім звичайного додатка RD, є ще одна програма для віддаленого робочого столу, оптимізована для планшета/сенсорного екрана. Програму попереднього перегляду віддаленого робочого стола можна встановити з тут. Він запозичує деякі елементи дизайну з програм RDP для Android та iOS. Все те саме, що й вище, за винятком дизайну інтерфейсу користувача.
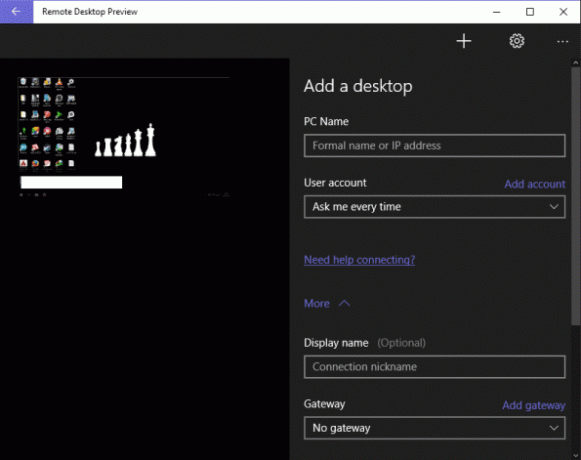
Якщо ви хочете отримати доступ до свого ПК з-за меж домашньої мережі, вам знадобиться його зовнішня IP-адреса або призначити йому доменне ім’я. Переглядати наш попередній посібник знати як.
Ти знав: Якщо ви використовуєте програму Microsoft RDP для Android або iOS, вона підтримується більшість нових жестів які доступні в Windows 10.
Усунення несправностей віддаленого робочого столу
Якщо у вас виникли проблеми з використанням віддаленого робочого столу, ви можете спробувати деякі з кількох речей, наведених нижче. Найпоширеніша помилка – віддалений комп’ютер не знайдено.
Перевірте, чи дозволено віддалений робочий стіл у брандмауері. Йти до Панель керування -> Система та безпека і під Брандмауер Windows натисніть на заголовок Дозволити програму через брандмауер Windows. У наступному вікні, під Дозволені програмиі особливості розділ, подивіться, якщо Віддалений робочий стіл увімкнено.

Якщо ні, натисніть на Змінити налаштування спочатку кнопку, потім увімкнути Дозволити іншу програму… внизу та поставте прапорець для Віддалений робочий стіл і Віддалена допомога під Приватний колонка. Користувачі Windows 10 Home не матимуть цих параметрів.
Також перевірте, чи є у вас антивірус із вбудованим брандмауером. У такому випадку приватний брандмауер антивіруса може блокувати віддалений робочий стіл.
Перевірте, чи відкритий і перенаправлений порт 3389. Якщо ви перебуваєте за маршрутизатором, перейдіть до цей сайт і подивіться, як налаштувати запуск порту для вашого маршрутизатора.
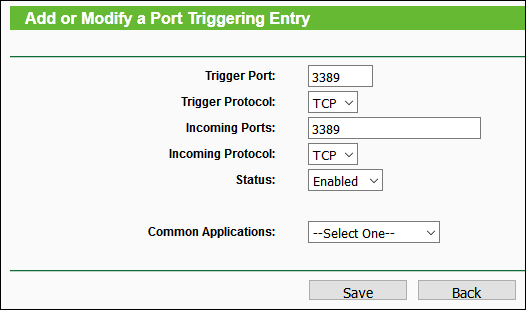
Перевірте, чи є у вас Windows 10 Pro або Home. Це може бути здоровим глуздом, але я бачив випадки, коли люди оновлювали свої комп’ютери лише для того, щоб пізніше зрозуміти, що на них запущена домашня версія Windows.
Якщо ви стикаєтеся з частими відключеннями або сеанс запізнюється та повільно, спробуйте знизити роздільну здатність екрана віддаленого робочого столу, до якого ви отримуєте доступ. Ви можете знайти це налаштування, перейшовши до Дисплей вкладку в програмі RDP.
Альтернативи

Якщо вам не подобається програма RDP за замовчуванням, є кілька чудових альтернатив, які ви можете спробувати. Користувачам Windows 10 Home доведеться покладатися на це, лише якщо вони хочуть отримати доступ до своїх ПК віддалено. я використовую Team Viewer тому що це просто і виконує роботу без будь-яких ускладнень. Вам не потрібно возитися з налаштуваннями мережі, роздільною здатністю дисплея тощо. Інша програма Віддалений робочий стіл Splashtop, який має більше функцій і опцій, ніж Team Viewer, однак багато його функцій доступні лише в платній версії.
Ось це, люди. Охоплення всього, що стосується віддаленого робочого столу, виходить за рамки цієї статті, але цього має бути достатньо для більшості користувачів. Чи є інші програми, які ви використовуєте для віддаленого робочого столу? Або зіткнулися з проблемою під час використання того ж самого? Заходьте на наші дискусійні форуми, і ми зробимо все можливе, щоб допомогти вам.
Востаннє оновлено 2 лютого 2022 року
Наведена вище стаття може містити партнерські посилання, які допомагають підтримувати Guiding Tech. Однак це не впливає на нашу редакційну чесність. Зміст залишається неупередженим та автентичним.



