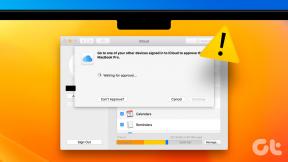Виправити розсинхронізацію аудіо у відео в Windows, Mac і Linux
Різне / / February 12, 2022
Іноді під час кодування відео у форматі RAW може бути кілька випадків, коли аудіо виходить несинхронізовано з відео. Якщо ви створили відео, помилку легко виправити. Просто використовуйте інші налаштування в кодері та відтворіть відео знову. Однак якщо хтось інший надіслав вам відео або ви завантажили його з Інтернету, все стає дещо складним.

Несинхронізований звук може бути однією з найбільш дратівливих речей, коли справа доходить до перегляду фільмів, музики та інших цікавих відео. І якщо ви зіткнулися з подібною ситуацією, сьогодні я збираюся розповісти про два простих способи, за допомогою яких ви можете швидко виправити проблеми з аудіо/відео, які не синхронізовані, не потішаючи.
Тимчасове виправлення за допомогою VLC Player
Якщо ви хочете усунути проблему розсинхронізації аудіо/відео лише під час перегляду відео на комп’ютері, ви можете зробити це за допомогою багатьох сторонніх медіа-програвачів, наприклад VLC, Pot Player або навіть
Гравець KM. За допомогою цих медіаплеєрів ви можете налаштувати синхронізацію аудіо вручну під час перегляду відео; проте зміни буде відтворено самим програвачем, і жодних змін не буде внесено до оригінального медіа-файлу. Це означає, що наступного разу, коли ви відтворите те саме відео, вам доведеться знову налаштувати звук. Отже, зважуючи за популярністю, ми побачимо, як можна змінити синхронізацію аудіо VLC Player.Після того, як ви завантажили відео на плеєр VLC і воно почне відтворюватися, натисніть кнопку "J" або "K" клавіші для збільшення або зменшення затримки звуку. Одне натискання будь-якої з цих кнопок призведе до зміни звуку на 50 мілісекунд. Тому, якщо розрив значний, вам доведеться натискати кнопки кілька разів, якщо ви не синхронізуєте аудіо-відео. У той час як «Дж’ змусить VLC відтворювати звукову доріжку трохи попереду відео, «К' зробить з точністю до навпаки.
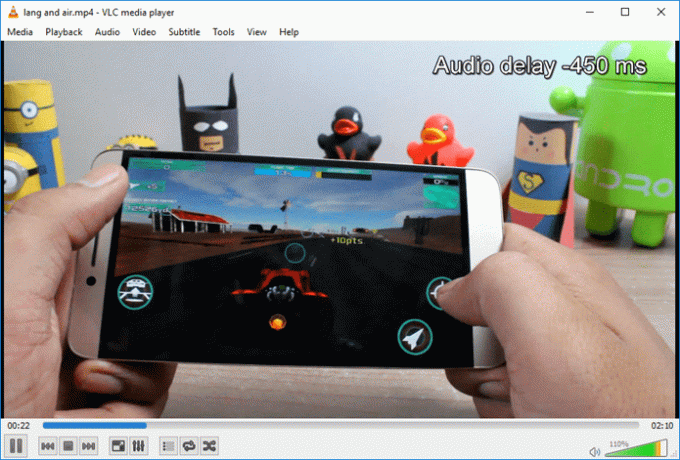
Якщо ви хочете використовувати Pot або KM Player для подібних функцій, ви можете клацнути правою кнопкою миші на плеєрі під час перегляду відео та внести зміни за допомогою налаштувань аудіо, як показано на знімку екрана. Однак зверніть увагу, що зміни звуку будуть обмежені лише певним програвачем на конкретному комп’ютері. Якщо ви плануєте поділитися цим файлом з кимось, завантажити його на YouTube або просто збираєтеся дивитися його на телевізорі чи будь-якому іншому плеєрі, вам доведеться записати зміни до вихідного файлу.
Постійне виправлення за допомогою Avidemux
Ми будемо використовувати Авідемукс для завдання, яке є безкоштовним кросплатформним відеоредактором із відкритим кодом для Microsoft Windows, Linux, Mac OS X. За допомогою програми ви можете редагувати відео та конвертувати їх з одного формату в інший. Однак ми зосередимося лише на тому, як виправити проблеми з аудіо/відео, які не синхронізуються.
Після того, як у вас є встановлено Avidemux і запустив його, імпортуйте в нього відео. Зробивши це, ви побачите варіант Копія у розділі Відео та аудіовихід. Якщо ви хочете змінити вихідний формат, ви можете натиснути спадне меню та вибрати потрібний формат, але якщо ви хочете продовжити без ризику, просто залиште налаштування як Копіювати.
Нарешті, щоб змінити затримку звуку, перевірте Зміна опцію в Аудіовивід і введіть значення в мілісекундах (1000 мілісекунд = 1 секунда). Введіть від’ємне значення, якщо аудіо йде перед відео. Найкращий спосіб отримати це значення - використовувати виправлення VLC вище.
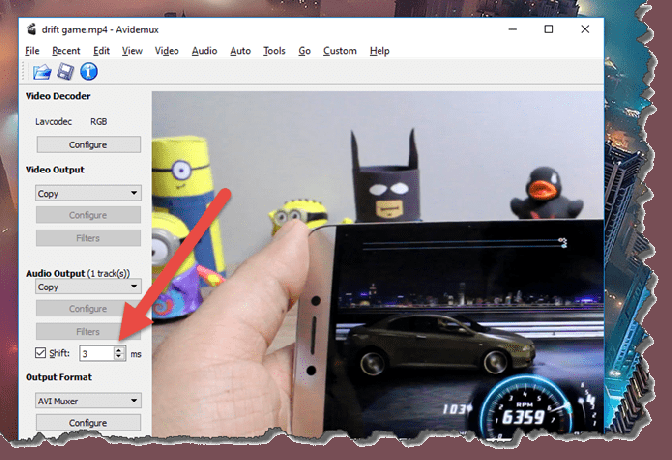
Коли все буде на місці, виберіть остаточний вихідний формат, а потім виберіть параметр Зберегти з меню Файл. Програмі може знадобитися деякий час, щоб відобразити остаточне відео, після чого його можна буде відтворити на будь-якому плеєрі без проблем із синхронізацією звуку.
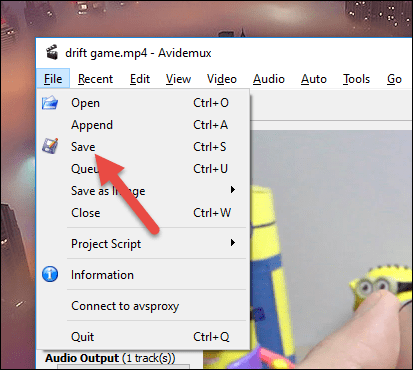
Висновок
Таким чином ви можете виправити синхронізацію аудіо/відео на будь-якому відео тимчасово або назавжди, у разі будь-яких сумнівів, ви можете запитайте мене в розділі коментарів, або ми можемо продовжити обговорення на нашому форумі, де ваші пропозиції можуть допомогти іншим користувачам.
ДИВІТЬСЯ ТАКОЖ:Як виправити раптову відсутність звуку під час перегляду відео в Windows
Востаннє оновлено 2 лютого 2022 року
Наведена вище стаття може містити партнерські посилання, які допомагають підтримувати Guiding Tech. Однак це не впливає на нашу редакційну чесність. Зміст залишається неупередженим та автентичним.
ТИ ЗНАВ
Audacity, безкоштовний цифровий аудіоредактор, був випущений 28 травня 2000 року.