4 найкращих виправлення для Mac, який запитує схвалення пристрою після перезавантаження
Різне / / June 06, 2023
Метою екосистеми Apple є забезпечення плавного з’єднання між різними пристроями, і в більшості випадків це так і відбувається. Ви можете безперешкодно передавати файли за допомогою AirDrop і синхронізувати дані для легкого доступу з будь-якого пристрою. Наприклад, ви можете Співпрацюйте над проектами через такі програми, як Повідомлення, Нотатки, Safari тощо.

Однак деякі користувачі повідомляють про такі платформи, як Reddit що вони отримують постійні запити на підтвердження iCloud на своїх Mac. Їм потрібно буде продовжувати схвалювати такі пристрої, як iPhone та iPad, незважаючи на використання того самого Apple ID. Якщо ви також зіткнулися з тим же, ось кілька робочих рішень, щоб виправити ваш Mac, коли він продовжує запитувати схвалення пристрою після перезавантаження.
1. Увійдіть знову в iCloud
Починаючи з основного рішення, ви можете знову ввійти на свій пристрій за допомогою облікового запису iCloud. Це синонім того, як ви вийшли б із будь-якої програми та ввійшли знову, коли вона починає працювати несправно. Після того, як ви вийдете зі свого пристрою Apple, усі ваші дані та налаштування iCloud буде видалено. Це має допомогти зупинити запити на підтвердження пристрою для iCloud на вашому MacBook.
Вийдіть із iCloud на iPhone та iPad
Якщо ви користуєтеся iPhone або iPad, ось як вийти та знову ввійти за допомогою облікового запису iCloud. Дії залишаються однаковими для користувачів iPhone та iPad.
Крок 1: Відкрийте програму «Налаштування» на своєму iPhone або iPad.

Крок 2: Торкніться імені свого профілю вгорі.

крок 3: Прокрутіть униз і натисніть «Вийти».

крок 4: Введіть свій пароль Apple ID.

крок 5: Натисніть «Вимкнути» у верхньому правому куті, щоб вимкнути функцію «Знайти iPhone» або «Знайти iPad».

Крок 6: Виберіть усі програми, особливо Keychain, щоб зберегти копію ваших даних.

Крок 7: Натисніть «Вийти» у верхньому правому куті, щоб підтвердити.

Крок8: Натисніть «Увійти на свій iPhone» угорі та дотримуйтеся вказівок на екрані, щоб знову додати свій пристрій.

Вийдіть із iCloud на Mac
Деякі користувачі скаржаться на отримання того самого сповіщення «цей пристрій хоче використовувати ваш обліковий запис iCloud» на своєму MacBook. У такому випадку ви можете знову ввійти в iCloud на своєму Mac. Ось як.
Крок 1: Натисніть комбінацію клавіш Command + пробіл, щоб відкрити Spotlight Search, введіть Системні налаштування, і натисніть Return.

Крок 2: Натисніть ім’я свого профілю у верхньому лівому куті.

крок 3: Прокрутіть униз і натисніть «Вийти».
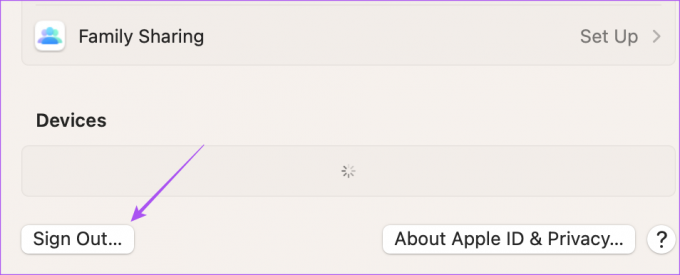
крок 4: Виберіть усі програми, особливо Keychain, щоб зберегти копію ваших даних.
крок 5: Натисніть «Зберегти копію».

Крок 6: Після цього натисніть «Увійти» у верхньому лівому куті та дотримуйтеся вказівок на екрані, щоб увійти знову.
Ви також можете прочитати нашу публікацію, якщо побачите такі помилка під час підключення до iCloud на вашому Mac.
2. Увімкнути Keychain на пристроях Apple
iCloud Keychain зберігає всю вашу особисту інформацію, дані для входу та іншу інформацію про пристрій. Якщо ваш MacBook все ще запитує підтвердження інших ваших пристроїв Apple для iCloud, ви можете перевірити, чи ввімкнено Keychain на інших ваших пристроях Apple. Це рішення було запропоновано на офіційні форуми спільноти Apple і здавалося, що це спрацювало для багатьох користувачів.
Ось як увімкнути Keychain на вашому iPhone та iPad.
Крок 1: Відкрийте програму «Налаштування» на своєму iPhone або iPad.

Крок 2: Торкніться імені свого профілю вгорі.

крок 3: Виберіть iCloud.

крок 4: Торкніться «Паролі та брелок».

крок 5: Торкніться перемикача поруч із «Синхронізувати цей iPhone» або «Синхронізувати цей iPad».

3. Використовуйте безпечний режим на Mac
Можливо, проблема програмного забезпечення на вашому Mac показує вам постійні запити на схвалення iCloud. Ви можете спробувати запустити безпечний режим на своєму Mac, який запобігає будь-якому втручанню програм сторонніх розробників і вирішує будь-які проблеми, які перешкоджають безперебійній роботі macOS. Ви можете прочитати нашу публікацію, щоб дізнатися, як це зробити використовувати безпечний режим на вашому Mac.
4. Оновіть macOS
Якщо безпечний режим не вирішив проблему, радимо оновити версію macOS. Це дозволить встановити нову версію програмного забезпечення без помилок і збоїв.
Крок 1: Натисніть комбінацію клавіш Command + пробіл, щоб відкрити Spotlight Search, введіть Перевірте наявність оновлень програмного забезпеченняі натисніть Return.

Крок 2: Якщо оновлення доступне, завантажте та встановіть його на свій Mac.
Після цього перевірте, чи проблему вирішено.
Виправити схвалення пристрою на Mac
Ці рішення виправлять постійні запити на схвалення iCloud на Mac. Ви також можете прочитати нашу публікацію, щоб дізнатися, як це зробити звільніть місце на вашому Mac за допомогою iCloud.
Востаннє оновлено 12 травня 2023 р
Стаття вище може містити партнерські посилання, які допомагають підтримувати Guiding Tech. Однак це не впливає на нашу редакційну чесність. Вміст залишається неупередженим і автентичним.



