Як правильно очистити встановлення OS X Yosemite на Mac
Різне / / February 12, 2022

Якщо ви часто використовуєте свій Mac, ви, безсумнівно, в захваті про Йосеміті, остання версія Apple OS X. Нова система є не тільки найбільшим відходом від попередніх версій, але вона також приносить новий приголомшливий вигляд, як мінімальний, так і барвистий.
Як завжди, Yosemite безкоштовний для всіх, хто має Mac, який його підтримує. Ви можете перевірити, чи відповідає ваш комп’ютер вимогам нижче.
- iMac (середина 2007 р. або пізніше)
- MacBook (13-дюймовий алюміній, кінець 2008 року), (13-дюймовий, початок 2009 року або пізніше)
- MacBook Pro (13-дюймовий, середина 2009 р. або новішої версії), (15-дюймовий, середина/кінець 2007 р. або новішої версії), (17-дюймовий, кінець 2007 р. або пізніше)
- MacBook Air (кінець 2008 р. або пізніше)
- Mac Mini (початок 2009 р. або пізніше)
- Mac Pro (початок 2008 р. або пізніше)
- Xserve (початок 2009 р.)
Завантажити та виконати швидке встановлення також досить легко: просто отримайте Yosemite з Mac App Store і двічі клацніть на ньому, коли завантаження буде завершено.

Проте рекомендується виконати чисту інсталяцію замість простого оновлення, оскільки чиста інсталяція позбавляє від усього безладу попередніх операційних систем і гарантує, що Yosemite веде себе як новий.
Тим не менш, виконання такого типу встановлення вимагає додаткової обережності та кількох додаткових кроків. Отже, давайте розглянемо все, що вам потрібно зробити, щоб виконати чисту інсталяцію правильно.
Готовий? Давайте розпочнемо.
Перед встановленням
Зайве говорити, що якщо ви збираєтеся повністю стерти жорсткий диск свого Mac, щоб встановити нову ОС, вам потрібно вжити деяких запобіжних заходів. Тому перед початком процесу чистого встановлення переконайтеся, що ви…
- Створіть повну резервну копію всього на вашому Mac
- Запам’ятайте паролі всіх програм, з якими ви часто працюєте
- Майте всі ліцензії програм, які ви придбали за межами Mac App Store
- Експортуйте резервну копію всіх ваших закладок та іншої інформації браузера
Корисна порада: Подивіться, як ви можете перенесіть завантажувану резервну копію вашого комп’ютера на зовнішній жорсткий диск. Це чудова ідея для тих, хто сильно покладається на свій Mac.
Покінчили з цим? Чудово. Тепер рухаємося далі.
Створіть завантажувальний USB-накопичувач Yosemite
Щоб виконати чисту інсталяцію Yosemite, вам знадобиться мати копію лише інсталятора на USB. Це складніше, ніж ви думаєте, оскільки оригінальний файл Yosemite є автономною програмою, яка при використанні автоматично виконує швидку інсталяцію (не чисту), а потім сама видаляється.
Це зручно для більшості користувачів, але це також робить оригінальний інсталятор Yosemite марним, якщо ви хочете чистого встановлення. Отже, щоб отримати лише файл інсталятора на a завантажувальний USB-накопичувач, у вас є кілька варіантів.
Важлива примітка: Обов’язково завантажте файл Yosemite з Mac App Store і підключіть USB-накопичувач до свого Mac раніше ти починаєш.
Використовуйте спеціальний додаток
Крок 1: Це, безумовно, найпростіший спосіб створити завантажувальний USB-накопичувач Yosemite. Для цього спочатку завантажте останню версію DiskMaker і запустіть програму.
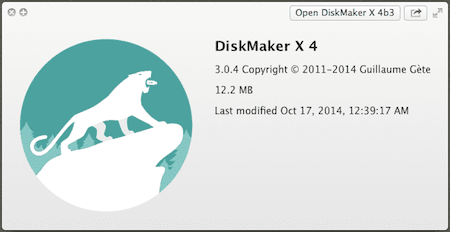
Крок 2: Натисніть на Йосеміті (10.10) кнопку. Потім програма шукатиме інсталяційний файл (який ви вже повинні були завантажити). Як тільки він знайде файл, він запропонує вам використовувати його для створення завантажувального USB-порту. Перевірте розташування файлу та прийміть.
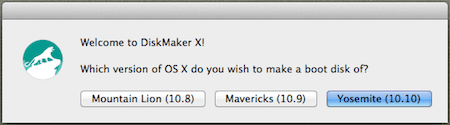
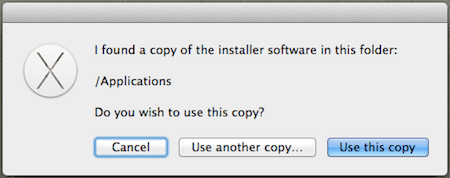
Крок 3: Після цього виберіть тип USB-накопичувача, який ви будете використовувати, а потім натисніть кнопку Стерти, а потім створити диск кнопка, щоб DiskMaker здійснив свою магію. У результаті має бути встановлений USB-накопичувач розміром більше 5 Гб.
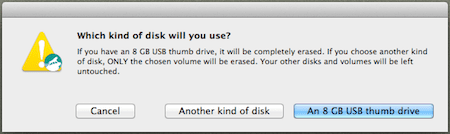
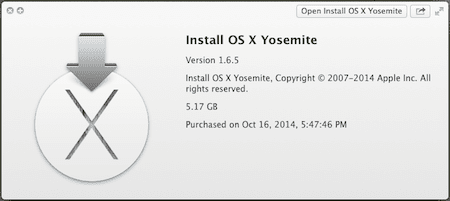
Тепер, якщо з якихось причин цей метод не працює для вас або ви просто не хочете його використовувати, то ось другий метод, який використовує термінал.
Важлива примітка: Не забувайте використовувати тільки термінал якщо ви почуваєтеся комфортно з ним, оскільки він досить просунутий, і ви можете зіпсувати все на своєму Mac, якщо звернетеся не туди.
Використовуйте термінал
Крок 1: Відкрийте термінал на своєму Mac. Потім скопіюйте та вставте в нього наступний код:
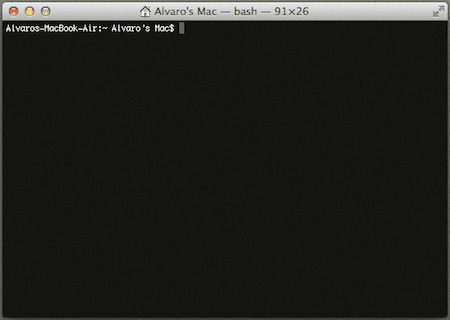
sudo /Applications/Install\ OS\ X\ Yosemite.app/Contents/Resources/createinstallmedia --volume /Volumes/Untitled --applicationpath /Applications/Install\ OS\ X\ Yosemite.app --nointeraction
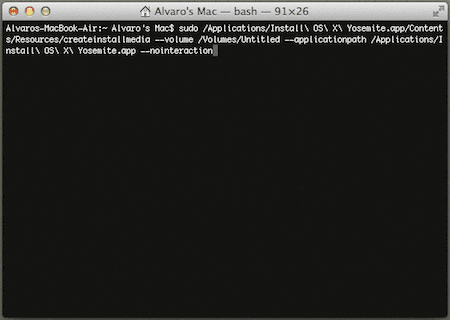
Після цього переконайтеся, що ваш USB-накопичувач підключено до вашого Mac, а потім пройдіть автентифікацію за допомогою пароля та натисніть Повернення щоб запустити команду.

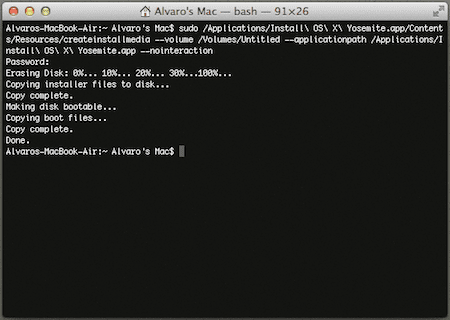
Через кілька хвилин ваш інсталяційний USB-накопичувач Yosemite повинен бути готовий до використання.
Чисте встановлення OS X Yosemite
Крок 1: Коли ваш завантажувальний USB підключено до вашого Mac, перезапустіть його, натиснувши кнопку Альт клавішу на клавіатурі. Це запропонує вашій системі відобразити всі доступні диски. Виберіть помаранчевий, щоб почати встановлення.

Крок 2: Далі вам буде представлено вікно з основними утилітами OS X. Виберіть нижній параметр, щоб відкрити Дискова утиліта. Настав час стерти жорсткий диск вашого Mac.
Увага! Переконайтеся, що всі файли, які ви хочете зберегти, створені в іншому місці; як тільки ви стерєте свій жорсткий диск, дороги назад немає.
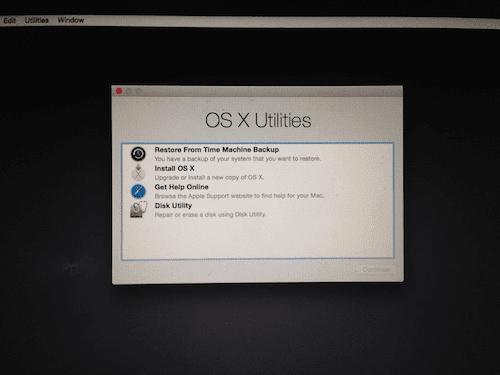
Крок 3: Увімкнено Дискова утиліта виберіть жорсткий диск вашого Mac, як показано на зображенні нижче, а потім натисніть на Стерти табл. Потім назвіть свій жорсткий диск і переконайтеся, що він знаходиться в Mac OS Extended (журналізований) формат.
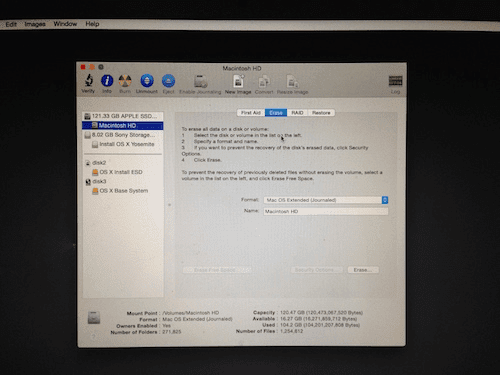
Після того, як ви двічі перевірите все це, натисніть кнопку Видалити… кнопку, щоб почати форматування жорсткого диска Mac.
Крок 4: Після завершення цього процесу вийдіть Дискова утиліта а тепер виберіть Встановіть OS X щоб нарешті розпочати встановлення Yosemite.
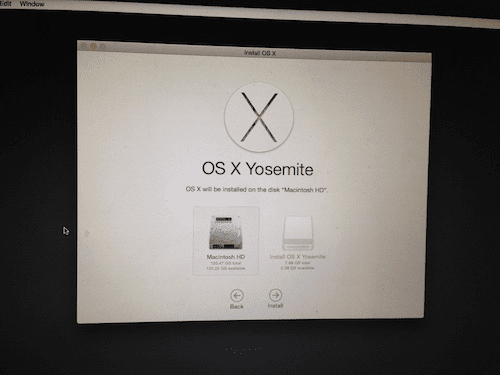
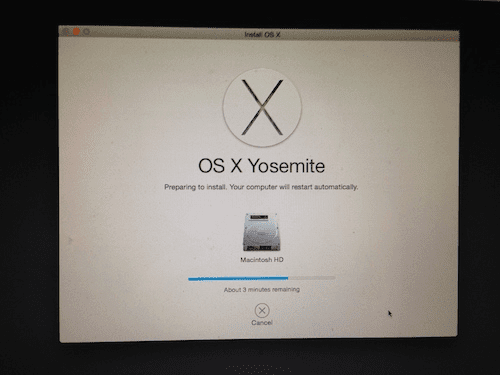
Після кількох екранів інсталяції приголомшливо красива нова версія OS X буде готова до використання.

Просто налаштуйте систему, отримайте всі свої улюблені програми та інформацію з Інтернету, і ви будете готові до роботи.
Верхнє зображення:Майк Лю
Востаннє оновлено 03 лютого 2022 року
Наведена вище стаття може містити партнерські посилання, які допомагають підтримувати Guiding Tech. Однак це не впливає на нашу редакційну чесність. Зміст залишається неупередженим та автентичним.



![Запуск програм Android на ПК з ОС Windows [ПОСІДНИК]](/f/08e38e5597ade60ce15763adfab690eb.png?width=288&height=384)