Як використовувати розділений перегляд у El Capitan для багатозадачності
Різне / / February 14, 2022
Якщо ви нещодавно оновили свій Mac до OS X 10.11 El Capitan, ви можете трохи почухати голову, коли мова заходить про нові функції. Так, шрифт новий і виглядає чудово. Є зручний маленький трюк: дуже швидко рухати пальцем по трекпаду, щоб знайти, де знаходиться курсор. Це все добре, але де основні функції банера? Ну, таких не багато.
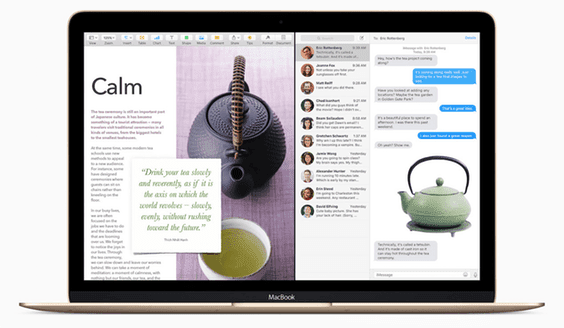
Найбільша зміна в El Capitan – це новий контроль місій і розділений вид. Так, це лише оновлення керування вікнами. Але вони можуть заощадити багато часу, коли справа доходить до перемикання між вікнами та багатозадачністю.
Посібник для початківців щодо використання Mac: Новий тут? Перевіряти наш посібник, щоб дізнатися все про вашу нову ОС Mac.
Попередній перегляд: Новий контроль місії
Джордж уже детально розповів новий контроль польотів у попередній статті тому я не буду тут глибоко занурюватися. Основи ті самі – ви досягаєте цього, проводячи трьома/чотирма пальцями вгору по трекпаду.
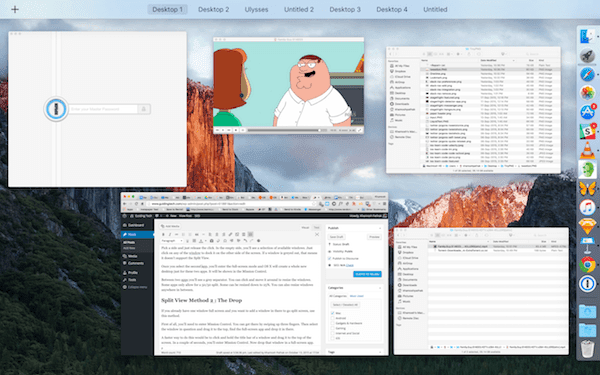
Але зараз це виглядає інакше. Ви не побачите ескізи для настільних комп’ютерів, доки не переведете курсор на верхню частину екрана. Ще одна велика зміна полягає в тому, що окремі вікна з одних і тих же програм не будуть накладатися одне на одного. Це означає, що якщо у вас відкрито кілька вікон Chrome, їх буде легше помітити.
Ознайомтеся з розділеним переглядом
Split View — це погляд Apple на багатозадачність із розділеним екраном, який існує в країні Windows з тих пір, як Білл Гейтс носив ці великі потворні коричневі окуляри. Так, це старе.
У Windows ви можете легко закріпити дві програми поруч, просто перетягнувши вікно до будь-якого краю екрана або натиснувши комбінацію клавіш.

Але в OS X Split View працює лише в повноекранному режимі. Це означає, що у вас не відволікається середовище. Існує два способи використання розділеного перегляду.
Метод розділеного перегляду 1: Зелена точка
Перш за все, не всі програми підтримують Split View (поки що). Але вбудовані програми, такі як Safari і навіть Chrome, роблять. Оскільки ви робите це вперше, спробуйте це за допомогою Safari.
У вікні програми натисніть і утримуйте зелений значок Максимізувати кнопку.
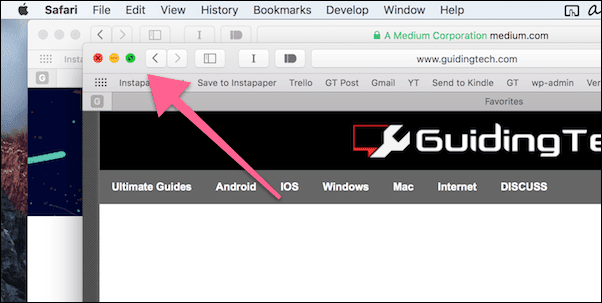
Тепер вікно буде точкою фокусування, і вам буде запропоновано прикріпити його до лівої або правої сторони екрана. Ця частина екрана буде виділена синім кольором.
Виберіть сторону і відпустіть кнопку. У порожній частині ви побачите вибір доступних вікон. Просто клацніть будь-яке вікно, щоб закріпити його на іншій стороні екрана. Якщо вікно затінене, це означає, що воно не підтримує розділений перегляд.
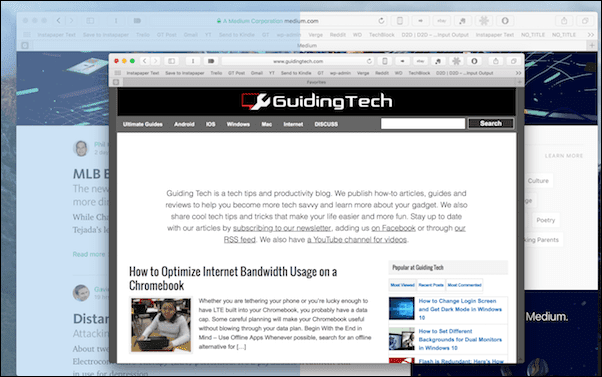
Після того, як ви виберете другу програму, ви перейдете в повноекранний режим, і OS X створить абсолютно новий робочий стіл лише для цих двох програм. Він буде показаний на панелі керування місією.
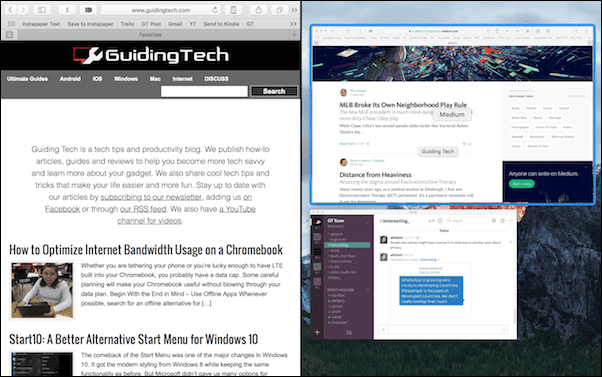
Між двома програмами ви побачите сірий роздільник. Ви можете натиснути та перемістити його, щоб змінити розмір вікон. Деякі програми дозволяють розділити лише 50/50. Деякі з них можна змінити до 25%. Ви також можете змінити розмір вікон у будь-якому місці між ними.
Якщо ви краще навчитеся візуально, перегляньте GIF нижче.
Метод розділеного перегляду 2: Падіння
Якщо у вас уже є одне вікно на весь екран і ви хочете додати туди вікно, щоб розділити екран, скористайтеся цим методом.
Перш за все, вам потрібно увійти в Mission Control. Ви можете потрапити туди, провівши трьома пальцями вгору. Потім виберіть відповідне вікно та перетягніть його вгору, знайдіть повноекранний додаток і перетягніть його туди.
Швидший спосіб зробити це – клацнути й утримувати рядок заголовка вікна та перетягнути його у верхню частину екрана. Через пару секунд ви увійдете в керування місією. Тепер перекиньте це вікно в повноекранну програму.
Коли цього не вистачає
Apple ставиться до багатозадачності з розділеним екраном, безсумнівно. унікальний. Але якщо ви звикли до того, як все працює в Windows, у нас є рішення для вас. Все, що потрібно, це завантажити такий інструмент, як BetterTouchTool або Видовище. Я детально розповів, як користуватися цими програмами у попередньому посібнику.

Тепер твоя черга. Ви думаєте, що будете часто використовувати Split View? Як ви думаєте, це легко чи інтуїтивно зрозуміло? Поділіться з нами на нашому форумі.
Востаннє оновлено 03 лютого 2022 року
Наведена вище стаття може містити партнерські посилання, які допомагають підтримувати Guiding Tech. Однак це не впливає на нашу редакційну чесність. Зміст залишається неупередженим та автентичним.



