Як отримати командний рядок у контекстному меню в Windows 10 Creators Update
Різне / / February 14, 2022
З моменту запуску в Оновлення Windows 10 Creators, ми бачили a багато нових функцій подібно до Динамічний замок, Quick Assist, новий Windows Defender тощо. Але разом із блискучими новими функціями, на жаль, зникли деякі корисні старі функції.
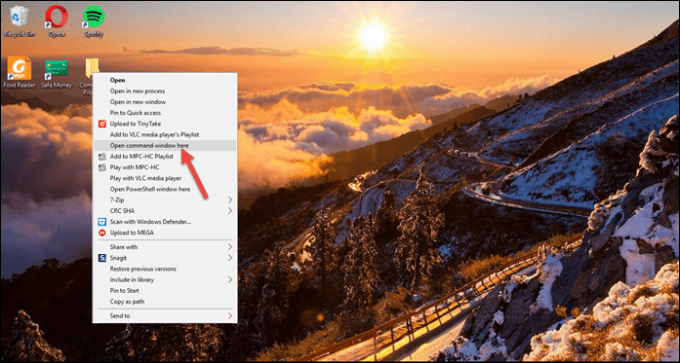
Найпомітнішою відсутньою особливістю є Командний рядок опцію в контекстному меню, а також у меню живлення і з тих пір був замінений на PowerShell. Але потім, це не так просто відкинь стару звичку, правильно?
Отже, сьогодні в цій публікації ми розглянемо варіанти того, як отримати командний рядок у контекстному меню Windows 10 Creators Update.
Також див: Як отримати сповіщення Android на ПК з Windows 10Цей метод передбачає модифікацію файлів реєстру Windows. Як ви, можливо, вже знаєте, реєстр Windows містить усі налаштування та конфігурації, які використовує Windows.
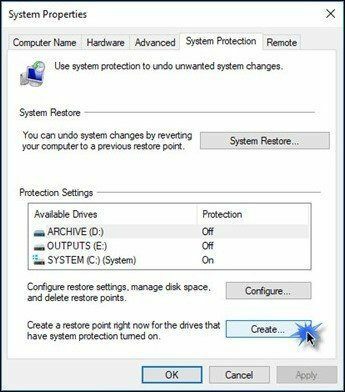
#1. Додати користувача
Перш ніж вносити будь-які зміни до файлів і імен реєстру, користувачеві необхідно надати повний контроль. Процес займає не більше хвилини і його легко налаштувати. Відкрийте реєстр, ввівши
Regedit у меню «Пуск» і перейдіть до розташування нижчеHKEY_CLASSES_ROOT\Directory\shell\cmd
Наведений вище шлях призведе до деревовидної структури в редакторі реєстру. Клацніть правою кнопкою миші cmd на лівій панелі та виберіть Дозволи. Натисніть кнопку «Додатково» у вікні «Дозволи», яке відкриє Розширені налаштування безпеки для cmd.

Опинившись всередині, натисніть на Змінити у верхньому правому куті. Це вікно дозволяє додати користувачів за надання необхідних дозволів.
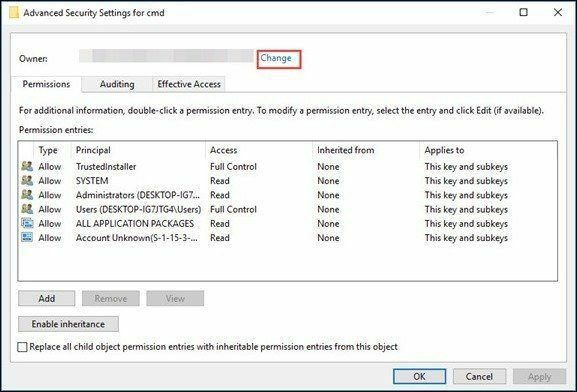
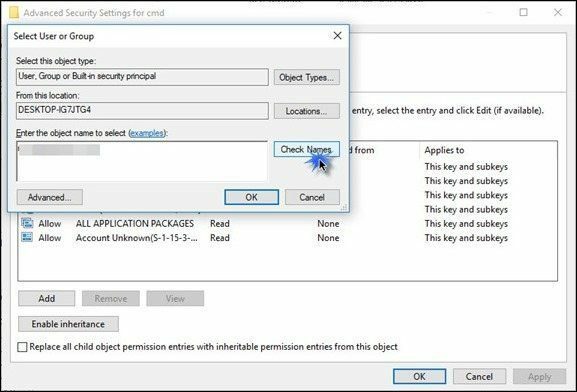
Введіть ім'я локального користувача або акаунт Майкрософт використовувався для входу до комп’ютера та натискання Перевірте імена для перевірки. Після завершення перевірки натисніть OK, щоб повернутися до головного вікна дозволів. Тепер новий користувач буде відображати тут.
Дізнайтеся як вимкнути автоматичне оновлення Windows 10#2. Редагувати дозволи
Оскільки користувачів було додано, настав час надати їм Повний контроль. Натисніть на нове ім’я користувача та натисніть Редагувати. В Введення дозволу вікно, поставте прапорець для Повний контроль і натисніть OK.
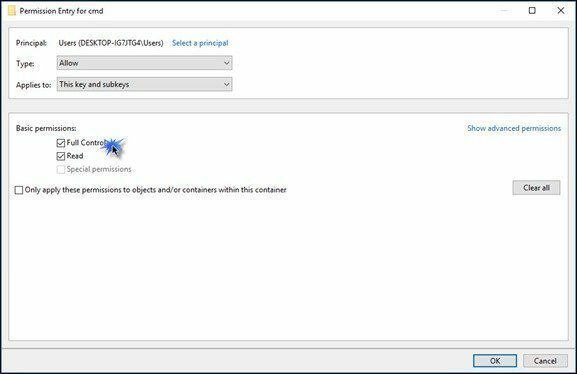
Це воно. Усі дозволи встановлено, і настав час змінити назву файлу.
#3. Перейменувати файл
Отримавши повний контроль над CMD, ви готові внести зміни. Почніть з перейменування HideBasedOnVelocityId ім'я файлу до _HideBasedOnVelocityId. Підкреслення в назві скасує реєстрацію значення командного рядка в реєстрі, таким чином воно знову з’явиться в контекстному меню.
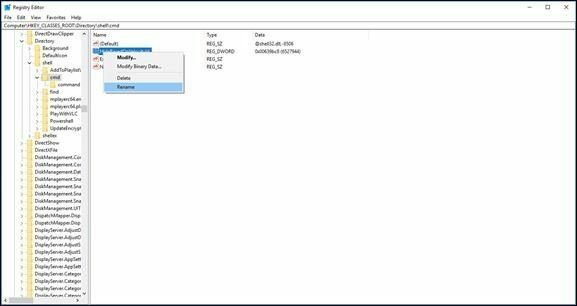
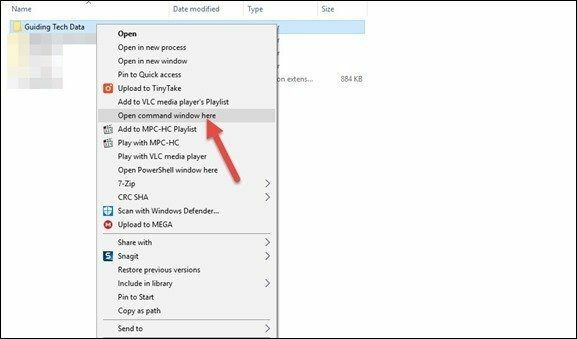
Зміна відбувається негайно, і ви зможете побачити «Відкрийте командне вікно тут” відразу, коли ви клацнете правою кнопкою миші папку. Та-да!
Бонус: повернення командного рядка в меню живлення
Вищезазначений параметр командного рядка був вилучений не лише з контекстного меню, а й із Меню живлення Windows 10 Оновлення творців. Тим не менш, повернути його так само легко, як пиріг. Все, що вам потрібно зробити, це внести наступні зміни в налаштуваннях.

Перейдіть до Персоналізація в налаштуваннях натисніть на Панель завдань налаштування, і ви побачите опцію перемикання «Замінити командний рядок на Windows PowerShell…». Цей параметр увімкнено за замовчуванням, і вам потрібно його вимкнути. Просто.
Після завершення ви помітите, що старий добрий командний рядок повернувся в меню живлення Windows 10 Creators Update.
Думка про розставання
Чудова особливість цього методу полягає в тому, що його можна відновити, просто видаливши символ підкреслення зі значення реєстру.
Ось як ви можете повернути командний рядок до контекстного меню Windows 10 Creators Update. Оскільки ми говоримо про реєстр Windows, чи подивилися ви на нашу публікацію про 5 цінних хаків реєстру, щоб зробити Windows 10 кращою?
Востаннє оновлено 2 лютого 2022 року
Наведена вище стаття може містити партнерські посилання, які допомагають підтримувати Guiding Tech. Однак це не впливає на нашу редакційну чесність. Зміст залишається неупередженим та автентичним.

Написано
Намрата любить писати про продукти та гаджети. Вона працює в Guiding Tech з 2017 року і має близько трьох років досвіду написання функцій, інструкцій, посібників із купівлі та пояснення. Раніше вона працювала IT-аналітиком у TCS, але знайшла своє покликання в іншому місці.



