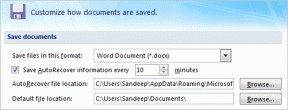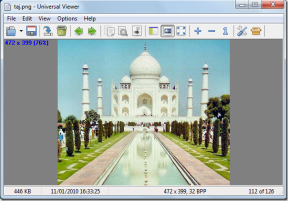Wi-Fi продовжує відключатися в Windows 10 [ВИРІШЕНО]
Різне / / November 28, 2021
Користувачі повідомили про проблеми з відключенням Wi-Fi після оновлення до Windows 10, але деякі користувачі також стикаються з цією проблемою незалежно від оновлення. Бездротова мережа виявлена та доступна, але з якоїсь причини вона відключається, а потім не підключається автоматично.

Зараз інколи головною проблемою є WiFi Sense, який є функцією, розробленою в Windows 10, щоб полегшити підключення до мереж WiFi, але зазвичай вона приносить більше шкоди, ніж користі. WiFi Sense дозволяє автоматично підключатися до відкритої бездротової точки доступу, до якої раніше підключався інший користувач Windows 10. Wi-Fi Sense за замовчуванням увімкнено, і іноді, здається, проблему вирішує просто вимкнення.
Може бути й інша причина, чому Wi-Fi продовжує відключатися в Windows 10, наприклад:
- Пошкоджені/застарілі драйвери бездротової мережі
- Проблема керування живленням
- Домашня мережа позначена як загальнодоступна.
- Конфлікт утиліти підключення Intel PROSet/Wireless WiFi
Зміст
- Wi-Fi продовжує відключатися в Windows 10 [ВИРІШЕНО]
- Спосіб 1. Позначте свою домашню мережу як приватну замість загальнодоступної
- Спосіб 2: Вимкніть Wi-Fi Sense
- Спосіб 3. Виправте проблеми з керуванням живленням
- Спосіб 4. Автоматично оновлюйте драйвери бездротової мережі
- Спосіб 5. Перевстановіть драйвер адаптера WiFi
- Спосіб 6. Запустіть засіб усунення несправностей мережі
- Спосіб 7. Скидання конфігурації TCP/IP
- Спосіб 8. Використовуйте Google DNS
- Спосіб 9. Скидання мережевого підключення
- Спосіб 10. Вимкніть режим 802.1 1n
- Спосіб 11. Зміна ширини каналу
- Спосіб 12. Установіть програмне забезпечення та драйвери Intel PROSet/Wireless для Windows 10
Wi-Fi продовжує відключатися в Windows 10 [ВИРІШЕНО]
Обов'язково створити точку відновлення на випадок, якщо щось піде не так.
Спосіб 1. Позначте свою домашню мережу як приватну замість загальнодоступної
1. Натисніть на піктограму Wi-Fi у Системний трей.
2. Потім знову натисніть на підключений Wi-Fi мережа, щоб відкрити підменю та натисніть на Властивості.

3. Зробіть мережу приватною, а не загальнодоступною.

4. Якщо вищезгадане вам не спрацювало, введіть Домашня група на панелі пошуку Windows.

5. Натисніть опцію Домашня група а потім клацніть Змінити розташування в мережі.

6. Далі натисніть Так щоб зробити цю мережу приватною.

7. Тепер клацніть правою кнопкою миші на Значок Wi-Fi в системному треї та виберіть «Відкрийте налаштування мережі та Інтернету.”

8. Прокрутіть вниз, а потім натисніть Центр мережі та спільного доступу.

9. Перевірте, чи вказана мережа відображається як приватна мережа потім закрийте вікно, і все готово.

Це б точно виправити Wi-Fi постійно відключається в Windows 10 але переходить до наступного методу.
Спосіб 2: Вимкніть Wi-Fi Sense
1. Натисніть клавіші Windows + I, щоб відкрити налаштування, а потім натисніть на Мережа та Інтернет.

2. Тепер виберіть Wi-Fi з лівого меню та Вимкніть все в Wi-Fi Sense у правому вікні.

3. Також обов’язково вимкнути мережі Hotspot 2.0 і платні послуги Wi-Fi.
4. Від’єднайте з’єднання Wi-Fi, а потім знову підключіться.
Подивіться, чи зможете ви Виправити Wi-Fi постійно відключається у Windows 10. Якщо ні, перейдіть до наступного методу.
Спосіб 3. Виправте проблеми з керуванням живленням
1. Натисніть клавішу Windows + R, а потім введіть devmgmt.msc і натисніть Enter.

2. Розгорнути Мережні адаптери потім клацніть правою кнопкою миші встановлений мережевий адаптер і виберіть Властивості.

3. Перейти до Вкладка керування живленням і обов'язково зніміть прапорець“Дозвольте комп’ютеру вимкнути цей пристрій, щоб заощадити електроенергію.“

4. Натисніть В порядку і закрити Dдиспетчер пристроїв.
5. Тепер натисніть клавіші Windows + I, щоб відкрити налаштування Натисніть Система > Живлення та сплячий режим.

6. Тепер натисніть Додаткові налаштування живлення.
7. Далі натисніть «Змінити налаштування плану” поруч із планом живлення, який ви використовуєте.

8. Унизу натисніть на «Змініть додаткові параметри живлення.”

9. Розгорнути Налаштування бездротового адаптера, потім знову розгорнути Режим енергозбереження.
10. Далі ви побачите два режими: «Від батареї» та «Підключено». Змініть обидва на Максимальна продуктивність.

11. Натисніть Застосувати, а потім ОК. Перезавантажте комп’ютер, щоб зберегти зміни.
Це допомогло б Виправити Wi-Fi постійно відключається у проблемі Windows 10, але є інші методи, які можна спробувати, якщо цей не справляється зі своєю роботою.
Спосіб 4. Автоматично оновлюйте драйвери бездротової мережі
1. Натисніть клавішу Windows + R, а потім введіть devmgmt.msc і натисніть Enter.

2. Розгорніть мережеві адаптери, потім клацніть правою кнопкою миші встановлений мережевий адаптер і виберіть Оновити програмне забезпечення драйверів.

3. Потім виберіть Автоматичний пошук оновленого програмного забезпечення драйверів.

4. Перезавантажте комп’ютер, щоб зберегти зміни. Якщо проблема не зникла, виконайте наступний крок.
5. Знову виберіть Оновити програмне забезпечення драйвера, але цього разу виберіть «Перегляньте на моєму комп’ютері програмне забезпечення для драйверів.‘

6. Далі внизу натисніть «Дозвольте мені вибрати зі списку драйверів пристроїв на комп’ютері.’

7. Виберіть останній драйвер зі списку та натисніть Далі.
8. Дозвольте Windows встановити драйвери і після завершення закрийте все.
9. Перезавантажте комп’ютер, щоб зберегти зміни.
Спосіб 5. Перевстановіть драйвер адаптера WiFi
Якщо ви все ще стикаєтеся з проблемою відключення Wi-Fi, вам потрібно завантажити найновіші драйвери для Мережевий адаптер на іншому комп’ютері, а потім встановіть ці драйвери на ПК, на якому ви зіткнулися проблема.
1. На іншій машині відвідайте веб-сайт виробника та завантажте найновіші драйвери мережевого адаптера для Windows 10. Скопіюйте їх на зовнішній накопичувач, а потім на пристрій із проблемами мережі.
2. Натисніть Клавіша Windows + X потім виберіть Диспетчер пристроїв.

3. Потім знайдіть мережевий адаптер у списку пристроїв клацніть правою кнопкою миші назву адаптера і натисніть на Видалити пристрій.

4. У підказці, що відкриється, обов’язково поставте галочку ‘Видаліть програмне забезпечення драйвера для цього пристрою.’ Натисніть на Видалити.

5. Запустіть інсталяційний файл, який ви завантажили як адміністратор. Пройдіть процес налаштування за замовчуванням, і ваші драйвери будуть встановлені. Перезавантажте комп’ютер, щоб зберегти зміни.
Спосіб 6. Запустіть засіб усунення несправностей мережі
1. Натисніть клавіші Windows + I, щоб відкрити налаштування, а потім натисніть на Оновлення та безпека.

2. У меню ліворуч виберіть Усунути неполадки.
3. У розділі Усунення неполадок натисніть на Підключення до Інтернету а потім клацніть Запустіть засіб усунення несправностей.

4. Дотримуйтесь подальших інструкцій на екрані, щоб запустити засіб усунення несправностей.
5. Якщо вищевказане не вирішило проблему, натисніть у вікні «Усунення неполадок». Мережевий адаптер а потім натисніть на Запустіть засіб усунення несправностей.

5. Перезавантажте комп’ютер, щоб зберегти зміни та перевірити, чи зможете ви це зробити виправити часті проблеми з відключенням Wi-Fi.
Спосіб 7. Скидання конфігурації TCP/IP
1. Введіть командний рядок у пошуку Windows, а потім натисніть кнопку Запустити від імені адміністратора під Командний рядок.

2. Введіть наступні команди одну за одною та натисніть Enter після введення кожної команди:
ipconfig /release. ipconfig /оновити. скидання netsh winsock. netsh int ip reset. ipconfig /flushdns. ipconfig /registerdns

3. Перезавантажте комп’ютер, щоб зберегти зміни, і все буде готово.
Спосіб 8. Використовуйте Google DNS
Ви можете використовувати DNS від Google замість стандартного DNS, встановленого вашим постачальником послуг Інтернету або виробником мережевого адаптера. Це гарантує, що DNS, який використовує ваш браузер, не має нічого спільного з тим, що відео YouTube не завантажується. Робити так,
1. Клацніть правою кнопкою миші на значок мережі (LAN). у правому кінці панель завдань, і натисніть на Відкрийте налаштування мережі та Інтернету.

2. В налаштування додаток, що відкриється, натисніть на Змінити параметри адаптера на правій панелі.

3. Клацніть правою кнопкою миші у мережі, яку потрібно налаштувати, і натисніть Властивості.

4. Натисніть на Інтернет-протокол версії 4 (IPv4) у списку, а потім натисніть на Властивості.

Читайте також:Виправте помилку, коли ваш DNS-сервер може бути недоступний
5. На вкладці Загальні виберіть «Використовуйте такі адреси DNS-серверів’ і введіть наступні адреси DNS.
Бажаний DNS-сервер: 8.8.8.8
Альтернативний DNS-сервер: 8.8.4.4

6. Нарешті, натисніть кнопку OK внизу вікна, щоб зберегти зміни.
7. Перезавантажте комп’ютер і після перезавантаження системи перевірте, чи зможете ви це зробити виправити, що відео YouTube не завантажуються. «Сталася помилка, повторіть спробу пізніше».
Спосіб 9. Скидання мережевого підключення
1. Натисніть клавіші Windows + I, щоб відкрити налаштування, а потім натисніть на Мережа та Інтернет.

2. У меню ліворуч виберіть Статус.
3. Тепер прокрутіть вниз і натисніть Скидання мережі на дні.

4. Знову натисніть на Скинути зараз у розділі Скидання мережі.

5. Це успішно скине ваш мережевий адаптер, і після його завершення система буде перезапущена.
Спосіб 10. Вимкніть режим 802.1 1n
1. Натисніть клавішу Windows + R, потім введіть таку команду та натисніть Enter:
control /name Microsoft. NetworkAndSharingCenter

2. Тепер виберіть свій Wi-Fi і натисніть на Властивості.

3. Усередині властивостей Wi-Fi натисніть на Налаштувати.

4. Перейдіть до вкладку Додатково потім виберіть Режим 802.11n і виберіть у спадному меню значення Вимкнено.

5. Натисніть OK і перезавантажте комп'ютер, щоб зберегти зміни.
Спосіб 11. Зміна ширини каналу
1. Натисніть клавішу Windows + R, а потім введіть ncpa.cpl і натисніть Enter, щоб відкрити Мережні підключення.

2. Тепер клацніть правою кнопкою миші на вашому поточне з’єднання Wi-Fi і виберіть Властивості.
3. Натисніть на Кнопка налаштувати у вікні властивостей Wi-Fi.

4. Перейдіть на Вкладка Додатково і виберіть Ширина каналу 802.11.

5. Змініть значення ширини каналу 802.11 на Авто потім натисніть OK.
6. Закрийте все та перезавантажте комп’ютер, щоб зберегти зміни.
Можливо, ви зможете виправити відключення Wi-Fi у Windows 10 за допомогою цього методу, але якщо з якоїсь причини він не спрацював для вас, продовжуйте.
Спосіб 12. Установіть програмне забезпечення та драйвери Intel PROSet/Wireless для Windows 10
Іноді проблема виникає через застаріле програмне забезпечення Intel PROSet, отже, здається, що оновлення Виправити проблему з відключенням WiFi. тому Іди сюди і завантажте останню версію PROSet/Wireless Software і встановіть його. Це стороннє програмне забезпечення, яке керує вашим Wi-Fi-з’єднанням замість Windows, і якщо програмне забезпечення PROset/Wireless застаріло, це може викликати часті Проблема з відключенням WiFi.
Рекомендовано:
- Fix File Explorer не відкривається в Windows 10
- Як виправити, що Windows 10 не пам'ятає збережений пароль WiFi
- Steam гальмує під час завантаження чогось [ВИРІШЕНО]
- Вирішення проблем із завантаженням оновлень Windows Update
Ось це у вас успішно Виправити Wi-Fi постійно відключається в Windows 10 але якщо у вас все ще є запитання щодо цієї публікації, не соромтеся задавати їх у розділі коментарів.
![Wi-Fi продовжує відключатися в Windows 10 [ВИРІШЕНО]](/uploads/acceptor/source/69/a2e9bb1969514e868d156e4f6e558a8d__1_.png)