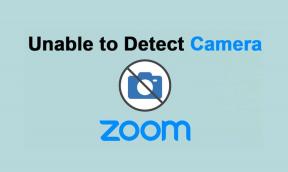Як додати ідеї до нотатки Evernote з будь-якого місця
Різне / / February 14, 2022
Якщо ви серйозно робите текстові нотатки, швидше за все, ви використовуєте Evernote. Це швидко, чисто та повсюдно на всіх основних платформах. Якщо ви проводите багато часу читання/дослідження на вашому iPhone/iPad іноді ви хочете просто скопіювати текст або надіслати поточну веб-сторінку до нотатки в Evernote.
Це може бути нотатка, де ви збираєте рецепти або просто досліджуєте тему. Зазвичай ви просто скопіюєте текст/посилання вручну, перейдіть до Evernote, знайдіть нотатку, торкніться Редагувати, прокрутіть і вставте текст. Після 3-ї спроби це може стати втомливим.

Крім того, коли у вас з’являється нова чудова ідея, вам потрібно негайно її записати. Але якщо ви перейдете в Evernote, торкніться нотатки, а потім запишете її, це може вимкнути вас. Замість цього просто використовуйте Чернетки, які відкриваються за допомогою текстового поля та клавіатури. Потім надішліть його в нотатку Evernote або створіть нову. Це легко.
Звичайно, це два дуже різні варіанти використання, і для кожного ми будемо використовувати дві різні програми для iPhone та iPad.
Робочий процес ($4,99) і Чернетки ($9.99).Усі речі Evernote: Дізнайтеся про найкращі способи інтегрувати різні програми з Evernote, як шукати в Evernote як професіонал і як він порівнюється з OneNote від Microsoftі помітність.
Використовуйте чернетки, щоб швидко записати ідеї, а потім надіслати в Evernote
Чернетки — чудова програма для розвантаження мозку. Вам не потрібно з’ясовувати, куди піде текст. Просто відкрийте програму та введіть її, щоб не забути про неї. Сьогодні ми налаштуємо спосіб надсилання тексту в нотатку Evernote під назвою «Нові ідеї». Якщо такої нотатки немає, Чернетки створять її для вас. Щоб це спрацювало, вам потрібно встановити програму Evernote і, коли з’явиться запит, надайте чернеткам дозвіл на доступ до Evernote.
Крок 1: Щоб налаштувати його, відкрийте програму та торкніться Чернетки у верхньому правому куті. На наступному екрані натисніть кнопку Плюс кнопку та виберіть Створити дію.

Крок 2: На наступному екрані введіть назву дії (це важливий крок, дайте дії розумне ім’я, яке ви можете легко зрозуміти зі списку дій). Потім торкніться Сходинки іконку, а потім Плюс значок. Зі списку перейдіть до Обслуговування і виберіть Evernote.

Крок 3: Тепер у Назва поле, замініть наявний текст на назву нотатки. У нашому випадку це «Нові ідеї» (з урахуванням регістру). Якщо хочете, вкажіть Блокнот або додайте теги.

Крок 4: Від Тип запису, виберіть додати і вдарив Зберегти. Поверніться до Дія, торкніться Готово і ваша дія створена.
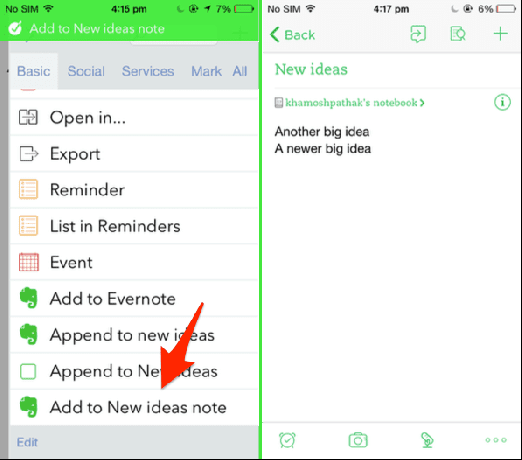
Тепер поверніться на головний екран Чернетки, напишіть потрібний текст, а потім торкніться Чернетки значка та з Основний виберіть дію, яку ми щойно створили. Якщо ви не можете знайти його, скористайтеся функцією пошуку.
Щойно це буде зроблено, Чернетки відобразять підтвердження, і ваш текст буде додано в кінець Нові ідеї нотатку в блокноті за замовчуванням в Evernote. Так, на його налаштування знадобилося кілька хвилин, і ви повинні зробити це для 4-5 найбільш часто використовуваних нотаток для запису ідей. Але тепер, коли це налаштовано, у вас є безкоштовний і швидкий спосіб витягти текст із вашого мозку.
Використання робочого процесу для додавання буфера обміну та посилань до нотаток Evernote
ми говорив про Workflow деякий час тому, і якщо ви хоч трохи зацікавлені в автоматизації простих або складних завдань на вашому iPhone, вам варто придбати Workflow. Це додаток за $4,99, доступний для iPhone, iPad, а також Apple Watch. (Якщо ви хочете отримати безкоштовну альтернативу, подивіться на наше порівняння Workflow з IFTTT.)
Вам навіть не потрібно бути майстром автоматизації щоб отримати максимальну віддачу від програми. Розробники вже створили a Галерея робочих процесів, які ви можете просто адаптувати (з невеликою кількістю налаштувань). І саме зараз, це саме те, що ми збираємося робити.
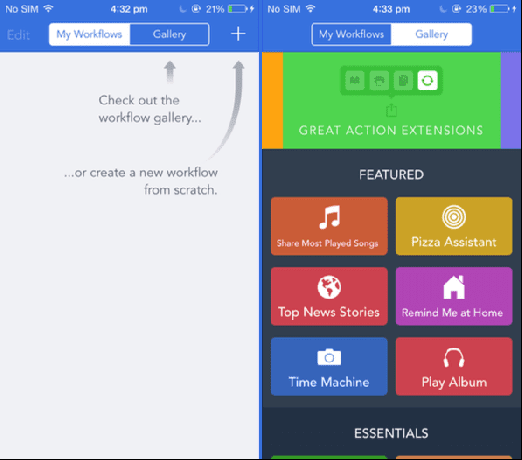
Крок 1: Торкніться значка Галерея кнопку вгорі, а потім торкніться Чудові розширення дії з каруселі зверху. У списку натисніть Додати до Evernote і вибрати Отримати робочий процес.

Крок 2: Коли ви спробуєте робочий процес, вам спочатку потрібно надати доступ до робочого процесу до Evernote. Потім торкніться значка Дії кнопка, пошук Отримати буфер обміну і перетягніть його вгору Додати до Evernote робочий процес. Поки ви на цьому, сміливо перейменуйте робочий процес.

Крок 3: Після натискання робочого процесу ви побачите частини робочого процесу. Торкніться значка Примітка Назва і введіть назву нотатки. У моєму випадку це «Посилання для перевірки». Але щоб це спрацювало, вам потрібно зайти в Evernote і створити нову нотатку з точною назвою.
Крок 4: Тепер, коли його налаштовано, перейдіть до будь-якої програми або Safari та торкніться Поділіться, прокрутіть праворуч від нижнього сегмента, торкніться Більше і увімкніть Запустити робочий процес варіант. Тепер він з’явиться на аркуші спільного доступу.

Крок 5: Тепер, вибравши текст або веб-сторінку, натисніть Запустити робочий процес. Це відкриє всі робочі процеси розширення. Виберіть Додати до Evernote. Скопійований текст буде миттєво додано до нотатки Evernote.
Більше порад
Ви можете створити кілька робочих процесів, залежно від приміток у запитаннях. Крім того, ви можете змішувати та поєднувати частини робочого процесу. Замість того, щоб отримувати матеріали з буфера обміну, ви можете також отримати назву веб-сторінки та посилання. Пограйте з усіма діями в Workflow. Те ж саме стосується і Чернеток.
Як ви думаєте, чи вплине цей швидкий спосіб конспектування на ваш процес створення нотаток? Поділіться з нами в коментарях нижче.