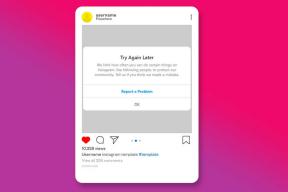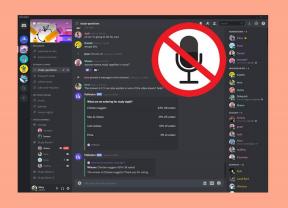3 способи віддаленого керування YouTube на ПК з Android
Різне / / February 15, 2022
Можливо, ви захворіли або втомилися від роботи цілий день. Зрештою, вам знадобиться щось для розваги. Щось, що підбадьорить вас на наступний день. Для мене мій центр розваг YouTube. Він задовольняє мої дві основні потреби в розвазі. По-перше класна музика і, звичайно, друге наркотики відео. Тому в кінці дня я дивлюся YouTube на своєму ПК, дистанційно керуючи ним, лежачи на ліжку.
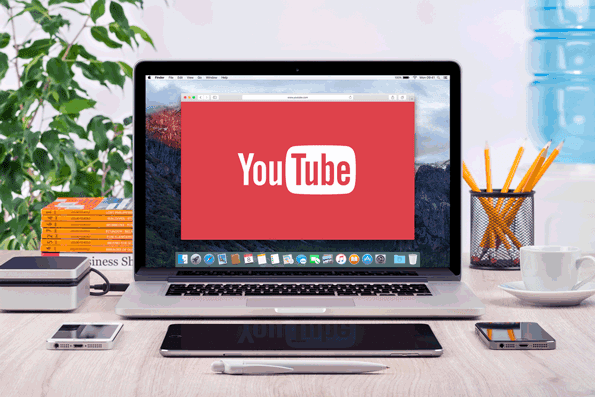
Отже, тут я покажу вам 3 способи віддаленого керування YouTube на ПК з вашого пристрою Android.
1. Керуйте Youtube.com із програми YouTube
Якщо у вас є смарт-телевізор, ви, напевно, знаєте про нього youtube.com/tv. Ну, це посилання також працює для браузерів ПК. І найкраще те, що він працює так само, як і на телевізорі. Процес такий самий, як і на своєму Smart TV. Я покажу покрокове керівництво для ПК.
Перейдіть за посиланням у своєму веб-переглядачі на ПК та натисніть увійти з меню бічної панелі. Ви отримаєте таке спливаюче вікно.
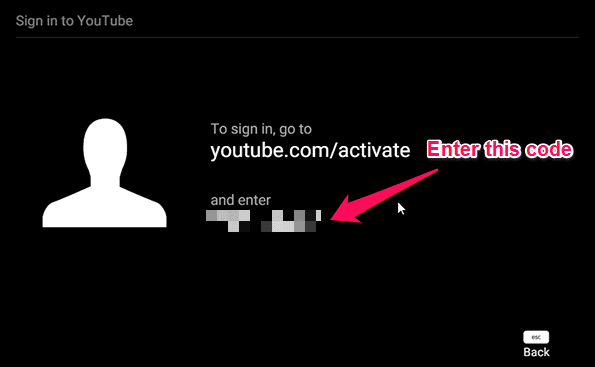
Тепер перейдіть до youtube.com/activate. Виберіть свій обліковий запис і введіть код, який ви отримали на попередньому екрані. Тепер перейдіть до налаштувань в /tv і натисніть на пару пристроїв. Ви отримаєте 12-значний код. Тепер відкрийте програму YouTube для Android. Йти до Налаштування > Підключені телевізори > Додати телевізор.

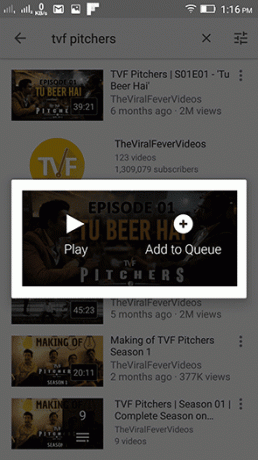
Після додавання коду пристрій буде підключено. Ви отримаєте chromecast значок в рядку меню. Тепер натисніть на нього, і ви зможете вибрати телевізор, до якого ви хочете підключитися. Переконайтеся в цьому youtube.com/tv працює у вашому веб-браузері на ПК.
Далі вам просто потрібно знайти або відтворити відео YouTube. Ви можете зробити а чергу або безпосередньо відтворити відео. Відео почне відтворюватися youtube.com/tv. Відео не відтворюватиметься в додатку YouTube. Ви побачите лише зображення обкладинки відео.
З додатком YouTube можна обробляти все. Збільшення гучності в програмі збільшить гучність на вашому ПК. Невелика порада: тримайте браузер у повноекранному режимі (F11), щоб працювати як телевізор.

Найкраще розширення YouTube? Якщо ви використовуєте Chrome, то не дивіться далі, ніж Magic Actions для YouTube.
2. Уніфікований пульт
Уніфікований пульт це найпопулярніший додаток для Android для віддаленого керування ПК. За допомогою Unified Remote ви можете контролювати все на ПК. Але, зосередившись, слухайте на YouTube. Ви отримуєте спеціальний пульт для YouTube (веб). Цей пульт доступний лише в Повна версія Unified Remote, який потрібно придбати. Він має всі основні вхідні дані, і, звичайно, ви можете керувати ним за допомогою курсору, якщо не хочете купувати.

Натисніть кнопку кнопка відтворення на панелі інструментів унизу. Він відкриється безпосередньо youtube.com у вашому браузері.
3. Керуйте YouTube через VLC Media Player
Медіаплеєр VLC вважається швейцарським армійським ножем медіаплеєрів. І він безперечно може запускати відео YouTube. Це просто: натиснути Ctrl + N, ввести URL-адресу YouTube і натиснути відтворити. Ось у вас запущене відео на Youtube. Ось короткий посібник із labnol.org як відтворювати списки відтворення YouTube у медіаплеєрі VLC.
Найкраща перевага відтворення Youtube на VLC полягає в тому, що ви можете застосувати всі функції VLC до відео і найкраще «без реклами». Крім того, ви можете дистанційно керувати ним за допомогою програми VLC Remote для Android.
Перш ніж це зробити, вам потрібно встановити пароль Http lua у медіаплеєрі VLC на ПК. Для цього перейдіть до Інструменти > Налаштування. Виберіть Усі налаштування на дні. Тепер виберіть Основний інтерфейс > Lua з бічної панелі. Під Lua HTTP, введіть пароль на ваш вибір. Цей же пароль вам також потрібно буде ввести в віддаленій програмі VLC на вашому телефоні.

Тепер завантажте VLC Remote і Помічник підтримки VLC. Переконайтеся, що ваш комп’ютер і пристрій Android підключені до одного з’єднання Wi-Fi. Установіть VLC Remote на свій пристрій Android. Далі встановіть помічник підтримки VLC і відкрийте його. Вам потрібно лише натиснути одну кнопку Налаштування VLC. Це воно. Брандмауер Windows попросить дозволу надати доступ до Інтернету медіаплеєру VLC. Вдарити Дозволити.
Тепер ви повинні побачити свій пристрій у VLC Remote Знайшли комп’ютери розділ. Торкніться його та введіть пароль, який ви додали раніше в медіаплеєр VLC на вашому ПК. Вдарити Добре і ваш пристрій підключено до VLC на ПК. Тепер керувати VLC на ПК дуже просто.
Торкніться нещодавно доданого комп’ютера. Йти до Огляд вкладку та торкніться значка YouTube. Тепер шукайте та відтворюйте будь-яке відео. На наступному екрані під час відтворення відео натисніть кнопку відтворення в нижньому правому куті. Це надішле тригер до VLC на ПК для відтворення певного відео YouTube.

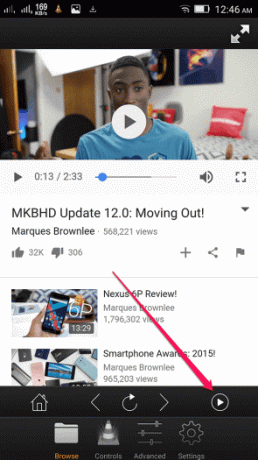
Ви можете повністю керувати відео з пульта VLC Контроль Розділ. The Розширений tab має основні функції медіаплеєра VLC для використання.
Як ви будете дистанційно керувати YouTube?
Я фанат, який любить дистанційно керувати речами. Я б скористався першим способом. Повідомте нам на нашому форумі, який метод буде найкращим для вас. Крім того, чи є якісь інші методи чи хаки, які ви могли використовувати? Ми хотіли б почути.
Востаннє оновлено 03 лютого 2022 року
Наведена вище стаття може містити партнерські посилання, які допомагають підтримувати Guiding Tech. Однак це не впливає на нашу редакційну чесність. Зміст залишається неупередженим та автентичним.

Написано
Він фанат ПК, ботанік Android, програміст і мислитель. Йому подобається читати надихаючі історії та вивчати нові вірші. У вільний час ви побачите, як він шукає різні способи автоматизувати свою техніку. Він також пише про поради щодо налаштування Android і Windows у власному блозі All Tech Flix.