Не працює. Трель миші застрягла на замку клацання і звела мене з розуму!
Увімкнути або вимкнути блокування миші ClickLock в Windows 10
Різне / / November 28, 2021
Увімкнути або вимкнути ClickLock миші в Windows 10: Коли ClickLock увімкнено, нам не потрібно перетягувати файл або папку, утримуючи кнопку миші, іншими словами, якщо ми хочемо перетягувати файл або папок з одного розташування в інше, потім коротко клацніть файл, щоб заблокувати вибраний елемент, а потім знову клацніть, щоб звільнити файл. Більше не потрібно перетягувати файли з місця в інше. Якщо у вас виникли проблеми з утриманням кнопки миші та перетягуванням курсора, увімкнення ClickLock має сенс для вас.
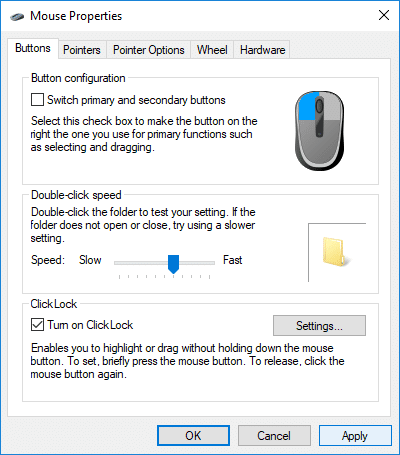
Крім того, ви можете змінити налаштування для ClickLock щодо того, як довго вам потрібно утримувати кнопку миші, перш ніж ваш елемент буде заблоковано, що надає вам більше контролю над цією функцією. У будь-якому випадку, не витрачаючи часу, давайте подивимося, як увімкнути або вимкнути ClickLock миші в Windows 10 за допомогою наведеного нижче посібника.
Зміст
- Увімкнути або вимкнути блокування миші ClickLock в Windows 10
- Спосіб 1: увімкнути або вимкнути блокування миші ClickLock в налаштуваннях Windows 10
- Спосіб 2. Змініть параметри блокування миші у «Властивості миші».
Увімкнути або вимкнути блокування миші ClickLock в Windows 10
Обов'язково створити точку відновлення на випадок, якщо щось піде не так.
Спосіб 1: увімкнути або вимкнути блокування миші ClickLock в налаштуваннях Windows 10
1. Натисніть клавішу Windows + I, щоб відкрити Параметри, а потім натисніть Пристрої.

2.У лівому меню натисніть на Миша.
3. Тепер у правому вікні прокрутіть униз до пов’язаних налаштувань, а потім натисніть «Додаткові параметри миші“.

4. Обов’язково перейдіть на вкладку «Кнопки», а потім під Прапорець ClickLock «Увімкнути ClickLock» якщо ви хочете ввімкнути ClickLock.
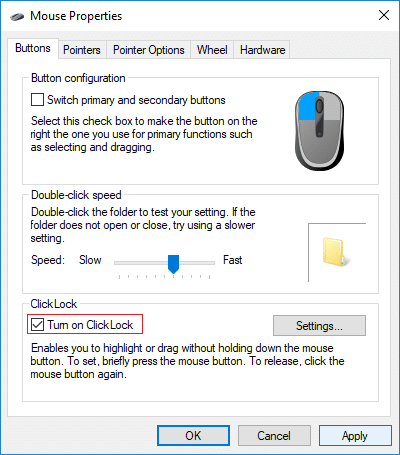
5. Аналогічно, якщо хочете вимкнути ClickLock просто зніміть прапорець «Увімкнути ClickLock».
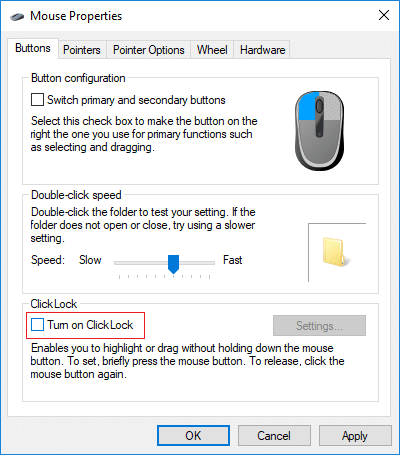
6. Перезавантажте ПК, щоб зберегти зміни.
Спосіб 2. Змініть параметри блокування миші у «Властивості миші».
1. Знову натисніть «Додаткові параметри миші” в розділі Налаштування миші.

2. Перейдіть на Вкладка «Кнопки». потім натисніть на Налаштуванняs під ClickLock.
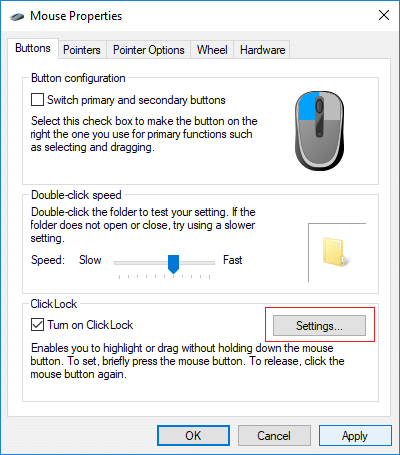
3. Тепер відрегулюйте повзунок відповідно до того, як коротко або довго ви хочете утримувати кнопку миші, перш ніж вибраний елемент буде заблоковано, і натисніть OK.
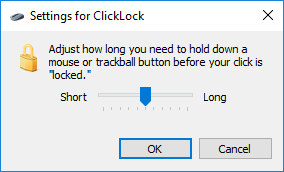
Примітка: Час за замовчуванням — 1200 мілісекунд, а діапазон часу — від 200 до 2200 мілісекунд.
4. Натисніть Застосувати, а потім ОК.
5. Перезавантажте ПК, щоб зберегти зміни.
Рекомендовано:
- Увімкнути або вимкнути ClearType в Windows 10
- Налаштуйте Windows 10 для створення файлів дампу на синьому екрані смерті
- Вимкніть автоматичний перезапуск у разі збою системи в Windows 10
- Як створити ярлик для очищення буфера обміну в Windows 10
Ось і все, ви успішно вивчили Як увімкнути або вимкнути ClickLock миші в Windows 10 але якщо у вас все ще є запитання щодо цього підручника, не соромтеся задавати їх у розділі коментарів.
- Анон ШодербекВідповісти



