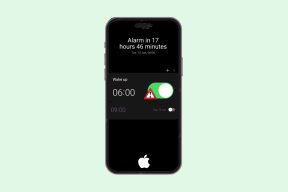Як додавати та видаляти програми із запуску Windows 10
Різне / / February 15, 2022
Багато програм або програм у Windows запускаються, щойно ви завантажуєте свій ПК з Windows і починаєте працювати у фоновому режимі. Тут слід зазначити, що програми для запуску можуть сприяти повільній швидкості завантаження комп’ютера, тому керувати ними важливо.

У попередній версії Windows — Vista і 7 — користувачам доводилося використовувати Msconfig, щоб додавати або видаляти програми із запуску Windows, але Microsoft трохи спростила роботу для Windows 8 і Windows 10.
Ми обговорили, як додавати та видаляти програми з Windows 8 тут і подібний процес також застосовується до керування програмами запуску для Windows 10.
Читайте також: Ось як вимкнути оновлення Windows 10.Як видалити програми із запуску Windows 10?
Щоб вимкнути запуск програми або програми під час запуску, вам потрібно лише запустити диспетчер завдань — це насправді так просто, плюс ще кілька кроків.
Ви можете просто запустити диспетчер завдань, клацнувши правою кнопкою миші на панелі завдань і вибравши Диспетчер завдань.

Після запуску натисніть «Запуск» серед вкладок у верхній частині диспетчера завдань.

Потім виберіть програму, запуск якої ви хочете припинити під час запуску, клацніть правою кнопкою миші та виберіть «Вимкнути».

Ось і все, тепер відключена програма не запускатиметься під час наступного завантаження ПК. Ви можете ввімкнути програму пізніше, якщо потрібно, за допомогою диспетчера завдань, виконавши ті самі дії.
Як додати програми до запуску Windows 10?
Додавання програми в меню запуску Windows 10 дещо складніше, ніж просто запустити диспетчер завдань і ввімкнути/вимкнути.
Вам потрібно буде отримати доступ до папки запуску в папці Windows на диску, на якому встановлено Windows.
Ви можете спробувати перейти туди за допомогою провідника, або ось швидший спосіб — просто введіть «shell: startup» у полі «Виконати», і він отримає папку запуску для вас.
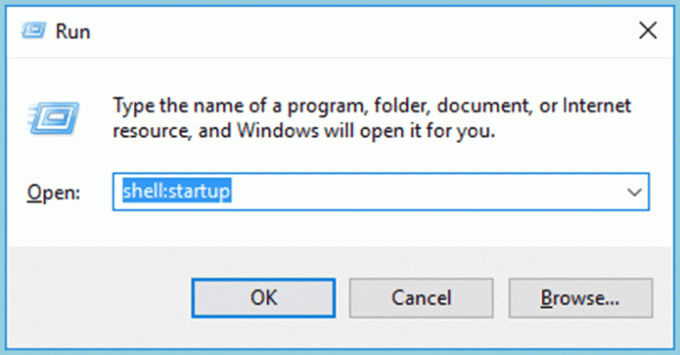
Команду «shell» можна використовувати для отримання будь-яких прихованих або спеціальних папок Windows, якщо вам відома назва папки.
У папці «Автозавантаження» знайдіть програму, яку ви хочете додати до запуску Windows 10, а потім просто перетягніть її в папку «Автозавантаження».
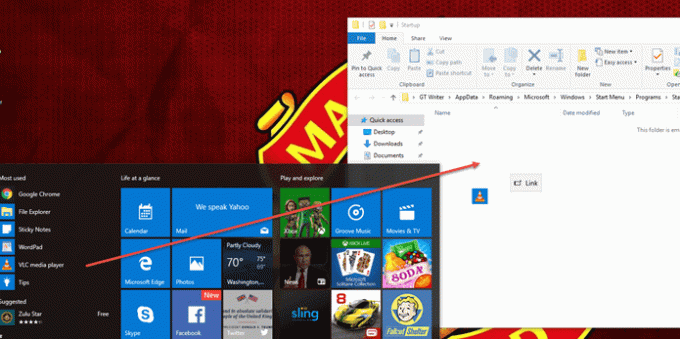
Або вас запитають, чи хочете ви створити ярлик, або, як у нашому випадку, ярлик буде створено автоматично, як тільки ви перетягнете вибрану програму в папку «Запуск».
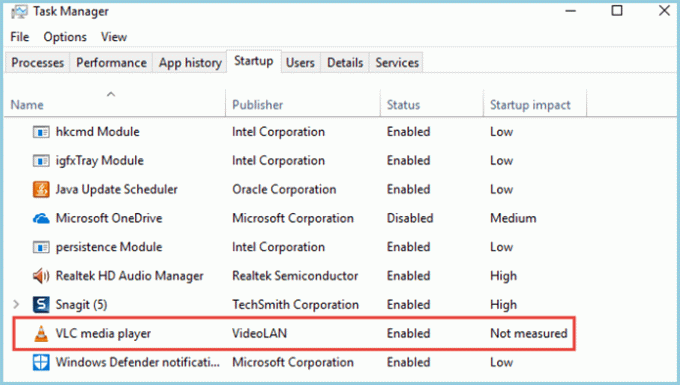
Тепер ви можете перевірити, чи була ваша програма додана з «Диспетчера завдань» на вкладці «Запуски», і можете ввімкнути/вимкнути її звідти.
Ви можете додати стільки програм для запуску під час завантаження ПК, але це може негативно вплинути на час роботи вашого комп’ютера вимагає завантаження, а також перешкоджає його продуктивності під час роботи, оскільки більша кількість програм буде використовувати систему пам'ять.
Востаннє оновлено 2 лютого 2022 року
Наведена вище стаття може містити партнерські посилання, які допомагають підтримувати Guiding Tech. Однак це не впливає на нашу редакційну чесність. Зміст залишається неупередженим та автентичним.

Написано
Велосипедний ентузіаст, мандрівник, послідовник ManUtd, армійський нахабник, коваль слів; Університет Делі, азіатський коледж журналістики, випускник університету Кардіффа; журналіст дихальних технологій у ці дні.