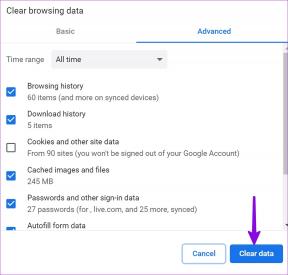7 найкращих способів виправити, що Windows 11 не може отримати доступ до спільної папки
Різне / / February 18, 2022
Windows 11 дозволяє створювати спільні папки, щоб легко обмінюватися файлами з іншими комп’ютерами або людьми. Використання спільної папки полегшує доступ до файлів, які зберігаються в іншій папці комп'ютера в одній мережі. Отже, якщо ви не можете отримати до нього доступ, є способи вирішити проблему «не вдається отримати доступ до спільної папки» Windows 11.

Якщо вас турбує подібна проблема, цей посібник містить кілька порад щодо усунення несправностей, які можуть допомогти. Отже, давайте перевіримо це.
1. Використовуйте командний рядок
Якщо ви не можете відкрити спільну папку в Провіднику файлів, ви також можете скористатися Командний рядок щоб отримати доступ до нього. Ось як.
Крок 1: Натисніть клавіші Windows + X і виберіть Термінал Windows (Адміністратор) у меню, що з'явиться.

Крок 2: Введіть такі деталі, як ім’я ПК, ім’я сервера та ім’я спільної папки, у наступній команді, а потім натисніть Enter.
чисте використання: \\ \

2. Увімкнути підтримку спільного доступу до файлів
Перш ніж переходити до розширених рішень, переконайтеся, що на вашому ПК увімкнено протокол спільного доступу. Ось як.
Крок 1: Відкрийте меню «Пуск», введіть увімкнути або вимкнути функції Windows, і натисніть Enter.
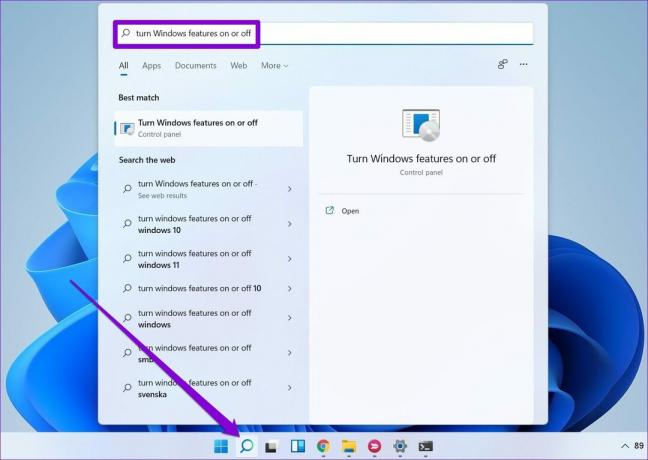
Крок 2: Знайдіть і позначте папку «SMB 1.0/CIFS File Sharing Support».
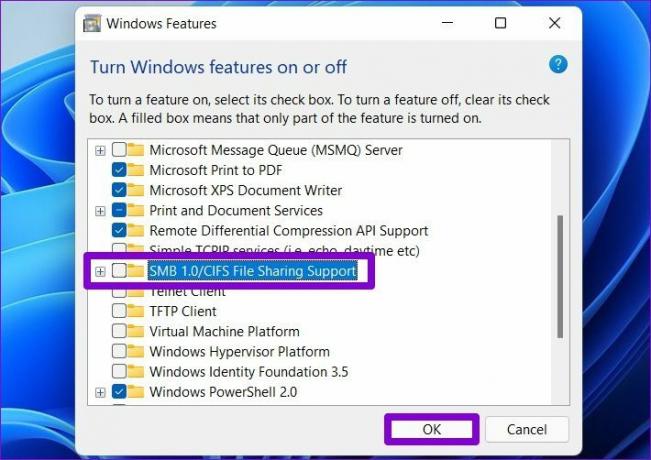
Перезавантажте комп’ютер, щоб зміни вступили в силу, і перевірте, чи можете ви отримати доступ до спільної папки.
3. Увімкніть Network Discovery
Іншою причиною, чому ваш ПК може не отримати доступ до спільної папки, є якщо Network Discovery вимкнено. Увімкнення дозволить вашому ПК переглядати та отримувати доступ до спільних папок у тій самій мережі.
Крок 1: Відкрийте меню «Пуск», введіть панель управління, і натисніть Enter.
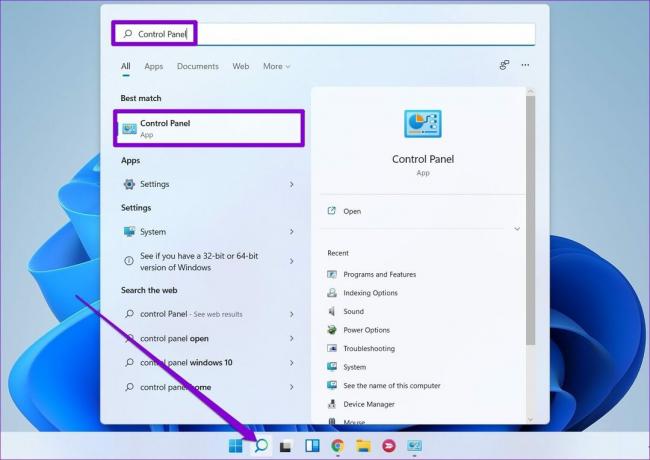
Крок 2: Змініть тип перегляду на маленькі або великі значки. Потім перейдіть до Центру мереж і спільного доступу.

Крок 3: Використовуйте ліву панель, щоб вибрати Змінити попередні налаштування спільного доступу.

Крок 4: У розділі «Приватне» виберіть «Увімкнути виявлення мережі».

Крок 5: Далі розгорніть «Усі мережі» та перейдіть до розділу «Спільний доступ, захищений паролем». Виберіть «Увімкнути захищений паролем доступ» і натисніть Зберегти зміни.

4. Перевірте дозволи на папку
Неправильне налаштування або відсутність дозволів на спільний доступ також може бути причиною, чому ви не можете отримати доступ до спільної папки. Виконайте наведені нижче дії, щоб переконатися, що дозволи папки для спільної папки налаштовані правильно.
Крок 1: Натисніть клавіші Windows + E, щоб запустити Провідник файлів. Клацніть правою кнопкою миші папку, до якої хочете поділитися, і виберіть «Властивості».

Крок 2: У вікні Властивості перейдіть на вкладку Спільний доступ. Потім натисніть Розширений спільний доступ.

Крок 3: Далі натисніть на Дозволи.

Крок 4: У розділі Імена груп або користувачів виберіть Усі та дозвольте Повний контроль. Потім натисніть Застосувати, а потім ОК. Зауважте, що це дозволить іншим видаляти файли або папки і навіть додавати нові до спільної папки.

5. Запустіть засіб усунення несправностей
Windows 11 містить засіб усунення несправностей для кожної основної утиліти. Отже, якщо наведені вище рішення не допомогли, спробуйте запустити засіб усунення несправностей спільної папки та дозвольте йому вирішити проблему за вас.
Крок 1: Натисніть на піктограму пошуку на панелі завдань. Введіть усунення несправностейі натисніть Enter.

Крок 2: Перейдіть до інших засобів усунення несправностей.
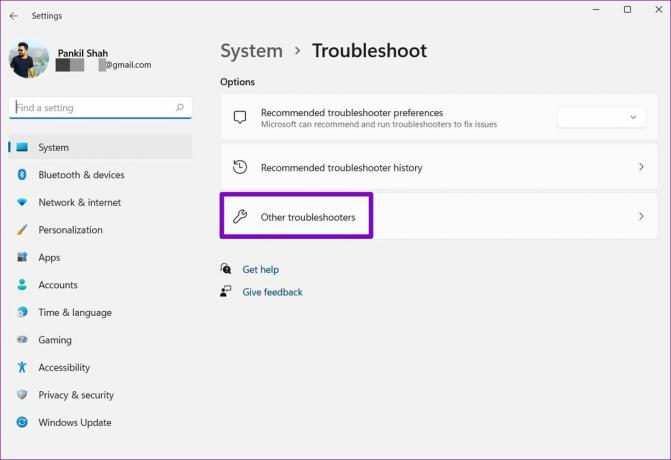
Крок 3: Натисніть кнопку «Виконати» поруч із пунктом «Спільні папки».

Звідти дотримуйтесь інструкцій на екрані, щоб завершити процес усунення несправностей.
6. Перевірте Служби спільного доступу
Якщо ви все ще не можете отримати доступ до спільної папки в Windows, вам потрібно перевірити, чи працюють мережа та служби спільного доступу на вашому ПК.
Крок 1: Натисніть клавіші Windows + R, щоб запустити команду Виконати. Введіть services.msc і натисніть Enter.

Крок 2: У вікні Служби ви знайдете всі послуги, розташовані в алфавітному порядку. Клацніть правою кнопкою миші «Хост постачальника функцій виявлення» та виберіть «Пуск» у меню.

Повторіть наведений вище крок, щоб також запустити служби Function Discovery Resource Publication, SSDP Discovery та UPnP Device Host.
7. Використовуйте редактор реєстру
Якщо нічого не працює, ви можете змінити політику спільного доступу ПК за допомогою редактора реєстру. Реєстр Windows є невід'ємною частиною операційної системи Windows. Ми рекомендуємо вам резервне копіювання файлів реєстру перш ніж спробувати що-небудь, щоб врятуватися, якщо все піде на південь.
Крок 1: Натисніть клавіші Windows + R, введіть regeditі натисніть Enter.
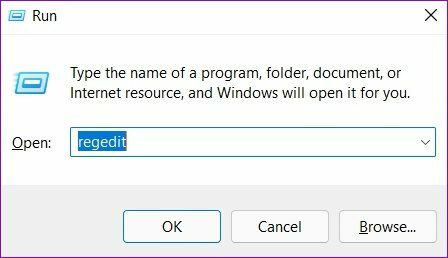
Крок 2: Використовуйте адресний рядок у верхній частині, щоб перейти до наступної клавіші.
Комп'ютер\HKEY_LOCAL_MACHINE\SOFTWARE\Policies\Microsoft\Windows\LanmanWorkstation

Якщо ви не можете знайти LanmanWorkstation, клацніть правою кнопкою миші на клавіші Windows, перейдіть до New і виберіть Key. Назвіть її LanmanWorkstation.

Крок 3: Виберіть ключ LanmanWorkstation, клацніть правою кнопкою миші будь-де на порожньому місці праворуч і виберіть «Створити» > «Значення DWORD (32-розрядне»). Назвіть його AllowInsecureGuestAuth.

Крок 4: Двічі клацніть щойно створений DWORD і змініть його значення на 1.

Перезавантажте комп’ютер і спробуйте знову отримати доступ до спільної папки.
Ділитися – це турбота
Спільний доступ до файлів з комп’ютерами в одній мережі приносить багато комфорту на стіл. Сподіваємося, одне з наведених вище рішень усунуло проблему «неможливо отримати доступ до спільної папки» у Windows 11, і ви зможете отримати доступ до спільної папки на своєму ПК з Windows 11.
Востаннє оновлено 18 лютого 2022 року
Наведена вище стаття може містити партнерські посилання, які допомагають підтримувати Guiding Tech. Однак це не впливає на нашу редакційну чесність. Зміст залишається неупередженим та автентичним.

Написано
Панкіл — інженер-будівельник за фахом, який розпочав свій шлях як письменник у EOTO.tech. Нещодавно він приєднався до Guiding Tech як незалежний автор, щоб висвітлювати інструкції, пояснення, посібники з купівлі, поради та підказки для Android, iOS, Windows та Інтернету.