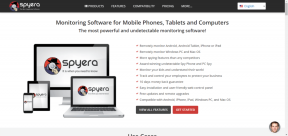Виправити піктограму WiFi у Windows 10 неактивний
Різне / / November 28, 2021
Виправити піктограму WiFi у Windows 10 неактивний: Якщо ви нещодавно оновилися до Windows 10, швидше за все, ви не зможете підключитися до Wi-Fi, коротше кажучи, піктограма Wi-Fi неактивна, і ви не бачите доступних з’єднань Wi-Fi. Це відбувається, коли тумблер Wi-Fi, вбудований у Windows, неактивний, і що б ви не робили, ви не можете ввімкнути Wi-Fi. Кілька користувачів були настільки розчаровані цією проблемою, що повністю перевстановили свою ОС, але це також не допомогло.
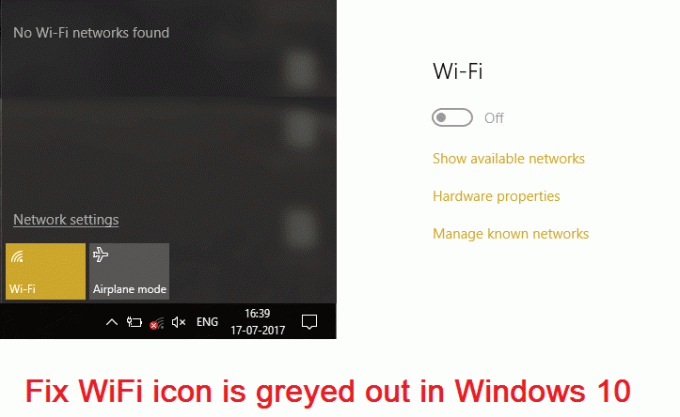
Під час запуску засобу усунення несправностей вам буде показано лише повідомлення про помилку «Можливість бездротового зв’язку вимкнено», що означає фізичний перемикач на клавіатурі вимкнено, і вам потрібно вручну ввімкнути його, щоб виправити проблему проблема. Але іноді це виправлення також не працює, оскільки Wi-Fi вимкнено безпосередньо з BIOS, тому ви бачите, що може виникнути багато проблем, які призводять до того, що піктограма WiFi неактивна. Тож, не витрачаючи часу, давайте подивимося, як насправді виправити піктограму WiFi у Windows 10 за допомогою наведених нижче кроків з усунення несправностей.
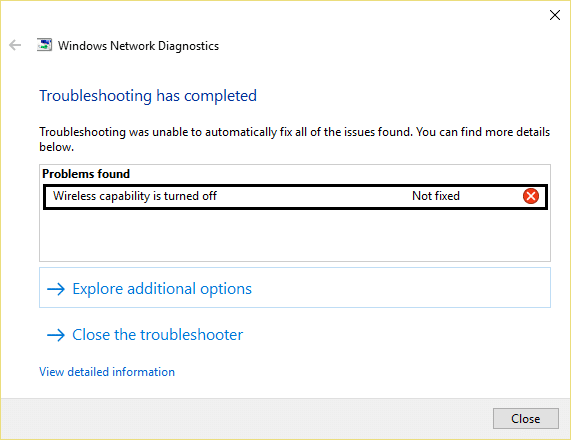
Примітка: Переконайтеся, що режим польоту не ввімкнено, через що ви не можете отримати доступ до налаштувань WiFi.
Зміст
- Виправити піктограму WiFi у Windows 10 неактивний
- Спосіб 1: увімкніть фізичний перемикач для WiFi на клавіатурі
- Спосіб 2. Увімкніть підключення до Wi-Fi
- Спосіб 3. Запустіть засіб усунення несправностей мережі
- Спосіб 4. Увімкніть бездротовий зв’язок
- Спосіб 5. Увімкніть WiFi з BIOS
- Спосіб 6. Увімкніть Wi-Fi із Центру мобільності Windows
- Спосіб 7. Увімкніть службу автоналаштування WLAN
- Спосіб 8: Виправлення реєстру
- Спосіб 9. Видаліть драйвери бездротового мережевого адаптера
- Спосіб 10: Оновіть BIOS
Виправити піктограму WiFi у Windows 10 неактивний
Обов'язково створити точку відновлення на випадок, якщо щось піде не так.
Спосіб 1: увімкніть фізичний перемикач для WiFi на клавіатурі
Можливо, ви випадково натиснули фізичну кнопку вимкнути WiFi або якась програма могла його відключити. Якщо це так, ви можете легко виправити Значок WiFi неактивний лише одним натисканням кнопки. Знайдіть на клавіатурі піктограму WiFi та натисніть її, щоб знову увімкнути Wi-Fi. У більшості випадків це Fn (функціональна клавіша) + F2.

Спосіб 2. Увімкніть підключення до Wi-Fi
1.Клацніть правою кнопкою миші на значку мережі в області сповіщень.
2. Виберіть Відкрити Центр мережі та спільного доступу.

3. Натисніть Змінити налаштування адаптера.

3. Знову клацніть правою кнопкою миші на тому ж адаптері і цього разу виберіть Увімкнути.

4. Знову спробуйте підключитися до бездротової мережі і перевірте, чи зможете ви це зробити Виправити піктограму WiFi у Windows 10 неактивний.
Спосіб 3. Запустіть засіб усунення несправностей мережі
1. Клацніть правою кнопкою миші піктограму мережі та виберіть Усунення неполадок.

2. Дотримуйтесь інструкцій на екрані.
3. Тепер натисніть Клавіша Windows + W і тип Вирішення проблем натисніть Enter.

4. Звідти виберіть «Мережа та Інтернет.“

5. На наступному екрані натисніть на Мережевий адаптер.

6. Дотримуйтесь інструкцій на екрані до Виправити піктограму WiFi у Windows 10 неактивний.
Спосіб 4. Увімкніть бездротовий зв’язок
1.Натисніть Клавіша Windows + Q і тип центр мережі та спільного доступу.
2. Натисніть Змінити налаштування адаптера.

3. Клацніть правою кнопкою миші Wi-Fi підключення і виберіть Властивості.
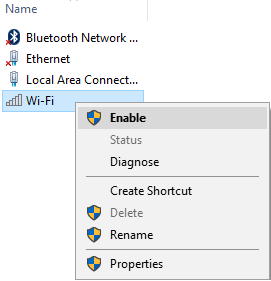
4. Натисніть Налаштувати біля бездротового адаптера.

5. Потім натисніть кнопку Вкладка Керування живленням.
6. Зніміть прапорець «Дозвольте комп’ютеру вимкнути цей пристрій для економії енергії».

7.Перезапустіть ваш комп'ютер.
Спосіб 5. Увімкніть WiFi з BIOS
Іноді жоден з наведених вище кроків не буде корисним, оскільки бездротовий адаптер був вимкнено з BIOS, в цьому випадку вам потрібно увійти в BIOS і встановити його за замовчуванням, потім знову увійти і перейти до «Центр мобільності Windows» через панель керування, і ви можете включити бездротовий адаптер УВІМКНЕНО ВИМКНЕНО.

Якщо це не вирішить, скиньте BIOS до налаштувань за замовчуванням.
Спосіб 6. Увімкніть Wi-Fi із Центру мобільності Windows
1.Натисніть Клавіша Windows + Q і тип центр мобільності windows.
2. Всередині Windows Mobility Center tun УВІМКНЕНО з’єднання Wi-Fi.
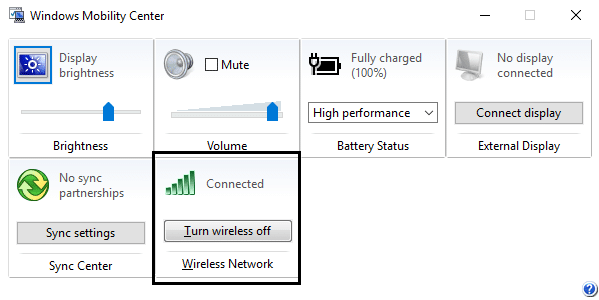
3. Перезавантажте ПК, щоб зберегти зміни.
Спосіб 7. Увімкніть службу автоналаштування WLAN
1. Натисніть клавішу Windows + R, а потім введіть services.msc і натисніть Enter.

2.Знайди Автоналаштування WLAN Служба, потім клацніть правою кнопкою миші та виберіть Властивості.
3. Переконайтеся, що для типу запуску встановлено значення Автоматичний і служба запущена, якщо ні, натисніть кнопку Пуск.

4. Натисніть Застосувати, а потім ОК.
5. Перезавантажте ПК, щоб зберегти зміни.
Спосіб 8: Виправлення реєстру
1. Натисніть клавіші Windows + R, а потім введіть regedit і натисніть Enter, щоб відкрити редактор реєстру.

2. Перейдіть до наступного розділу реєстру:
Комп'ютер\HKEY_CURRENT_USER\Software\Classes\Local Settings\Software\Microsoft\Windows\CurrentVersion\TrayNotify
3. Переконайтеся, що ви виділили TrayNotify на лівій панелі вікна, а потім у
у правому вікні знайдіть ключі реєстру Iconstreams і PastIconStream.
4. Знайшовши, клацніть правою кнопкою миші на кожному з них і виберіть Видалити.
5. Перезавантажте ПК, щоб зберегти зміни.
Спосіб 9. Видаліть драйвери бездротового мережевого адаптера
1. Натисніть клавішу Windows + R, а потім введіть «devmgmt.msc” та натисніть Enter, щоб відкрити Диспетчер пристроїв.

2. Розгорніть мережеві адаптери та знайдіть ім'я вашого мережевого адаптера.
3. Переконайтеся, що ви запишіть назву адаптера на випадок, якщо щось піде не так.
4. Клацніть правою кнопкою миші ваш мережевий адаптер і видаліть його.

5. Якщо запитати підтвердження виберіть Так.
6. Перезавантажте комп'ютер і спробуйте знову підключитися до мережі.
7. Якщо ви не можете підключитися до своєї мережі, це означає, що програмне забезпечення драйвера не встановлюється автоматично.
8. Тепер вам потрібно відвідати веб-сайт виробника та завантажити драйвер звідти.

9. Встановіть драйвер і перезавантажте комп'ютер.
Ви можете перевстановити мережевий адаптер Виправити піктограму WiFi у Windows 10 неактивний.
Спосіб 10: Оновіть BIOS
Виконання оновлення BIOS є критичним завданням, і якщо щось піде не так, це може серйозно пошкодити вашу систему, тому рекомендується нагляд експерта.
1. Першим кроком є визначення версії BIOS, для цього натисніть Клавіша Windows + R потім введіть «msinfo32” (без лапок) і натисніть Enter, щоб відкрити інформацію про систему.

2. Одного разу Інформація про систему відкриється вікно, знайдіть версію/дату BIOS, потім запишіть виробника та версію BIOS.

3. Далі перейдіть на веб-сайт свого виробника, наприклад, у моєму випадку це Dell, тому я перейду до Веб-сайт Dell а потім я введу серійний номер свого комп’ютера або клацну опцію автоматичного визначення.
4. Тепер зі списку показаних драйверів я клацну BIOS і завантажу рекомендоване оновлення.
Примітка: Не вимикайте комп’ютер і не від’єднуйтесь від джерела живлення під час оновлення BIOS, інакше ви можете пошкодити комп’ютер. Під час оновлення комп’ютер перезавантажиться, і ви на короткий час побачите чорний екран.
5. Після завантаження файлу просто двічі клацніть на файлі Exe, щоб запустити його.
6. Нарешті, ви оновили BIOS, і це можливоВиправити піктограму WiFi у Windows 10 неактивний.
Рекомендовано для вас:
- Виправити процес хоста для служб Windows перестав працювати
- Виправити. Програму не вдалося запустити, оскільки конфігурація пліч-о-пліч неправильна
- Як виправити помилку «Не вдається підключитися до мережі».
- Виправити WiFi не має помилки дійсної конфігурації IP-адреси
Ось це у вас успішно Виправити піктограму WiFi у Windows 10 неактивний але якщо у вас все ще є запитання щодо цього посібника, не соромтеся задавати їх у розділі коментарів.