Виправити помилку СТАТУС BREAKPOINT Google Chrome
Різне / / February 22, 2022
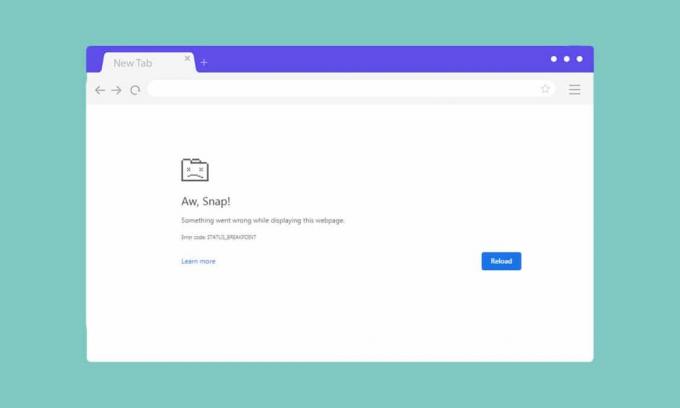
Ви можете зіткнутися з однією або кількома помилками у своїх браузерах, якщо у вас немає стабільного інтернет-з’єднання на вашому ПК. Проте, навіть якщо у вас стабільне інтернет-з’єднання, трапляється небагато помилок. ТОЧКА СТАТУСУ Помилка Chrome – поширена помилка, яка часто виникає під час перегляду веб-переглядача Chrome. Найпоширенішою причиною помилки СТАТУС BREAKPOINT Windows 10 є нестабільне підключення до Інтернету та збої у вашому браузері. Якщо ви стикаєтеся з такою ж помилкою в Chrome, цей посібник вам дуже допоможе. Прочитайте цей посібник із усунення несправностей, який допоможе вам виправити цю помилку.
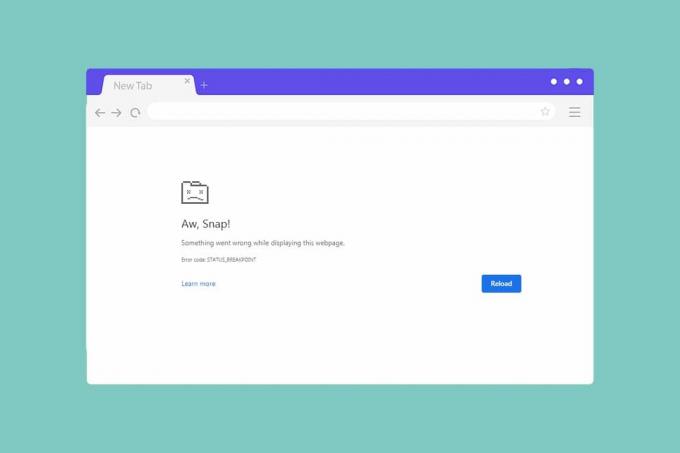
Зміст
- Як виправити помилку Google Chrome STATUS_BREAKPOINT
- Спосіб 1. Видалити фонові процеси
- Спосіб 2. Очистіть кеш-пам’ять браузера та файли cookie
- Спосіб 3. Вимкніть розширення (якщо є)
- Спосіб 4. Вимкніть функцію RendererCodeIntegrity
- Спосіб 5. Перейменуйте ім’я файлу .exe
- Спосіб 6. Видаліть шкідливе програмне забезпечення Chrome
- Спосіб 7. Запустіть перевірку системних файлів і DISM
- Спосіб 8: Оновіть мережеві драйвери
- Спосіб 9: Оновіть Windows
- Спосіб 10. Видаліть останні оновлення
- Спосіб 11. Оновіть Google Chrome
- Спосіб 12. Скидання Google Chrome
- Спосіб 13. Перевстановіть Chrome
Як виправити помилку Google Chrome STATUS_BREAKPOINT
У цьому розділі ми зібрали список чудових методів усунення несправностей, які впорядковано відповідно до серйозності та ефективності цієї помилки. Дотримуйтесь методів у тому самому порядку, щоб досягти ідеальних результатів.
Спосіб 1. Видалити фонові процеси
Може бути багато програм, які працюють у фоновому режимі. Це збільшить процесор і пам’ять, що вплине на продуктивність системи. Виконайте наведені нижче дії, щоб закрити фонові завдання, які споживають великі ресурси.
1. Запуск Диспетчер завдань натисканням Ctrl + Shift + Escключі разом.

2. Тепер знайдіть і виберіть завдання розгону, які непотрібно виконуються у фоновому режимі.
3. Нарешті виберіть Завершити завдання як зображено нижче.

Спосіб 2. Очистіть кеш-пам’ять браузера та файли cookie
Кеш і файли cookie покращують ваш досвід роботи в Інтернеті. Проблеми з форматуванням і завантаженням можна вирішити, очистивши кеш і файли cookie у вашому браузері. Але коли минають дні, кеш і файли cookie збільшуються і спалюють місце на диску. Ви можете спробувати очистити їх, щоб виправити цю помилку СТАТУС BREAKPOINT Chrome, виконавши наведені нижче дії.
1. Натисніть кнопку Ключ Windows, тип хромі натисніть на відчинено.

2. Потім натисніть на значок із трьома крапками > Більше інструментів >Видалення даних про переглянуті… як показано нижче.

3. Перевірте наступні параметри.
- Файли cookie та інші дані сайту
- Кешовані зображення та файли
4. Тепер виберіть Весь час варіант для Часовий діапазон.

5. Нарешті, натисніть на Очистити дані.
Читайте також:Виправте проблему з блокуванням завантаження Chrome
Спосіб 3. Вимкніть розширення (якщо є)
Якщо ви встановили будь-які сторонні розширення у своєму веб-переглядачі Chrome, це іноді вплине на правильне функціонування ваших веб-сторінок. Наприклад, якщо у вашій системі занадто багато вкладок, швидкість браузера та комп’ютера буде дуже низькою. У цьому випадку ваша система не працюватиме нормально, що призведе до цієї помилки. Дотримуйтесь наведених нижче інструкцій.
1. Запуск Chrome і тип chrome://extensions в Рядок URL. Вдарити Введіть ключ щоб отримати список усіх встановлених розширень.

2. Перемикач Вимкнено в перемикач для розширення (наприклад Граматика для Chrome), щоб вимкнути його.

3. Оновіть свій браузер і подивіться, чи відображається помилка знову чи ні.
4. Повторіть наведене вище кроки щоб вимкнути розширення по одному, щоб перевірити, чи виправлена помилка чи ні.
Спосіб 4. Вимкніть функцію RendererCodeIntegrity
ПК з Windows 10 має функцію запобігання впливу будь-якого непідписаного коду на веб-сторінки браузера. Багато користувачів повідомили, що відключення RendererCodeIntegrity функція допоможе вирішити проблему.
1. Перейдіть до Chrome Ярлик на робочому столі і клацніть по ньому правою кнопкою миші.
2. Тепер натисніть на Властивості варіант, як показано.
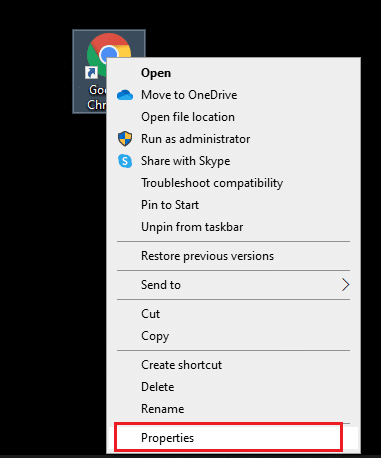
3. Потім, у Ярлик вкладку, додайте пробіл і введіть –disable-features=RendererCodeIntegrity в Ціль поле.
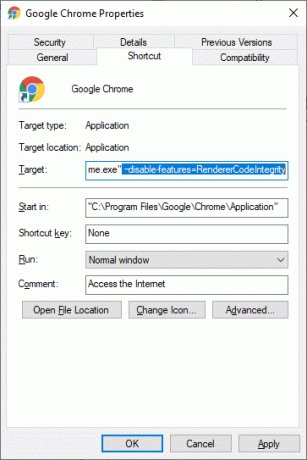
4. Тепер натисніть на Застосувати > OK щоб зберегти зміни та перевірити, чи проблема вирішена.
Читайте також:Як виправити постійний збій Chrome
Спосіб 5. Перейменуйте ім’я файлу .exe
Простий трюк для вирішення проблеми СТАТУС Windows 10 — це перейменування виконуваного файлу. Виконайте наведені нижче дії, щоб перейменувати файли .exe вашого браузера.
1. натисніть і утримуйте Клавіші Windows + E разом, щоб відкрити Провідник файлів.
2. Тепер перейдіть до наступного шлях.
C:\Program Files\Google\Chrome\Application
Примітка: Якщо ви встановили Chrome в іншому місці, перейдіть до нього.
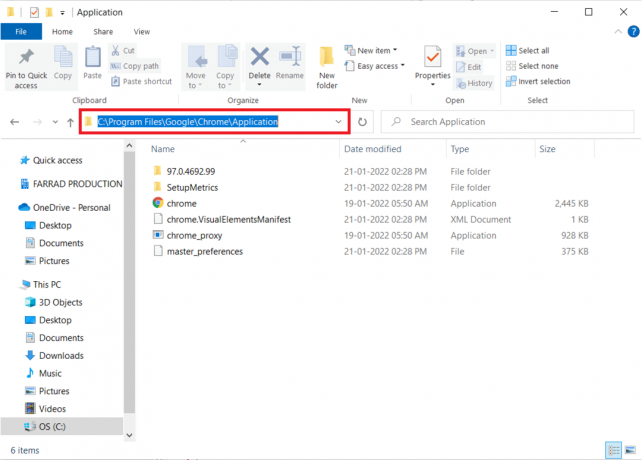
3. Потім клацніть правою кнопкою миші Chrome.exe і перейменуйте його на Chromeold.exe або що вам подобається.
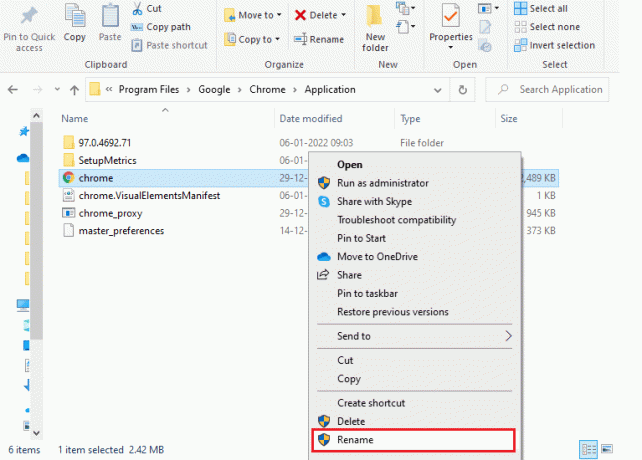
4. Нарешті, перезавантажте Chrome і перевірте, чи ви вирішили проблему.
Спосіб 6. Видаліть шкідливе програмне забезпечення Chrome
Chrome Cleanup Tool — це антивірусна програма для вашого браузера. Він сканує на наявність шкідливих програм, які впливають на роботу браузера. Інструмент виявляє лише шкідливі програми та попереджає вас сповіщенням. Зазвичай інструмент попереджає про наявність шкідливих програм після надсилання файлів метаданих до Google. Якщо ви не хочете, щоб ваші файли надсилалися в Google, зніміть прапорець Повідомте деталі в Google коробка. Ось кілька інструкцій щодо запуску інструмента очищення Chrome.
1. Запуск Гугл хром і натисніть на значок із трьома крапками > Налаштування як показано виділено.

2. Тут натисніть на Розширений налаштування на лівій панелі та виберіть Скиньте та очистіть варіант.

3. Тепер виберіть Очищення комп’ютера варіант, як показано нижче.

4. Тут натисніть на Знайти кнопку, щоб увімкнути Chrome знайти шкідливе програмне забезпечення на вашому комп’ютері.

5. Зачекайте щоб процес був завершений і видалити шкідливі програми, виявлені Google Chrome.
6. Перезавантажте ПК і перевірити, чи проблема вирішена.
Читайте також:Як вимкнути інструмент Google Software Reporter
Спосіб 7. Запустіть перевірку системних файлів і DISM
Основною причиною, що викликає цю помилку, є зламані системні файли. Користувачі Windows 10 можуть автоматично сканувати та відновлювати свої системні файли, запустивши перевірку системних файлів (SFC). Крім того, це вбудований інструмент, який дозволяє користувачеві видаляти файли та виправляти зазначену помилку. Потім виконайте наведені нижче дії, щоб виконати те ж саме.
1. Натисніть на Ключ Windows, тип Командний рядок і натисніть на Запустити від імені адміністратора.

2. Натисніть на Так в Контроль облікових записів користувачів підказка.
3. Тип chkdsk C: /f /r /x команда і удар Введіть ключ.

4. Якщо вам буде запропоновано повідомлення, Chkdsk не може запуститися…об’єм…використовується, потім введіть Ю і натисніть на Введіть ключ.
5. Знову введіть команду: sfc /scannow і натисніть Введіть ключ запускати Перевірка системних файлів сканувати.

Примітка: Буде розпочато сканування системи, і це займе кілька хвилин. Тим часом ви можете продовжувати виконувати інші дії, але не закривайте вікно випадково.
Після завершення сканування буде показано одне з цих повідомлень:
- Захист ресурсів Windows не виявив жодних порушень цілісності.
- Захист ресурсів Windows не зміг виконати запитану операцію.
- Захист ресурсів Windows виявив пошкоджені файли та успішно відновив їх.
- Захист ресурсів Windows виявив пошкоджені файли, але не зміг виправити деякі з них.
6. Після завершення сканування перезапуститиваш ПК.
7. Знову запуск Командний рядок як адміністратор і виконати задані команди одну за одною:
dism.exe /Online /cleanup-image /scanhealthdism.exe /Online /cleanup-image /restorehealthdism.exe /Online /cleanup-image /startcomponentcleanup
Примітка: Щоб правильно виконувати команди DISM, у вас повинно бути працююче підключення до Інтернету.

Спосіб 8: Оновіть мережеві драйвери
Якщо поточні драйвери у вашій системі несумісні або застарілі з браузером Chrome, ви зіткнетеся з помилкою СТАТУС BREAKPOINT Chrome. Тому радимо оновити свій пристрій і драйвери, щоб запобігти зазначеній проблемі.
1. Перейдіть до Пошук Windows бар і тип Диспетчер пристроїв. Запустіть його з результатів пошуку.

2. Знайдіть і розгорніть Мережні адаптери подвійним клацанням на них.
3. Ви побачите список мережевих драйверів, встановлених на вашому комп’ютері. Клацніть правою кнопкою миші на своєму Драйвер мережі і натисніть на Оновити драйвер із наданого меню. Зверніться до зображення нижче.

4. На вашому екрані з'явиться нове вікно. Тут виберіть Автоматичний пошук драйверів.

Windows автоматично оновить ваш мережевий драйвер до останньої версії.
Спосіб 9: Оновіть Windows
Якщо ви не отримали жодного виправлення за допомогою вищевказаних методів, то є мало шансів, що у вашій системі можуть бути помилки. Ці помилки можна усунути, оновивши Windows. Завжди радимо використовувати вашу систему в оновленій версії. Виконайте наведені нижче дії.
1. Натисніть Клавіші Windows + I одночасно запустити Налаштування.
2. Натисніть на Оновлення та безпека плитка, як показано.

3. В Windows Update вкладку, натисніть на Перевірити наявність оновлень кнопку.

4А. Якщо доступне нове оновлення, натисніть Встановити зараз і дотримуйтесь інструкцій для оновлення.

4B. В іншому випадку, якщо Windows оновлена, вона відобразиться Ви в курсі повідомлення.

Читайте також:Як виправити нестачу пам’яті Chrome
Спосіб 10. Видаліть останні оновлення
Якщо ви зіткнулися з зазначеною проблемою після оновлення ОС Windows, ваш досвід роботи в Інтернеті може бути несумісним з новим оновленням, і в цьому випадку видаліть останні оновлення на ПК. Ви також отримаєте стабільність свого ПК після видалення несправного оновлення. Ось як це зробити.
1. Натисніть на Ключ Windows, тип Панель управлінняі натисніть на відчинено.

2. Встановіть Переглянути за як Великі значки і натисніть на Програми та можливості продовжувати.

3. Тепер натисніть на Переглянути встановлені оновлення на лівій панелі, як показано тут.

4. Тепер виберіть останнє оновлення та натисніть опція Видалитиn нижче.

5. Потім підтвердіть запит, якщо такий є, і перезавантажити ваш ПК.
Читайте також:16 найкращих розширень для блокування реклами для Chrome
Спосіб 11. Оновіть Google Chrome
Основним методом вирішення цієї помилки СТАТУС BREAKPOINT Chrome є встановлення останньої версії браузера Chrome, який ви використовуєте. Якщо у вас застарілий браузер, покращені функції деяких веб-сторінок не підтримуватимуться. Щоб виправити деякі помилки та помилки у вашому браузері, оновіть його до останньої версії. Ось як це зробити.
1. Запуск Гугл хром.
2. Натисніть на значок із трьома крапками розширювати Налаштування меню.
3. Потім виберіть Допомога >Про Google Chrome як показано нижче.

4. Дозволити Гугл хром для пошуку оновлень. На екрані відобразиться Перевірка наявності оновлень повідомлення, як показано.

5А. Якщо оновлення доступні, натисніть на Оновлення кнопку.
5B. Якщо Chrome уже оновлено, Google Chrome оновлений відобразиться повідомлення.

Спосіб 12. Скидання Google Chrome
Скидання браузера відновить його налаштування за замовчуванням, і є більше можливостей, за допомогою яких ви можете виправити обговорювану помилку. Спочатку виконайте наведені нижче дії, щоб скинути Google Chrome, а потім перевірте, чи проблема вирішена.
1. відчинено Гугл хром і перейти до chrome://settings/reset
2. Натисніть на Відновіть налаштування до початкових значень за замовчуванням варіант, показаний виділеним.

3. Тепер підтвердьте свою дію, натиснувши на Скинути налаштування кнопку.

Читайте також:14 способів виправити помилку профілю Chrome
Спосіб 13. Перевстановіть Chrome
Якщо жоден із перерахованих вище способів не допоміг вам, ви можете спробувати перевстановити Google Chrome. Це дозволить вирішити всі відповідні проблеми з пошуковою системою, оновленнями або інші пов’язані проблеми, які викликають цю помилку СТАТУС BREAKPOINT Chrome.
Примітка: Створюйте резервні копії всіх вибраних, зберігайте паролі, закладки та синхронізуйте свій обліковий запис Google зі своєю поштою. Видалення Google Chrome призведе до видалення всіх збережених файлів.
1. Натисніть на Ключ Windows, тип програми та функціїі натисніть на відчинено.

2. Шукати Chrome в Пошук у цьому списку поле.
3. Потім виберіть Chrome і натисніть на Видалити кнопка показана виділеною.

4. Знову натисніть на Видалити підтвердити.
5. Тепер натисніть кнопку Ключ Windows, тип %localappdata%і натисніть на відчинено піти до AppData Local папку.

6. Відкрийте Google папку, двічі клацнувши по ній.

7. Клацніть правою кнопкою миші на Chrome папку та виберіть Видалити варіант, як показано нижче.

8. Знову натисніть Ключ Windows, тип %дані програми%і натисніть на відчинено піти до Роумінг AppData папку.

9. Знову перейдіть до Google папка і видалити в Chrome папку, як показано в кроки 6-7.
10. нарешті, перезапустити ваш ПК.
11. Далі завантажте файл Остання версія з Гугл хром як показано.

12. Запустіть файл установки і дотримуйтесь інструкцій на екрані встановити Chrome.

Рекомендовано:
- Виправити 0x80004002: у Windows 10 такий інтерфейс не підтримується
- Виправте ERR_CONNECTION_RESET у Chrome
- Виправлено високе використання ЦП Ntoskrnl.exe
- Як створити мінімалістичний робочий стіл на Windows 10
Сподіваємося, що цей посібник був корисним і ви могли виправити ТОЧКА ПЕРЕРУВАННЯ СТАТУСУ Chrome помилка. Повідомте нам, який метод спрацював вам найкраще. Крім того, якщо у вас є запитання чи пропозиції щодо цієї статті, не соромтеся залишати їх у розділі коментарів.



