Як використовувати швидкий доступ у Windows 11
Різне / / February 25, 2022
Провідник файлів отримав серйозну переробку в Windows 11. Але по суті він все ще має всі основні функції Windows 10, і одна з них — швидкий доступ. Це корисний розділ у Провідник файлів для легкого доступу до часто використовуваних папок і нещодавно відкритих файлів. Таким чином, ви можете використовувати швидкий доступ у Windows 11, щоб швидко відкривати файли без навігації по структурі папок.

Якщо вам цікаво дізнатися більше про використання швидкого доступу, ви потрапили в потрібне місце. Ми покажемо вам, як використовувати, скинути та видалити швидкий доступ у Windows 11. Отже, перейдемо до нього.
Закріпіть або відкріпіть папки до швидкого доступу
Коли ви відкриваєте Провідник файлів у Windows 11, вас вітає швидкий доступ. Він показує вам 10 найбільш часто використовуваних папок і 20 останніх файлів, до яких ви зверталися. Тим не менш, ви можете налаштувати швидкий доступ, закріпивши деякі з ваших улюблених папок для швидкого доступу до них. Ось як.
Крок 1: Відкрийте меню «Пуск», введіть
провідник файлів, і натисніть Enter. Крім того, ви можете використовувати комбінацію клавіш Windows + E.
Крок 2: Далі перейдіть до папки, яку ви хочете додати до швидкого доступу. Клацніть по ньому правою кнопкою миші та виберіть Закріпити до швидкого доступу.

Якщо ви хочете відкріпити папку зі швидкого доступу, клацніть правою кнопкою миші папку в розділі «Швидкий доступ» і виберіть «Відкріпити зі швидкого доступу».
Аналогічно, ви також можете видалити останній файл зі швидкого доступу, клацнувши його правою кнопкою миші та вибравши Видалити зі швидкого доступу.

Заборонити швидкому доступу відображати останні файли та папки
Хоча видалити файл або папку з швидкого доступу досить просто, ви також можете запобігти повному відображенню найбільш використовуваних папок або нещодавно використаних файлів. Ось як.
Крок 1: Натисніть клавіші Windows + E, щоб запустити Провідник файлів.
Крок 2: Використовуйте значок меню з трьома крапками вгорі, щоб вибрати параметри зі списку.

Крок 3: У вікні «Параметри папки» перейдіть на вкладку «Загальні». У розділі «Конфіденційність» зніміть прапорці «Показувати нещодавно використані файли у швидкому доступі» та «Показувати часто використовувані папки у швидкому доступі».
Нарешті, натисніть Застосувати, а потім ОК.

Це воно. Після цього Швидкий доступ покаже вам лише закріплені папки.
Як скинути швидкий доступ у Windows 11
Якщо ви завантажили Швидкий доступ, закріпивши занадто багато папок, ви завжди можете скинути швидкий доступ і почати з нуля. Це також очистить історію останніх файлів у швидкому доступі.
Щоб скинути Швидкий доступ, вам потрібно буде скористатися командний рядок у Windows. Читайте далі, щоб дізнатися, як.
Крок 1: Відкрийте меню «Пуск», введіть cmd, і натисніть Запуск від імені адміністратора.

Крок 2: Виконайте таку команду одну за одною.
del /q /f %appdata%\Microsoft\Windows\Recent\* del /q /f %appdata%\Microsoft\Windows\Recent\AutomaticDestinations\* del /q /f %appdata%\Microsoft\Windows\Recent\CustomDestinations\*
І це все. Це скине налаштування швидкого доступу в Windows.
Хоча Провідник файлів не містить опції скидання швидкого доступу, він містить опцію очищення історії Провідника файлів. Отже, якщо ви хочете лише очистити поточну історію з швидкого доступу, ось як це зробити.
Крок 1: Відкрийте Провідник файлів і скористайтеся меню з трьома крапками в Провіднику файлів, щоб відкрити Параметри папки.
Крок 2: У розділі Конфіденційність натисніть кнопку Очистити, щоб видалити історію швидкого доступу.
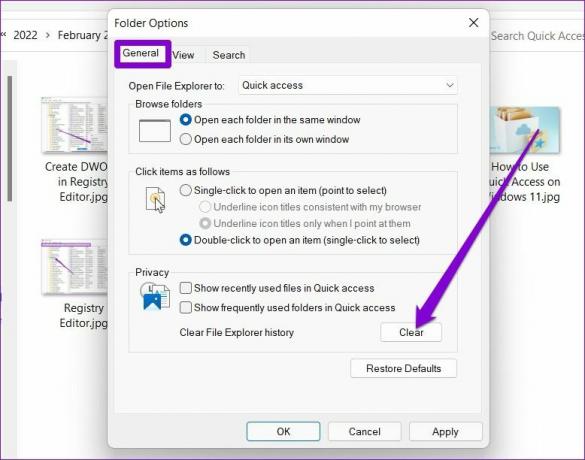
Як повністю вимкнути швидкий доступ у Windows 11
Якщо вам не подобається ідея використання швидкого доступу, ви також можете повністю видалити її з File Explorer. Для цього вам потрібно буде змінити файли реєстру Windows. Ось як це зробити.
Слово застереження. Оскільки файли реєстру є невід’ємною частиною Windows, вам слід витратити деякий час на це резервне копіювання файлів реєстру перед внесенням будь-яких змін.
Крок 1: Натисніть клавіші Windows + R, введіть regedit у полі та натисніть Enter.

Крок 2: Використовуйте адресний рядок у верхній частині, щоб перейти до наступної клавіші.
Комп'ютер\HKEY_LOCAL_MACHINE\SOFTWARE\Microsoft\Windows\CurrentVersion\Explorer

Крок 3: Клацніть правою кнопкою миші будь-де на порожньому місці праворуч, виберіть «Створити» та виберіть «Значення DWORD (32-розрядне»). Назвіть його HubMode.

Крок 4: Двічі клацніть на щойно створеному DWORD і змініть його значення на 1.

Після цього перезавантажте комп’ютер, і ви більше не побачите швидкого доступу в Провіднику файлів.
Ви можете знову ввімкнути швидкий доступ у будь-який момент, виконавши ті самі кроки, наведені вище, та видаливши запис HubMode.
Для спрощення доступу
Якщо ваша робота пов’язана з частим використанням File Explorer, швидкий доступ може допомогти вам ефективно відкривати файли та папки. Я використовую його весь час, щоб закріпити та отримати доступ до своїх улюблених папок. Але якщо вам не подобається його використовувати, ви завжди можете вимкнути його або замінити Швидкий доступ на вибране в Windows.
Востаннє оновлено 26 лютого 2022 року
Наведена вище стаття може містити партнерські посилання, які допомагають підтримувати Guiding Tech. Однак це не впливає на нашу редакційну чесність. Зміст залишається неупередженим та автентичним.

Написано
Панкіл — інженер-будівельник за фахом, який розпочав свій шлях як письменник у EOTO.tech. Нещодавно він приєднався до Guiding Tech як незалежний автор, щоб висвітлювати інструкції, пояснення, посібники з купівлі, поради та підказки для Android, iOS, Windows та Інтернету.



