Виправити. Ваше з’єднання було перервано в Windows 10
Різне / / February 26, 2022

Вас дратує помилка виявлення зміни мережі в Microsoft Edge? Якщо так, то вам пощастило, що ви читаєте цю статтю. Ви можете зіткнутися Ваше з’єднання було перервано помилка, коли у вас нестабільне інтернет-з’єднання, пошкоджений кеш браузера, неправильні налаштування браузера, наявність вірусу, застаріла ОС, застарілі драйвери, налаштування VPN/проксі та багато іншого. Нижче наведено кілька методів усунення несправностей, які допоможуть вам виправити помилку «Ваше з’єднання перервано» Windows 10. Отже, чого ви чекаєте? Продовжуйте читати статтю.

Зміст
- Як виправити Ваше з'єднання було перервано в Windows 10
- Основні методи усунення несправностей
- Спосіб 1: перезавантажте маршрутизатор
- Спосіб 2. Повторно підключіть Ethernet або Wi-Fi
- Спосіб 3. Запустіть засіб усунення несправностей мережі
- Спосіб 4. Скидання TCP/IP
- Спосіб 5: очищення кешу DNS
- Спосіб 6: Вимкніть та ввімкніть мережевий адаптер
- Спосіб 7. Видалити профілі WLAN
- Спосіб 8. Вимкніть керування живленням
- Спосіб 9. Вимкніть IPV6
- Спосіб 10. Перейдіть на Google DNS
- Спосіб 11. Змініть налаштування локальної мережі
- Метод 12: Переадресація портів
Як виправити Ваше з'єднання було перервано в Windows 10
У цій статті ми зібрали список методів, які допоможуть вам виправити цю помилку в Edge. Дотримуйтесь перерахованих нижче методів у тому самому порядку, щоб досягти ідеальних результатів.
З’єднання продовжує розриватися, якщо у вас немає стабільного інтернет-з’єднання. Ви можете запустити а тест на швидкість щоб дізнатися оптимальний рівень швидкості мережі, необхідний для правильного підключення.
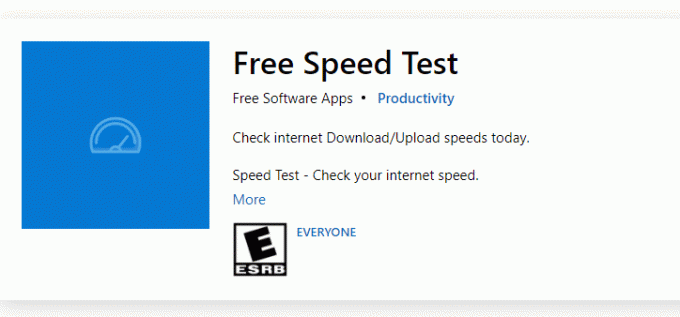
Переконайтеся, що ваш пристрій відповідає наведеним нижче критеріям.
- Завжди купуйте модем або маршрутизатор, перевірений у вас Інтернет-провайдер (ISP) і без конфліктів.
- Не використовувати старі, зламані або пошкоджені кабелі.
- Переконайтеся, що дроти від модему до маршрутизатора та від модему до стіни стабільні та не заважають. При необхідності замініть кабелі.
Основні методи усунення несправностей
Перш ніж спробувати будь-які розширені методи усунення несправностей, спробуйте наступні основні методи усунення несправностей. Базовий і простий метод усунення несправностей може допомогти швидко вирішити проблему.
- Перезавантажити сторінку, натиснувши кнопку Клавіша F5 або Клавіші Fn + F5 разом.
- Перезапустіть браузер закриваючи та відкриваючи всі вікна браузера.
- Перезапустіть свійсистеми оскільки просте перезавантаження може допомогти у вирішенні проблеми.
- Спробуйте використати різні інтернет-браузери таких як Google Chrome, Opera та Firefox.
Спосіб 1: перезавантажте маршрутизатор
Оскільки ця помилка пов’язана з мережевим з’єднанням, ви можете перевірити, чи є з’єднання стабільним чи ні. Можливо, простий перезапуск роутера вирішить проблеми в браузері Microsoft Edge. Ось кілька інструкцій щодо перезавантаження пристрою маршрутизатора.
1. Знайди Кнопка живлення на задній панелі маршрутизатора.
2. Натисніть кнопку один раз, щоб вимкнути.

3. тепер, роз'єднати ваш Кабель живлення роутера і дочекайтеся, поки живлення повністю зникне з конденсаторів.
4. Потім, знову підключитися в кабель живлення і увімкніть його через хвилину.
5. Зачекайте, поки мережеве з'єднання не буде відновлено і спробуйте ввійти ще раз.
Перевірте, чи ви вирішили проблему.
Спосіб 2. Повторно підключіть Ethernet або Wi-Fi
Це дуже поширене виправлення, яке допоможе вам виправити цю помилку. Також переконайтеся, що ваш комп’ютер під’єднано до мережі Ethernet або Wi-Fi, а не до обох. Перешкоди між дротовими та бездротовими з’єднаннями призведуть до переривання вашого з’єднання. Помилка Windows 10.
1. Від’єднати підключення до мережі, зачекайте хвилину та знову підключіть його.
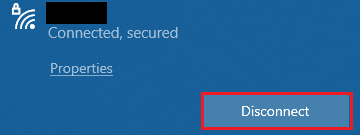
2. Якщо Кабель Ethernet підключено, видаліть його зі свого ПК. Потім знову підключіть його або підключіть до мережі Wi-Fi. Це гарантує відсутність мерехтіння між дротовим та бездротовим з’єднанням.
Переконавшись, що ваш комп’ютер під’єднано лише до одного джерела, перезавантажте веб-сторінки та перевірте, чи вирішено проблему.
Читайте також:Виправте помилку пошкодженого диска Steam у Windows 10
Спосіб 3. Запустіть засіб усунення несправностей мережі
Щоб проаналізувати та виправити всі проблеми з підключенням, вам допоможе вбудований засіб усунення несправностей мережі. Усі проблеми з мережею будуть усунені, а мережеві операції буде імпровізовано за допомогою засобу усунення несправностей мережі. Ось кілька інструкцій щодо запуску засобу усунення несправностей мережі на ПК з Windows 10.
1. Натисніть Клавіші Windows + I одночасно запустити Налаштування.
2. Натисніть на Оновлення та безпека плитка, як показано.

3. Йти до Усунути неполадки меню на лівій панелі та знайдіть Знайдіть і виправте інші проблеми на правій панелі.
4. Виберіть Мережевий адаптер засіб усунення несправностей і натисніть на Запустіть засіб усунення несправностей кнопка показана виділеною.

5. Зачекайте, поки засіб усунення несправностей виявить та усуне проблему. Після завершення процесу слідуйте інструкції на екрані і перезапуститиваш ПК.
Спосіб 4. Скидання TCP/IP
Помилка виявлення зміни мережі вказує на зміну IP-адреси. Кілька користувачів повідомили, що ви могли виправити помилку перерваного підключення Windows 10, коли вони скинули конфігурацію TCP/IP. Дотримуйтесь і виконуйте наведені нижче дії.
1. Натисніть на Ключ Windows, тип Командний рядок і натисніть на Запустити від імені адміністратора.

2. Тепер введіть наступні команди та натисніть Введіть один за одним.
netsh winsock скиданняnetsh int ip resetipconfig /releaseipconfig /оновити

3. Дочекайтеся виконання команд і перезавантажте ПК. Перевірте, чи ви вирішили проблему.
Читайте також:Як виправити пошкоджений реєстр в Windows 10
Спосіб 5: очищення кешу DNS
Очищення кешу DNS видалить усі IP-адреси та записи DNS з кеш-пам’яті. Це дозволить вам вирішити будь-які проблеми з безпекою або підключенням вашого пристрою. Зверніть увагу, що кеш DNS час від часу автоматично видалятиметься з пристрою. У будь-якому випадку, якщо це не вдасться, ви можете виконати ручне очищення DNS, як описано нижче.
1. Запуск Командний рядок як адміністратор з меню пошуку Windows.

2. Тепер введіть ipconfig /flushdns у вікні команд і натисніть Введіть.

3. Зачекайте, поки команда буде виконана, і перевірте, чи вирішено проблему.
Спосіб 6: Вимкніть та ввімкніть мережевий адаптер
Іноді ця помилка може спричинити незначний тимчасовий збій у ваших мережевих адаптерах. Щоб повністю вирішити проблему, ви можете змінити налаштування мережевого адаптера. Дотримуйтесь наведених нижче інструкцій, щоб вимкнути Мережевий адаптер і знову ввімкніть його пізніше.
1. Натисніть на Ключ Windows і тип Диспетчер пристроїв, натисніть на відчинено.

2. Тепер розгорніть Мережні адаптери розділу, двічі клацнувши на ньому.

3. Потім клацніть правою кнопкою миші на вашому Драйвер мережі (наприклад, Intel (R) Dual Band Wireless-AC 3168) і виберіть Вимкнути пристрій варіант, як показано.

4. Потім підтвердіть наведену нижче підказку, натиснувши Так.
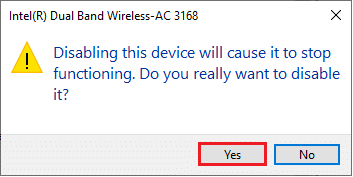
5. Тепер екран оновиться. Зачекайте трохи або перезавантажте комп’ютер. Знову клацніть правою кнопкою миші на своєму драйвері та виберіть Увімкнути пристрій варіант, як показано.

Нарешті, перевірте, чи ви виправили помилку перерваного з’єднання на ПК з Windows 10.
Читайте також:Як виправити помилку 0x80070002 Windows 10
Спосіб 7. Видалити профілі WLAN
Кожен раз, коли ви підключаєтеся до бездротової мережі, створюватимуться профілі WLAN. Ці профілі містять мережеві назви, ключі та інші пов’язані параметри, необхідні для підключення ПК до мережі. Виконайте наведені нижче дії, щоб видалити профілі WLAN зі свого комп’ютера.
1. Натисніть на Клавіші Windows + R одночасно відкрити Налаштування.
2. Натисніть на Мережа та Інтернет налаштування.

3. Тепер натисніть на Wi-Fi меню з лівої панелі.

4. Потім прокрутіть вниз і натисніть на Керуйте відомими мережами варіант.

5. Тут на екрані відобразиться список бездротових мереж, які ви успішно підключили раніше. Натисніть на будь-яку бездротову мережу, яка здається вам непотрібною, і виберіть Забудь варіант.

Тепер профіль WLAN буде видалено з вашої системи. Далі підключіться до веб-сторінки та перевірте, чи ви знову зіткнулися з помилкою.
Спосіб 8. Вимкніть керування живленням
Коли на вашому пристрої ввімкнено режим енергозбереження, мережеві адаптери автоматично вимикаються, що призведе до цієї помилки. Спробуйте змінити режим енергозбереження, виконавши наведені нижче дії.
1. відчинено Диспетчер пристроїв ввівши його в меню пошуку та відкривши найкращі результати.

2. Тепер розгорніть Мережні адаптери розділу, двічі клацнувши на ньому.

3. Потім клацніть правою кнопкою миші на Мережевий адаптер і виберіть Властивості варіант, як показано.

4. У вікні Властивості перейдіть до Управління живленням вікно та зніміть прапорець Дозвольте комп’ютеру вимкнути цей пристрій, щоб заощадити електроенергію як показано.
5. Нарешті, натисніть на гаразд щоб зберегти зміни.

Перевірте, чи ви вирішили проблему.
Читайте також:Як видалити файли інсталяції Win в Windows 10
Спосіб 9. Вимкніть IPV6
Якщо ваш комп’ютер ні в якому разі не підтримує IPv6, ви обов’язково зіткнетеся з помилкою Windows 10. Ви можете виконати наведені нижче дії, щоб вимкнути IPv6 на своєму комп’ютері.
1. Запустіть Діалогове вікно запуску натисканням Клавіші Windows + R разом.
2. Тепер введіть ncpa.cpl і вдарив Введіть ключ.
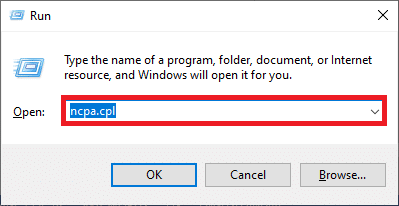
3. Тепер клацніть правою кнопкою миші на активному мережевий адаптер і натисніть «Властивості». як показано.
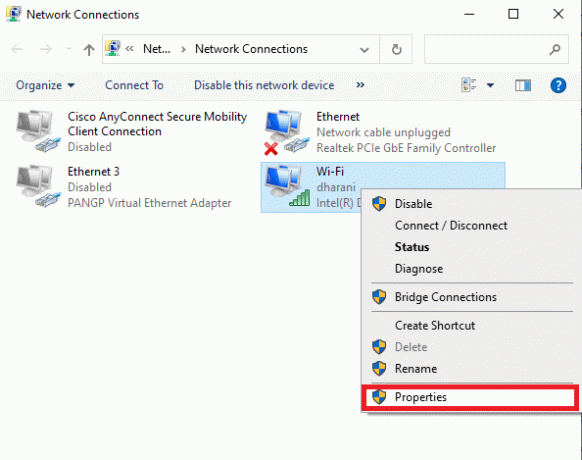
4. Тепер з’явиться вікно властивостей Wi-Fi. Тепер зніміть прапорець Інтернет-протокол версії 6 (TCP/IPv6) варіант, як показано нижче.
5. Нарешті, натисніть на гаразд щоб зберегти зміни.
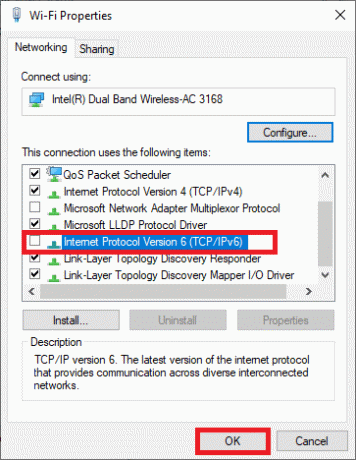
Примітка: Якщо ви використовуєте кілька мережевих підключень, перейдіть до Центр мережі та спільного доступу > Змінити налаштування адаптера. Тепер клацніть правою кнопкою миші на адаптері і виберіть Вимкнути варіант. Аналогічно вимкніть усі додаткові підключення, крім того, яке ви використовуєте.
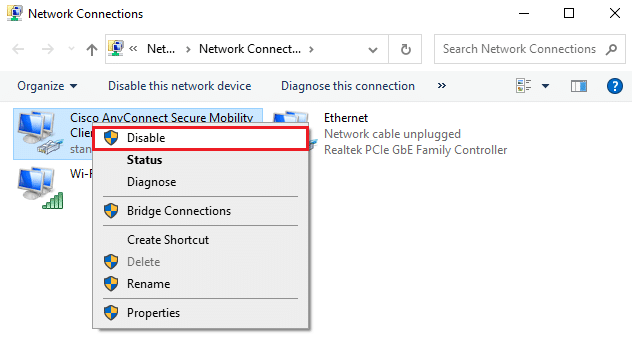
Перевірте, чи ви вирішили проблему.
Спосіб 10. Перейдіть на Google DNS
Кілька несумісних налаштувань DNS сповільнять роботу комп’ютера, що призведе до цієї помилки. Цей метод жодним чином не зашкодить вашому ПК. Отже, варто спробувати виправити обговорювану помилку. Кілька користувачів повідомили, що цю проблему можна вирішити, виконавши наведені нижче дії.
1. Відкрийте Діалогове вікно запуску натисканням Клавіші Windows + R разом.
2. Тепер введіть ncpa.cpl і вдарив Введіть ключ.

3. Тепер клацніть правою кнопкою миші ваш активний мережевий адаптер і натисніть Властивості як показано.

4. Тепер з’явиться вікно властивостей Wi-Fi. Натисніть на Інтернет-протокол версії 4 (TCP/IPv4) і натисніть на Властивості.
Примітка: Ви також можете двічі клацнути на Інтернет-протокол версії 4 (TCP/IPv4) щоб відкрити Властивості вікно.

5. Виберіть Використовуйте такі адреси DNS-серверів. Потім введіть вказані нижче значення:
- Бажаний DNS-сервер: 8.8.8.8
- Альтернативний DNS-сервер: 8.8.4.4
6. Далі виберіть Підтвердьте налаштування при виході і натисніть на гаразд.

7. Закрийте вікно, і цей метод виправить зміну мережі, яка була виявлена помилка.
Читайте також:7 способів виправити помилку BSOD iaStorA.sys у Windows 10
Спосіб 11. Змініть налаштування локальної мережі
Деякі поширені проблеми з підключенням до Інтернету можуть призвести до переривання вашого з’єднання в браузері Microsoft Edge. Ви можете виправити їх, скинувши налаштування локальної мережі, як описано нижче.
1. Натисніть кнопку Ключ Windows, тип Панель управління і натисніть на відчинено.

2. Тепер встановіть Переглянути за варіант до Категорія.
3. Виберіть Мережа та Інтернет налаштування.

4. Тут натисніть на Параметри Інтернету як показано нижче.

5. Тепер у Властивості Інтернету вікно, перейдіть на З'єднання табл.
6. Виберіть Налаштування локальної мережі, як зазначено нижче.

7. Тут поставте прапорець Автоматичне визначення налаштувань і забезпечити Використовуйте проксі-сервер для вашої локальної мережі прапорець знятий.
Примітка: Ви можете знову ввімкнути цю опцію, коли вона вам знадобиться.

8. Нарешті, натисніть на гаразд щоб зберегти зміни.
Читайте також:Виправлено високе використання ЦП служби оптимізації під час виконання .NET
Метод 12: Переадресація портів
Якщо у маршрутизатора є проблеми з портами DHCP, ви зіткнетеся з кількома проблемами та дотримуєтеся методів переадресації портів, щоб вирішити, що ваше з’єднання було перервано в Windows 10.
Примітка: Налаштування переадресації портів і DHCP будуть відрізнятися залежно від виробника та моделі маршрутизатора.
1. Натисніть кнопку Windows ключ і тип cmd. Натисніть на Запустити від імені адміністратора Для запуску Командний рядок.

2. Тепер введіть ipconfig /all і вдарив Введіть, як показано.
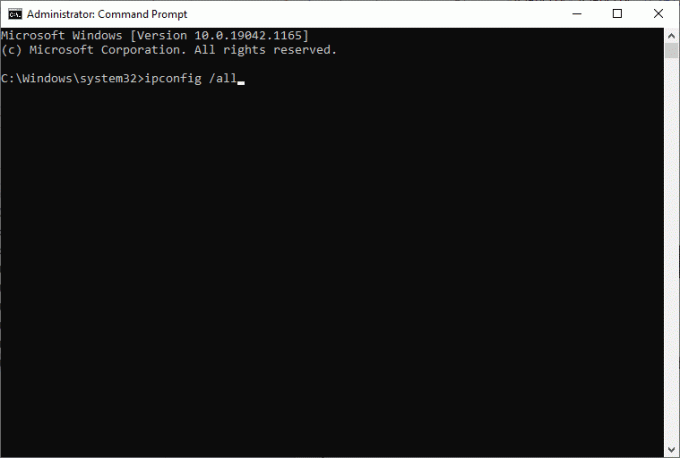
3. Запишіть значення Шлюз за замовчуванням, Маска підмережі, МАК, і DNS.

4. Щоб відкрити Біжи діалоговому вікні, натисніть кнопку Windows +Р ключ.
5. Тип ncpa.cpl і натисніть гаразд.
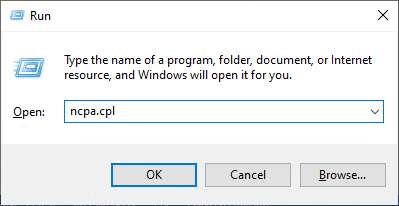
6. Клацніть правою кнопкою миші на вашому підключення до мережі і натисніть на Властивості, як підкреслено.
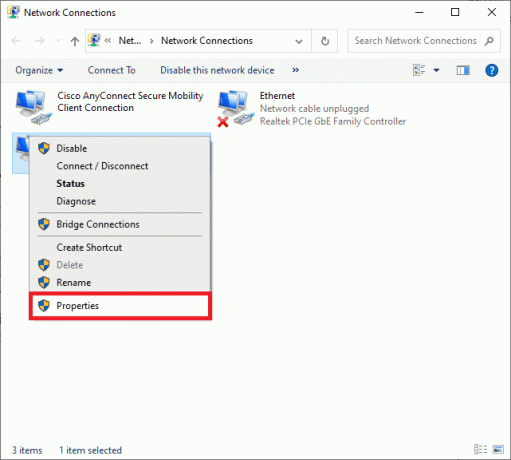
7. Тут виберіть Інтернет-протокол версії 4 (TCP/IPv4) і натисніть на Властивості.
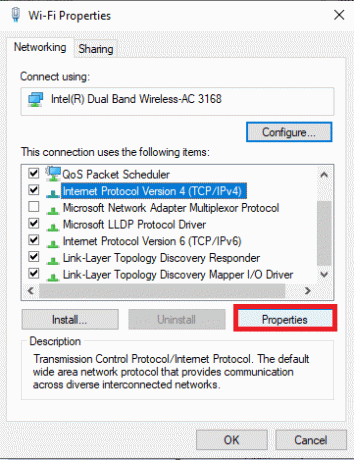
8. Виберіть піктограму Використовуйте такі адреси DNS-серверів.
9. Потім введіть значення, наведені нижче:
- Бажаний DNS-сервер: 8.8.8.8
- Альтернативний DNS-сервер: 8.8.4.4
10. Далі перевірте Підтвердьте налаштування при виході і натисніть на гаразд.
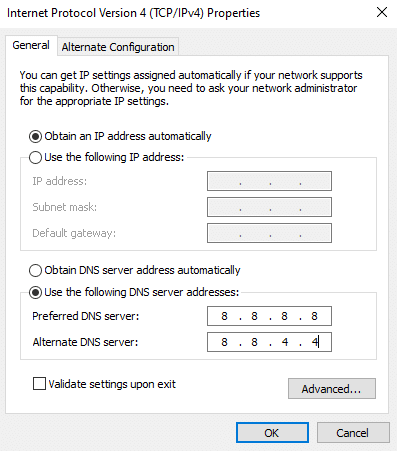
11. Запустіть свій веб-браузер і тип вашIP-адреса щоб відкрити налаштування маршрутизатора.
12. Введіть ваш облікові дані для входу.
13. Перейдіть до Увімкнути ручне призначення під Основна конфігураціяі натисніть на Так.
14. Тепер у налаштуваннях DCHP введіть ваш Mac-адреса та IP-адреса, і DNS-сервери і натисніть на Зберегти.
15. Натисніть на Переадресація портів, і введіть наступний діапазон портів, під якими потрібно відкрити Почніть і Кінець поля:
TCP: 27015-27030, 27036-27037UDP: 4380, 27000-27031, 27036

16. Тепер введіть Статична IP-адреса ви створили та перевірте Увімкнути варіант.
17. Нарешті, натисніть на Зберегти або Застосувати кнопку, щоб зберегти зміни та перезавантажте маршрутизатор і ПК.
Спосіб 13. Зверніться до постачальника послуг Інтернету
Якщо все не вдається, це вказує на збій бекенда. Негайно зверніться до свого Інтернет-провайдера щодо проблеми. Ви можете змінити свій Інтернет-пакет на швидший, якщо ваш поточний пакет повільний.
Рекомендовано:
- Виправте, що Snapchat не завантажує історії
- Виправити помилку оновлення Windows 10 0x80070103
- Виправте помилку «Ручка недійсна» в Windows 10
- Виправити помилку СТАТУС BREAKPOINT Google Chrome
Сподіваємося, що цей посібник був корисним і ви могли виправити ваше з'єднання було перервано помилка в Windows 10. Повідомте нам, який метод спрацював вам найкраще. Крім того, якщо у вас є запитання/пропозиції щодо цієї статті, не соромтеся залишати їх у розділі коментарів.



