4 найкращі способи запуску програм під час запуску в Windows 11
Різне / / March 05, 2022
Чи схильні ви щодня відкривати один і той же набір програм після завантаження ПК? Якщо так, то вам буде приємно дізнатися, що Windows 11 пропонує більше ніж один спосіб автоматизувати це завдання. Будь то браузер, програма чи програмне забезпечення, ви можете використовувати методи, описані в цьому посібнику, щоб налаштувати їх для запуску під час запуску.

За замовчуванням Windows вже запускає кілька основних програм і служб під час кожного запуску комп’ютера, але ви завжди можете додати більше програм до цього списку. У цій публікації ми розповімо вам про кілька різних способів бігти програми під час запуску в Windows 11. Тож, без зайвих думок, давайте перевіримо їх.
1. Змініть налаштування в програмі
Ймовірно, найпростіший спосіб запустити програму під час запуску – змінити її налаштування в програмі. Деякі програми, як-от Spotify, Telegram, Microsoft Teams та інші, містять налаштування в програмі, які ви можете налаштувати для їх запуску під час запуску.

Якщо у вашій улюбленій програмі немає такого налаштування, ви завжди можете скористатися наведеними нижче способами, щоб запустити їх під час запуску.
2. Використовуйте додаток Налаштування
Інший спосіб дозволити програмі запускатися під час запуску - це за допомогою Додаток налаштувань у Windows 11. Цей метод може бути корисним, якщо ви хочете змінити поведінку запуску для кількох програм одночасно. Ось як це зробити.
Крок 1: Відкрийте меню «Пуск» і натисніть значок шестірні, щоб відкрити «Налаштування». Крім того, ви можете використовувати комбінацію клавіш Windows + I, щоб швидко запустити програму Налаштування.

Крок 2: Використовуйте ліву панель, щоб перейти на вкладку «Програми» та клацнути «Запуск».

Крок 3: Увімкніть перемикач біля програми, щоб налаштувати її запуск під час запуску.

Не запускайте занадто багато програм під час запуску, оскільки це може призвести до таких проблем, як повільніший час завантаження або швидше розряд батареї в Windows 11.
Щоб зрозуміти, як програма запуску вплине на Windows 11, спробуйте відсортувати програми на основі їх впливу на запуск. Подумайте про те, щоб уникати додатків з більшим впливом для оптимального досвіду.

3. Використовуйте папку автозавантаження
Папка автозавантаження — це утиліта, яка постачається з більшістю версій Windows. Ви можете використовувати його для запуску програм, запуску сценаріїв тощо. Ось як.
Крок 1: Натисніть клавіші Windows + R, щоб запустити діалогове вікно «Виконати». У полі Відкрити введіть оболонка: запуск і натисніть Enter.
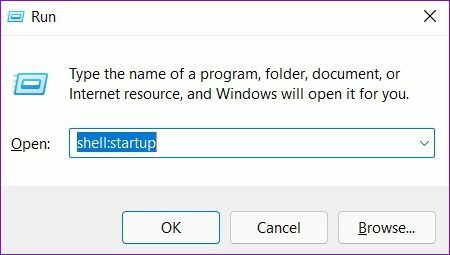
Крок 2: Натисніть на меню «Нове» у верхньому лівому куті та виберіть «Ярлик» зі списку.

Крок 3: Використовуйте кнопку «Огляд», щоб знайти та вибрати виконуваний файл програми, яку потрібно запустити. Потім натисніть Далі.

Крок 4: Напишіть відповідну назву для ярлика та натисніть Готово.

Крім того, ви також можете перетягнути ярлик програми в папку запуску.
4. Використовуйте Планувальник завдань
Планувальник завдань це, мабуть, найбільш недооцінена утиліта в Windows. Як хочеш регулярно очищайте кошик, вимкніть комп’ютер за розкладом або запустіть програму під час запуску, планувальник завдань може допомогти автоматизувати майже будь-яке завдання на вашому комп’ютері.
Ось як використовувати планувальник завдань у Windows 11 для запуску програм під час запуску.
Крок 1: Відкрийте меню Пуск, введіть планувальник завдань у вікні пошуку та виберіть перший результат, що з’явиться.

Крок 2: Клацніть правою кнопкою миші папку «Бібліотека планувальника завдань» зліва та виберіть опцію «Нова папка». Дайте відповідну назву цій папці, наприклад «Програми запуску».

Крок 3: Виберіть новостворену папку та відкрийте меню «Дії» вгорі, щоб вибрати «Створити основне завдання».

Крок 4: Введіть назву та короткий опис завдання. Потім натисніть Далі.

Крок 5: Вам буде запропоновано встановити тригер для завдання. Оскільки ми хочемо, щоб програми запускалися під час запуску, виберіть Коли комп’ютер запускається та натисніть Далі.

Крок 6: На вкладці «Дія» виберіть параметр «Запустити програму» та натисніть «Далі».

Крок 7: Використовуйте кнопку «Огляд» у розділі «Програма/скрипт», щоб вибрати виконуваний файл програми, яку потрібно запустити. Потім натисніть «Далі».

Крок 8: Нарешті, перегляньте деталі завдання, перш ніж натиснути «Готово».
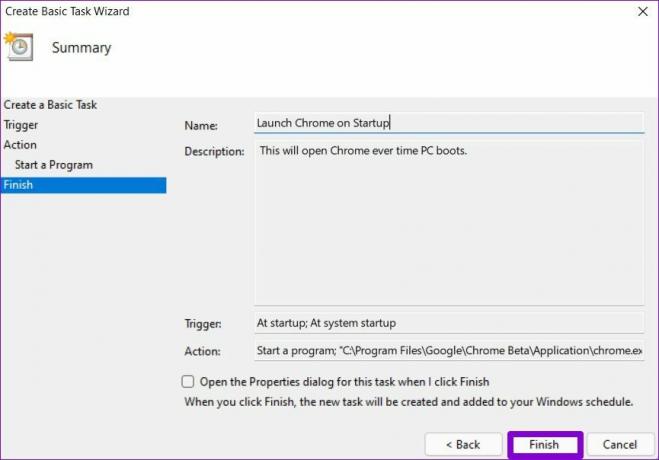
Це воно. Windows запускатиме програму щоразу, коли ваш комп’ютер запускається. Ви можете повторити ті самі кроки вище, щоб створити більше завдань і запустити інші програми під час запуску.
Автоматизація Windows
Увімкнення запуску програм під час запуску може допомогти вам негайно приступити до роботи. Хоча це може здатися небагато, це може позбавити вас від повсякденного завдання щодня відкривати одні й ті ж програми. Отже, який із перерахованих вище способів вам сподобався найбільше? Поділіться своїми думками в коментарях нижче.
Востаннє оновлено 01 березня 2022 року
Наведена вище стаття може містити партнерські посилання, які допомагають підтримувати Guiding Tech. Однак це не впливає на нашу редакційну чесність. Зміст залишається неупередженим та автентичним.
ТИ ЗНАВ
Додаток для підвищення продуктивності Notion був заснований у 2013 році.

Написано
Панкіл — інженер-будівельник за фахом, який розпочав свій шлях як письменник у EOTO.tech. Нещодавно він приєднався до Guiding Tech як незалежний автор, щоб висвітлювати інструкції, пояснення, посібники з купівлі, поради та підказки для Android, iOS, Windows та Інтернету.



