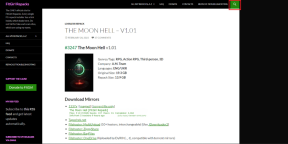7 найкращих способів виправити відео, які не відтворюються в Windows 11
Різне / / March 11, 2022
Хіба це не бентежить, коли Windows 11 не виконує таке просте завдання, як відтворення відео на вашому ПК? Помилки відтворення відео можуть виникати з кількох причин, від пошкодженого відеофайлу до пошкоджені драйвери.

У цьому посібнику ми розповімо вам про різні виправлення відтворення відео в Windows 11. Отже, почнемо.
1. Спробуйте інший медіаплеєр
По-перше, спробуйте відкрити відео в іншому медіаплеєрі. Це допоможе перевірити, чи проблема з відтворенням відео однакова для всіх відеоплеєри. Крім того, якщо відеопрогравач не підтримує відеофайл, відкриття його в іншому відеопрогравачі допоможе перевірити його.
Для цього можна використовувати відеопрогравач, наприклад VLC. Він підтримує широкий спектр відеоформатів, і додаток також доступний у Microsoft Store безкоштовно.
Клацніть правою кнопкою миші відеофайл, перейдіть до пункту Відкрити за допомогою та виберіть інший відеопрогравач зі списку.

2. Запустіть засіб усунення несправностей відтворення відео
Якщо ви також стикаєтеся з проблемами відтворення на інших медіапрогравачах, ви можете звернутися до
Засоби усунення несправностей Windows для допомоги. Запустивши засіб усунення несправностей відтворення відео, ви можете дозволити Windows виявляти та виправляти будь-які проблеми з відтворенням. Ось як.Крок 1: Натисніть клавіші Windows + I, щоб запустити програму Налаштування. На вкладці Система виберіть Усунення неполадок.

Крок 2: Перейдіть до інших засобів усунення несправностей.
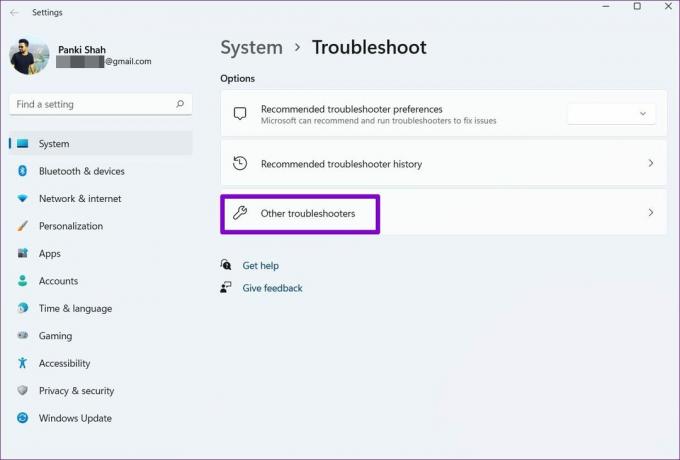
Крок 3: Запустіть засіб вирішення проблем із відтворенням відео.

3. Вимкніть обробку відео в Windows
Ваш комп’ютер з ОС Windows 11 має функцію покращення відео для покращення відтворення відео. Але якщо ваше обладнання несумісне з цими покращеннями, у вас можуть виникнути проблеми з відтворенням відео. Тому краще уникати його використання.
Крок 1: Відкрийте меню «Пуск» і клацніть по значку шестірні, щоб відкрити «Налаштування» в Windows.

Крок 2: Перейдіть на вкладку Програми зліва. Потім відкрийте налаштування відтворення відео.

Крок 3: Увімкніть перемикач біля опції «Автоматично обробляти відео, щоб покращити його».
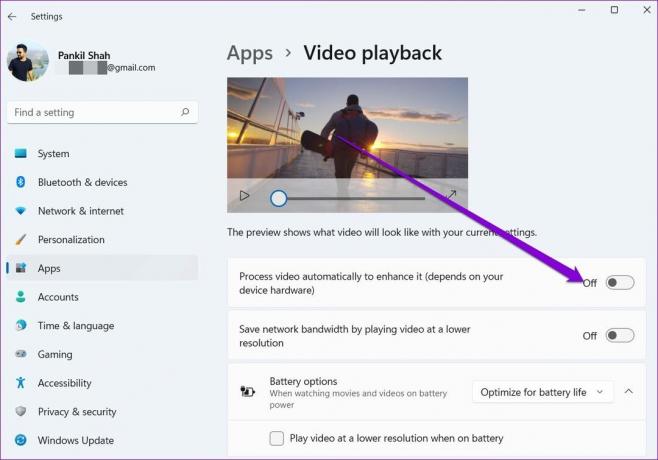
4. Оновити драйвери дисплея
Драйвери дисплея відповідають за показ графічного інтерфейсу та відео в найкращому підтримуваному форматі. Природно, якщо є проблема з драйверами дисплея вашого ПК, це може легко призвести до гикавки, як-от мерехтіння екрана або відео, які не відтворюються в Windows 11.
У таких випадках може допомогти оновлення графічних драйверів. Ось як це зробити.
Крок 1: Натисніть клавіші Windows + X і виберіть Диспетчер пристроїв у меню, що з'явиться.

Крок 2: Розгорніть адаптер дисплея, клацніть правою кнопкою миші графічний драйвер і виберіть Оновити драйвер.
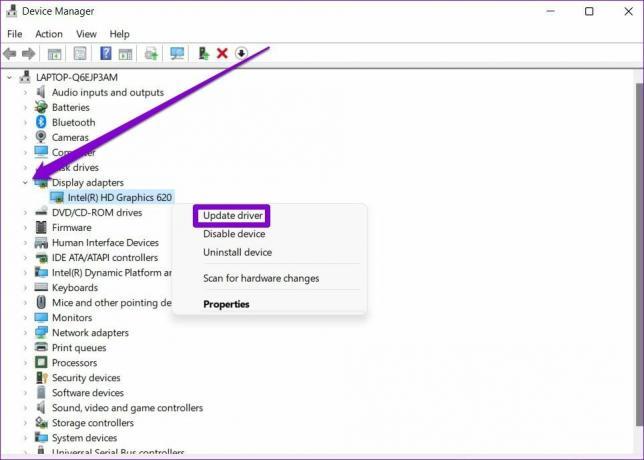
Перезавантажте комп’ютер, щоб застосувати зміни, а потім перевірте, чи добре відтворюються відео.
5. Налаштуйте параметри відтворення аудіо
Якщо ви стикаєтеся з будь-яким типом затримки відео або затримкою відтворення аудіо під час відтворення відео, ви можете спробувати знизити бітрейт у Windows, щоб перевірити, чи допоможе це.
Крок 1: Клацніть правою кнопкою миші піктограму звуку в нижньому правому куті, щоб відкрити налаштування звуку.
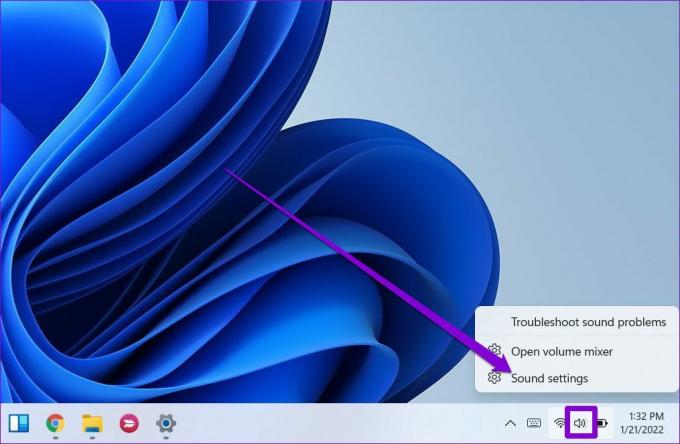
Крок 2: Прокрутіть униз, щоб відкрити Додаткові налаштування звуку.

Крок 3: Виберіть пристрій для відтворення аудіо та натисніть «Властивості».

Крок 4: У розділі «Додатково» змініть швидкість звуку на 16 біт, 44100 Гц (якість компакт-диска) і натисніть «Застосувати», а потім «ОК».

6. Використовуйте програмний рендеринг
Якщо проблема з відтворенням відео обмежується потоковим передаванням, вам слід розглянути можливість увімкнення програмного відтворення в Windows. Це має сенс, особливо якщо чіп графічного процесора на вашому ПК трохи старий. Виконайте наведені нижче дії.
Крок 1: Натисніть на піктограму Пошук на панелі завдань, введіть панель управлінняі натисніть Enter.

Крок 2: Змініть тип перегляду на маленькі або великі значки. Потім відкрийте Властивості Інтернету.

Крок 3: У вікні «Властивості браузера» перейдіть на вкладку «Додатково». У розділі «Прискорена графіка» поставте прапорець «Використовувати програмне відтворення замість графічного процесора».

Крок 4: Нарешті, натисніть Застосувати, а потім ОК.
7. Оновити Windows 11
З кожним оновленням Windows 11 отримує нові функції, покращення та виправляє помилки. Але якщо ви не оновлюєте Windows регулярно, можливо, ви використовуєте старішу збірку Windows 11. Тому вам слід перевірити наявність оновлень Windows, що очікують на розгляд, та негайно встановити їх.
Щоб перевірити наявність оновлень у Windows, відкрийте програму Налаштування. На вкладці оновлення Windows натисніть кнопку Перевірити наявність оновлень у верхньому правому куті.

Аналогічно, якщо ви зареєструвалися в програмі Windows Insider, щоб тестувати нові збірки Windows, як тільки вони з’являться, то, швидше за все, ви зіткнетеся з такими проблемами, оскільки ці збірки дуже нестабільні. Подумайте про перехід на стабільну збірку, щоб уникнути таких проблем.
Більше проблем із відтворенням немає
Проблема з відтворенням відео є однією з тих речей, які можуть турбувати вас у вільний час. За допомогою відеопрогравача, такого як VLC, ви зможете відтворювати більшість відео. Якщо ні, ви завжди можете спробувати інші рішення, наведені вище.
Востаннє оновлено 3 березня 2022 року
Наведена вище стаття може містити партнерські посилання, які допомагають підтримувати Guiding Tech. Однак це не впливає на нашу редакційну чесність. Зміст залишається неупередженим та автентичним.

Написано
Панкіл — інженер-будівельник за фахом, який розпочав свій шлях як письменник у EOTO.tech. Нещодавно він приєднався до Guiding Tech як незалежний автор, щоб висвітлювати інструкції, пояснення, посібники з купівлі, поради та підказки для Android, iOS, Windows та Інтернету.