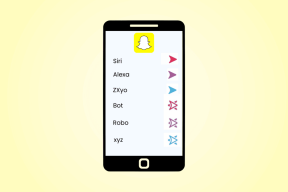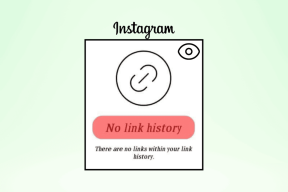Як створити висячий відступ у Word і Google Docs
Різне / / March 15, 2022
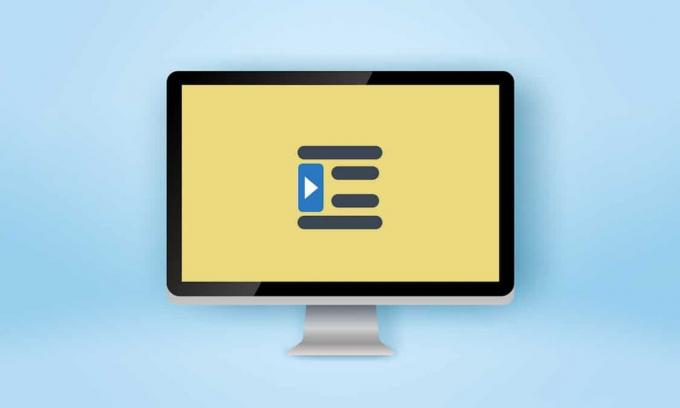
Професори та редактори можуть бути суворими при оцінці ваших завдань і рецензій. Крім якості написання, важливо дотримуватися заявленого формату; особливо в академіках. Відступи є основною частиною цих форматів, і рідкісним типом є висячий відступ, який зазвичай використовується для бібліографій, цитат, посилань, списків у документах тощо. Якщо ви шукаєте поради про те саме, ми пропонуємо вам корисний посібник, який навчить вас, як це зробити створити висячий відступ у word, як створити висячий відступ у google docs та про висячий відступ ярлик.

Зміст
- Як створити висячий відступ у Word і Google Docs
- Варіант I: у Microsoft Word
- Варіант II: у Google Docs
- Спосіб 1. Використовуйте параметри відступу
- Спосіб 2. Використовуйте опцію лінійки
Як створити висячий відступ у Word і Google Docs
У цій статті ми показали, як створити висячий відступ Microsoft Word і Документи Google. Але перш ніж перейти до кроків, ось деякі моменти щодо висячого відступу.
- Висячий відступ є також відомий як негативний/зворотний відступ або відступ другого рядка.
- При застосуванні, перший рядок зроблений звичайним відступом до лівого поля, а решта рядків абзацу відступом далі праворуч, зазвичай на 0,5 дюйма.
- Це вдається читачеві легше ознайомитися зі змістом.
- Висячі відступи – це a нав’язливість у стилях письма CMS (Chicago Manual of Style), MLA (Modern Language Association) та APA (American Psychological Association)..
Оскільки висячі відступи використовуються дуже рідко, більшість користувачів можуть не знати, як створити висячий відступ у word.
Варіант I: у Microsoft Word
Для створення висячого відступу в Microsoft Word у програмі є спеціальна опція висячого відступу. Письменники також можуть використовувати лінійку для створення висячого відступу. Щоб дізнатися, як створити висячий відступ у word, виконайте ці кроки.
1. Виберіть абзац, який потрібно відформатувати з висячим відступом, і перейдіть до нього Додому табл.
2А. Клацніть на невеликому значку діалогового вікна запуску в нижньому правому куті абзац група.
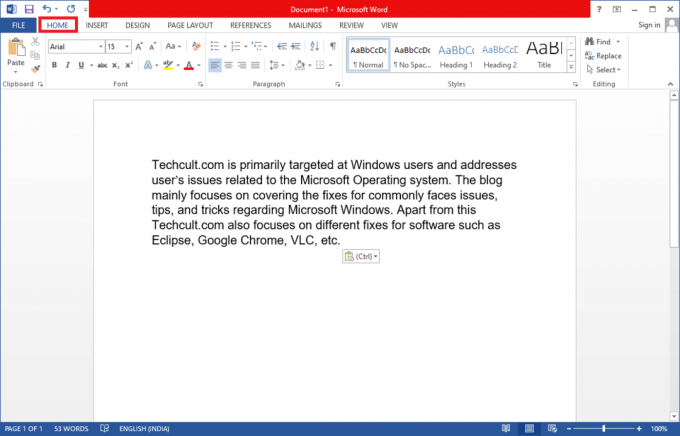
2B. Ви також можете клацніть правою кнопкою миші на вибраному наборі рядків і виберіть Абзац… з варіантів.
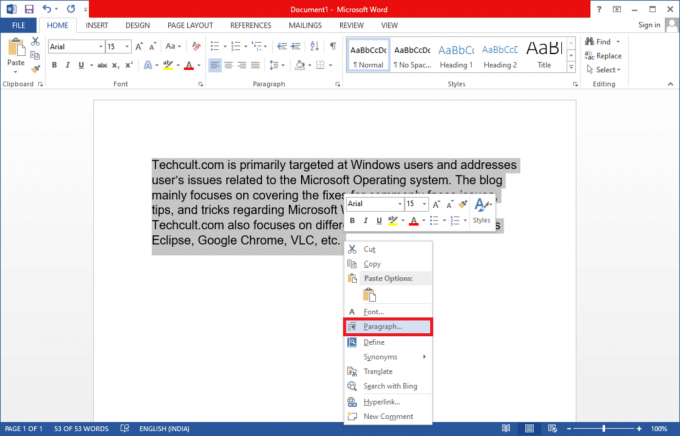
3. В Відступи та інтервали на вкладці, відкрийте спадний список, натиснувши на Особливий і виберіть Висячі.
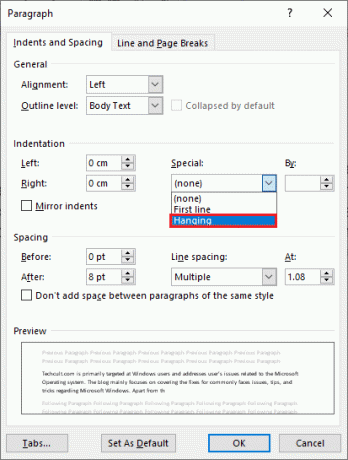
4. За замовчуванням встановлено значення зависання 0,5 дюйма. Налаштуйте значення відступу відповідно до ваших вимог, натиснувши стрілку вгору або вниз. Поле попереднього перегляду внизу діалогового вікна покаже вам, як буде виглядати вибраний абзац після форматування.
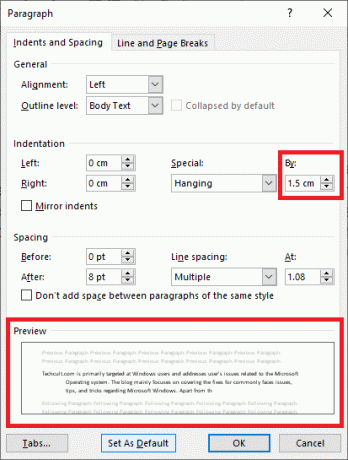
5. Натисніть на гаразд.
Ви також можете створити висячий відступ за допомогою лінійки. Для цього виконайте наведені дії.
1. По-перше, переконайтеся, що лінійку видно, перейшовши Перегляд > Лінійка
2. Виберіть абзац і перетягніть повзунок зі стрілкою вгору на лінійка до правильно. Тобто всі рядки (крім першої або тих, які ви не виділили) переміщаються на створену вами нову позначку.
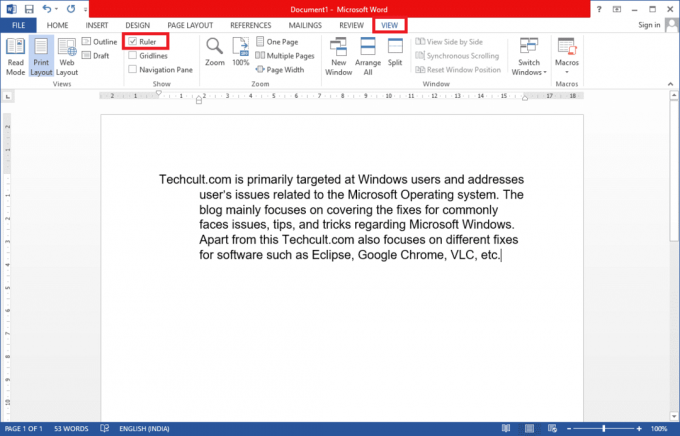
Якщо ви хочете, щоб наступний абзац відповідав тому самому форматуванню, помістіть курсор введення на кінець вже відформатованого абзацу, а потім натисніть увійти. Тепер почніть вводити текст, і він буде автоматично відформатовано, щоб мати висячий відступ. Якщо ви безпосередньо вставляєте контекст, клацніть правою кнопкою миші будь-який порожній розділ вашого документа та виберіть Вставити лише текст можливість застосування спеціального відступу. І тепер ви закінчили з процесом створення висячого відступу в word.
Читайте також:Як перетворити Word в JPEG
Варіант II: у Google Docs
Існує два способи створення висячого відступу в Документах Google. Перший – це використання параметрів рідного відступу, а інший – перетягування лінійки вручну. Обидва вони згадуються в наступних кроках.
Спосіб 1. Використовуйте параметри відступу
Окрім загальних параметрів відступу (ліворуч, праворуч, по центру та вирівнювання), Документи Google також має спеціальні параметри відступу, такі як перший рядок і висить. Обсяг зависання для наступних рядків абзацу можна встановити на потрібне значення, виконавши ці кроки.
1. Відкрийте файл документа та виберіть абзац, на якому ви хочете мати висячий відступ.
2. Вибравши абзац, натисніть на Формат параметр на панелі інструментів.
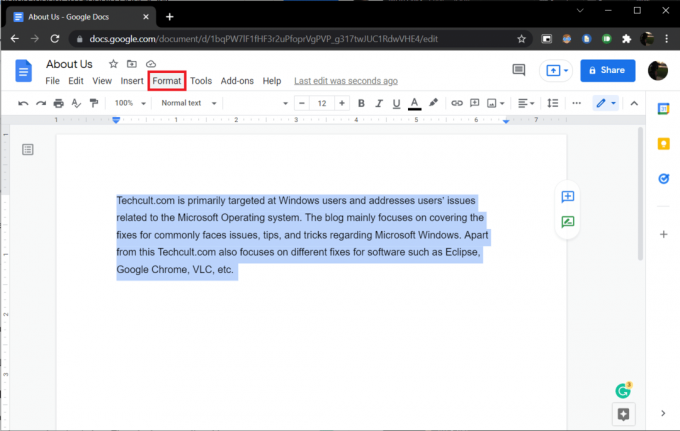
3. Виберіть Вирівняти та зробити відступ > Параметри відступу з підменю.
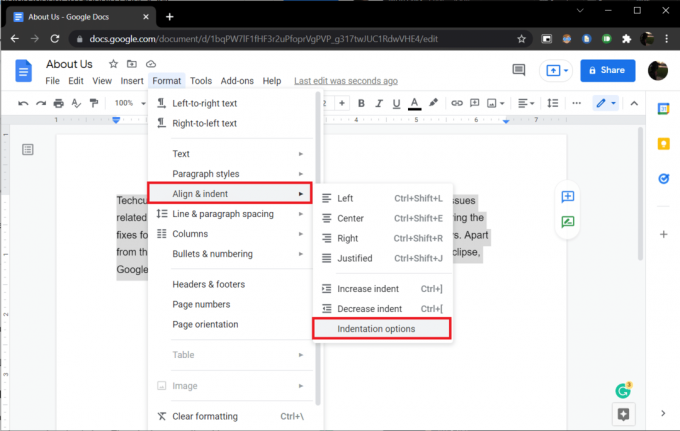
4. У наступному діалоговому вікні виберіть Спеціальний відступ, щоб відкрити розкривний список і виберіть Висячі.

За замовчуванням для значення відступу встановлено значення 0.5 дюймів, відрегулюйте необхідну кількість або доки не досягнете бажаного вигляду.
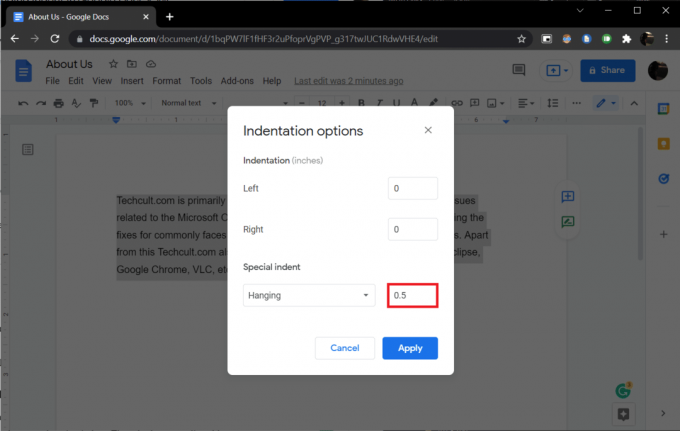
5. Натисніть на Застосувати або натисніть клавішу Enter, щоб застосувати висячий відступ.
Читайте також:Як додати зміст у Google Docs
Спосіб 2. Використовуйте опцію лінійки
Ви також можете вручну перетягнути лінійку, щоб налаштувати положення тексту та створити висячий відступ. Лінійка має два регульовані компоненти, тобто лівий відступ і відступ першого рядка. Використовуючи лівий відступ, ви можете збільшити значення лівого відступу та перемістити рядки абзацу до праворуч і, переміщаючи відступ першого рядка, ви можете вирівняти перший рядок абзацу ліворуч маржа. Ось як це зробити.
1. По-перше, переконайтеся, що лінійка видна у верхній і лівій частині вашого документа. Якщо це не так, натисніть на Переглянути >Показати лінійку щоб увімкнути його.
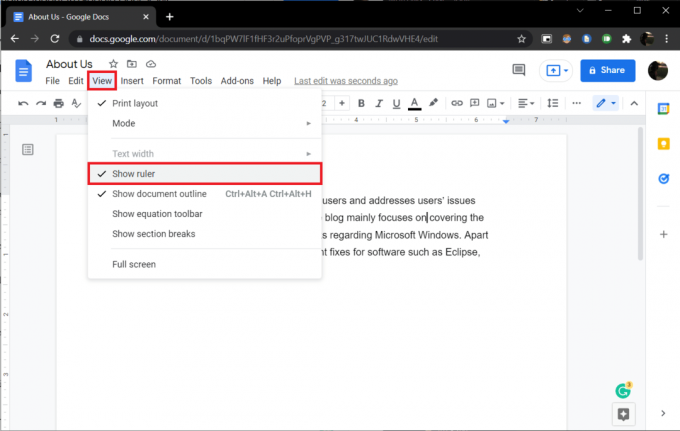
2. Виберіть абзац або набір рядків.
3. Натисніть на стрілка синього кольору, спрямована вниз (відступ ліворуч) і перетягніть його до правильно щоб створити відступ. Для точності значення з’являться на лінійці. Усі виділені рядки переміщаються до нової позначки.

4. Далі виберіть тире синього кольору (відступ першого рядка) над стрілкою з відступом ліворуч і перетягніть її назад туди, звідки ви хочете, щоб перший рядок починався.
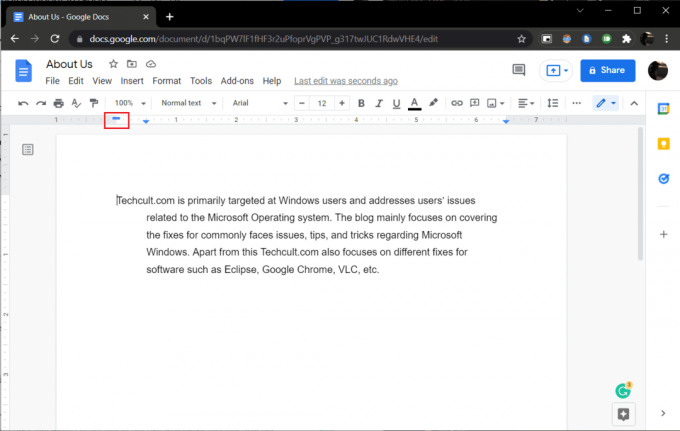
Відрегулюйте обидві положення, поки не отримаєте бажаний вигляд.
Ще один спосіб створення висячого відступу в Документи Google це натиснути Shift + Enter, висить ярлик відступу для розриву рядка в кінці першого рядка абзацу, а потім табл ключ. Повторіть ці дії для кожного рядка абзацу, щоб зробити відступ праворуч. Крім того, що цей метод займає багато часу, він також схильний до помилок.
Рекомендовано:
- Виправлено відображення панелі завдань у повноекранному режимі в Windows 10
- Як запустити сканування на віруси на комп’ютері?
- 15 найкращих безкоштовних послуг віртуальної поштової скриньки
- Як увімкнути темний режим Microsoft Outlook
Сподіваємося, що цей посібник був корисним і ви змогли зрозуміти як створити висячий відступ у Word або Google Docs. Якщо у вас є запитання чи пропозиції, не соромтеся залишати їх у розділі коментарів. Повідомте нам, якщо ви бажаєте прочитати більше тем, які охоплюють функції, які допоможуть вам відшліфувати свої твори.