Виправити. Доменні служби Active Directory наразі недоступні
Різне / / March 18, 2022

Ви можете авторизувати та активувати команди та вказівки на своєму ПК за допомогою набору доменних служб Active Directory. Щоразу, коли ви намагаєтеся отримати доступ до будь-якої програми чи програми, які вимагають адміністративних прав, у вас буде запитано пароль. Ця діяльність зберігається і керується Active Directory. Крім того, вони допомагають вашому комп’ютеру для підключення до зовнішніх пристроїв, наприкладпринтери та маршрутизатори. Ця сучасна технологія дозволила користувачам збирати свої документи із зони комфорту за допомогою бездротових принтерів та подібних пристроїв. Крім усіх переваг цього світу сучасного техно, ви можете зіткнутися Доменні служби Active Directory наразі недоступні повідомлення про помилку. Це трапляється, коли ваш ПК не може знайти принтер і підключитися до нього. Якщо ви зіткнулися з цим, прочитайте цей посібник, щоб вирішити проблему з доменними службами Active Directory Windows 10.
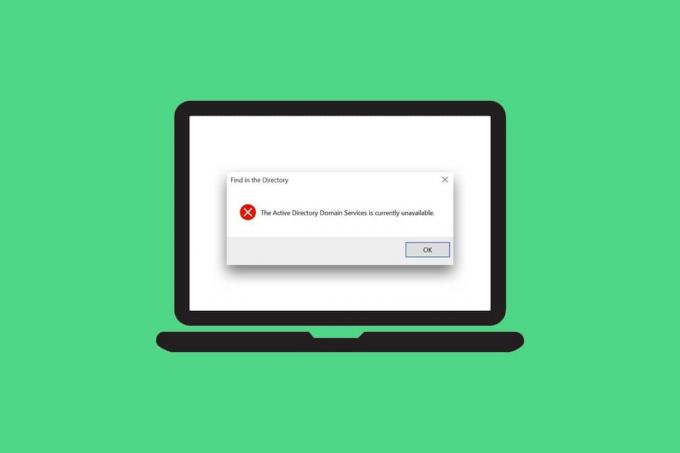
Зміст
- Як виправити, що доменні служби Active Directory наразі недоступні
- Основні поради щодо усунення несправностей
- Спосіб 1. Перезапустіть спулер друку
- Спосіб 2. Запустіть засіб усунення несправностей принтера Windows
- Спосіб 3: відновлення системних файлів
- Спосіб 4. Увімкніть спільний доступ до файлів і принтерів
- Спосіб 5. Запустіть антивірусне сканування
- Спосіб 6: Оновіть Windows
- Спосіб 7: Оновіть драйвери
- Спосіб 8. Перевстановіть драйвери принтера
- Спосіб 9. Додайте принтер вручну
- Спосіб 10: Розпізнати принтер за допомогою інших програм
- Спосіб 11. Змініть дозволи через редактор реєстру
- Спосіб 12: Встановіть мережеві протоколи
- Спосіб 13. Зміна налаштувань центру довіри (для конкретної програми)
Як виправити, що доменні служби Active Directory наразі недоступні
У цьому розділі ми зібрали список методів вирішення цієї помилки на вашому ПК. Методи розташовані від базового до розширеного, щоб допомогти вам швидко та ефективно виправити проблему.
Основні поради щодо усунення несправностей
Перш ніж спробувати розширені методи усунення несправностей, спробуйте ці дві основні поради щодо вирішення цієї проблеми:
- Перезавантажте ПК.
- Переконайтеся, що кабелі підключені правильно.
Спосіб 1. Перезапустіть спулер друку
Print Spooler — це програмне забезпечення, яке допомагає користувачам Windows керувати завданнями друку. Перезапуск спулера друку усуне всі тимчасові збої, пов’язані з програмним забезпеченням. Ви можете перезапустити Спулер друку від Послуг, як описано нижче:
Варіант I: перезавантажте безпосередньо
1. Запустіть Біжи діалогове вікно, натиснувши Клавіші Windows + R одночасно.
2. Тип services.msc як показано нижче, і натисніть гаразд.
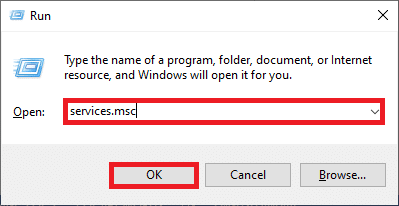
3. Тепер у послуги вікно, прокрутіть вниз і знайдіть Print Spooler і клацніть правою кнопкою миші.
4. Виберіть Перезавантажте варіант, як показано.

5. Зачекайте, поки ваш екран не оновиться після перезапуску служби.
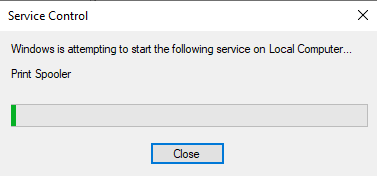
Варіант II: зупиніть службу та почніть знову
1. Запуск Діалогове вікно «Виконати». як зроблено раніше.
2. Тип services.msc як показано нижче, і натисніть гаразд.
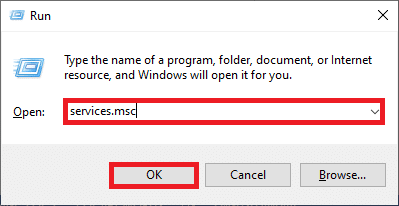
3. Тепер у послуги вікно, прокрутіть вниз і знайдіть Спулер друку, і клацніть на ньому правою кнопкою миші.
4. Виберіть Стій варіант, як показано.

5. Тепер натисніть Клавіші Windows + E разом, щоб відкрити Провідник файлів.
6. Перейдіть до C:\Windows\System32\spool\PRINTERS
Примітка: Вам потрібні права адміністратора отримати доступ до цієї папки.

7. Виберіть усі файли і видалити їх.
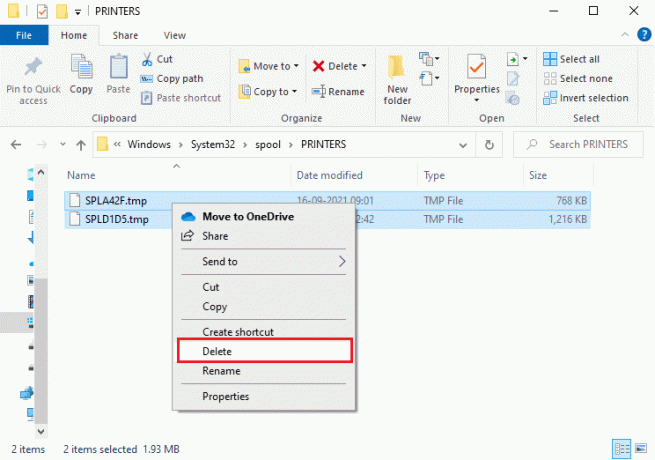
8. Знову перейдіть до послуги вікно і клацніть правою кнопкою миші Спулер друку як ви робили раніше.
9. Тепер виберіть Почніть варіант, як показано.
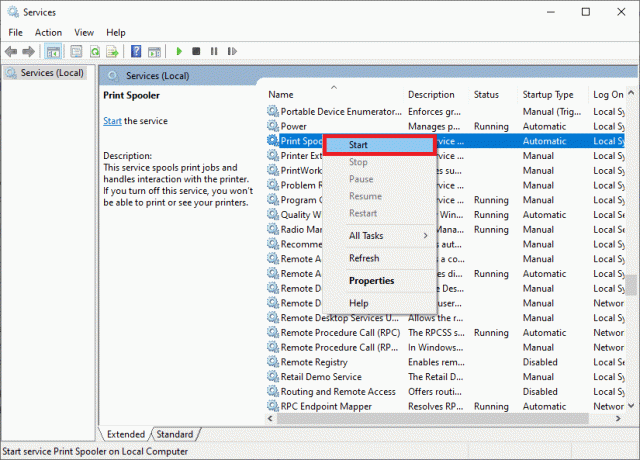
10. нарешті, перезавантажте ПК і перевірте, чи вирішено проблему з доменними службами Active Directory Windows 10.
Спосіб 2. Запустіть засіб усунення несправностей принтера Windows
Запуск засобу усунення несправностей принтера Windows — це найпростіший спосіб усунути повідомлення про те, що доменні служби Active Directory зараз недоступні на вашому ПК. Все зіпсоване та пошкоджене файли на вашому комп’ютері буде усунено, коли ви продовжите цей процес. Ось кілька простих кроків, щоб запустити засіб усунення несправностей принтера Windows.
1. Натисніть на Ключ Windows. Тип Усунення несправностей у налаштуваннях у рядку пошуку та відкрийте його.
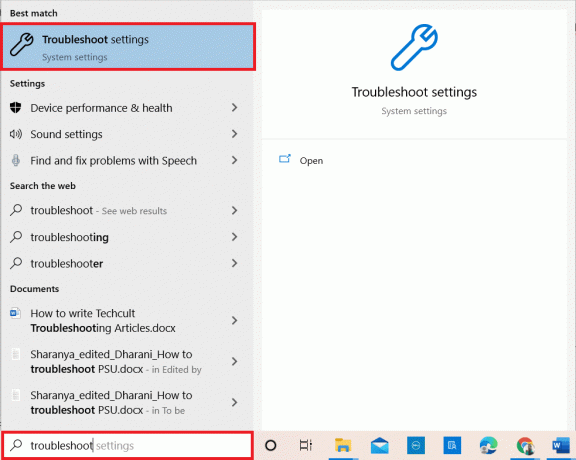
2. Тепер натисніть на Додаткові засоби усунення несправностей як зображено нижче.

3. Виберіть принтер, який відображається під Вставай і бігай розділ, як показано.

4. Натисніть Запустіть засіб усунення несправностей.
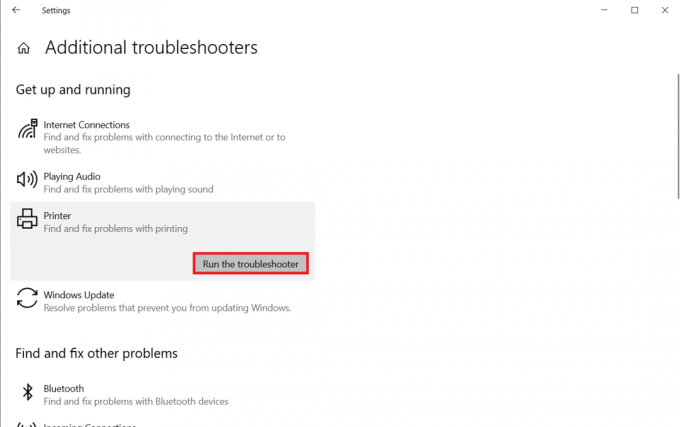
5. Якщо у вашій системі виявлено проблему, натисніть на Застосуйте це виправлення і дотримуйтесь інструкцій, наведених у наступних підказках.

6. нарешті, перезавантажте ПК.
Читайте також:Виправте помилку «Пристрій не перенесено» у Windows 10
Спосіб 3: відновлення системних файлів
Користувачі Windows 10 можуть автоматично сканувати та відновлювати свої системні файли за допомогою запуску Перевірка системних файлів. Крім того, це вбудований інструмент, який дозволяє користувачеві видаляти файли та виправляти повідомлення про помилку «Доменні служби Active Directory зараз недоступні». Потім виконайте наведені нижче дії, щоб виконати те ж саме.
1. Тип КомандаПідказка в Панель пошуку Windows і натисніть Запустити від імені адміністратора.
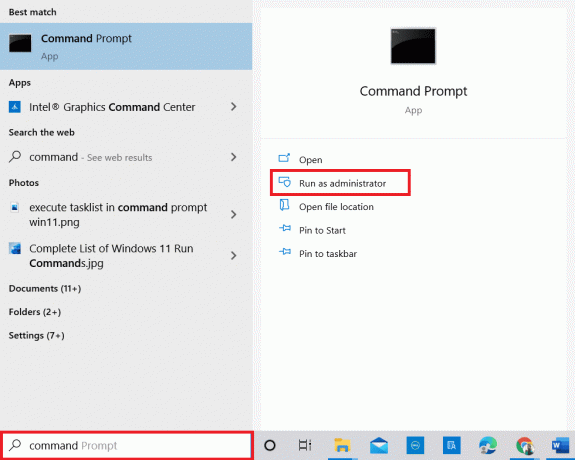
2. Натисніть Так в Контроль облікових записів користувачів підказка.
3. Тепер введіть chkdsk C: /f /r /x команда і удар Введіть ключ.
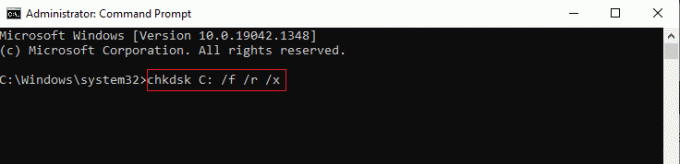
Примітка: Якщо вам буде запропоновано повідомлення, Chkdsk не може запуститися…об’єм…використовується, натисніть Клавіша Y і перезавантажте вашу систему.
4. Знову введіть sfc /scannow команда і удар Введіть ключ на сканування SFC.
Примітка: The Перевірка системних файлів буде сканувати всі програми та відновлювати їх автоматично у фоновому режимі. Ви можете продовжувати свою діяльність до завершення сканування.
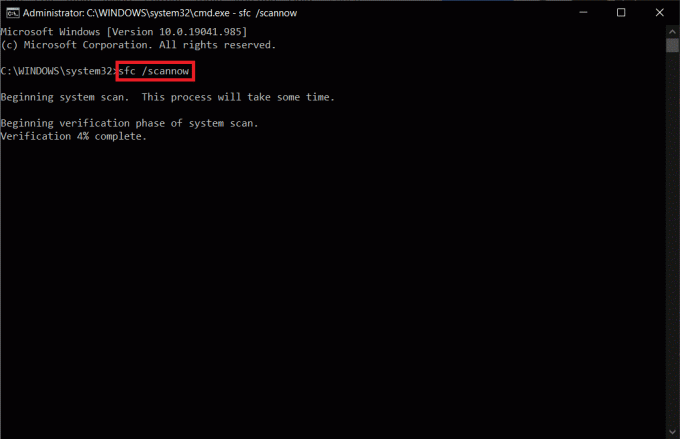
5. Після завершення сканування буде показано одне з повідомлень:
- Захист ресурсів Windows не виявив жодних порушень цілісності.
- Захист ресурсів Windows не зміг виконати запитану операцію.
- Захист ресурсів Windows виявив пошкоджені файли та успішно відновив їх.
- Захист ресурсів Windows виявив пошкоджені файли, але не зміг виправити деякі з них.
6. Перезавантажте комп’ютер і відкрийте Командний рядок як зроблено раніше.
7. Введіть наступне команди один за одним і вдарити Введіть ключ.
DISM.exe /Online /cleanup-image /scanhealthDISM.exe /Online /cleanup-image /restorehealthDISM /Online /cleanup-Image /startcomponentcleanup
Примітка: Щоб правильно запустити DISM, ви повинні бути підключені до мережі.

8. Нарешті, дочекайтеся успішного виконання процесу та закрийте файл вікно.
Спосіб 4. Увімкніть спільний доступ до файлів і принтерів
Функція спільного доступу до файлів і принтерів не ввімкнена за замовчуванням для всіх комп’ютерів. Кілька загальнодоступних мереж обмежують такі доступи. Ви можете ввімкнути параметри спільного доступу до файлів і принтерів, якщо вас це стосується.
Примітка: Ви можете отримати кілька варіантів спільного доступу залежно від версії Windows, яку ви використовуєте. Виконайте кроки відповідно до типу параметрів спільного доступу до файлів і принтерів.
1. Натисніть на Ключ Windows. Тип Панель управління і відкрийте його, як показано нижче.
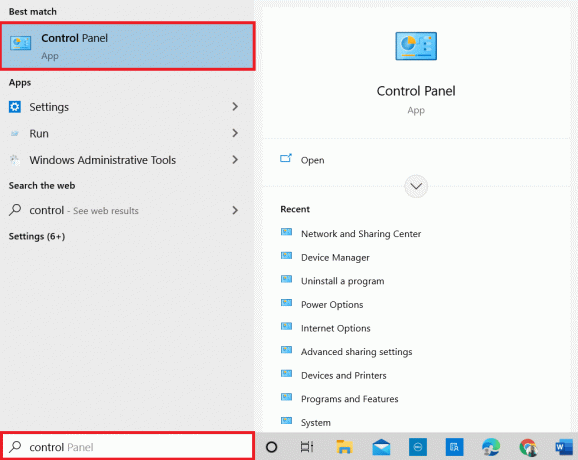
2. Набір Переглянути за як Категорія. Натисніть на Мережа та Інтернет як зображено.

3. Тут натисніть на Центр мережі та спільного доступу як зображено.
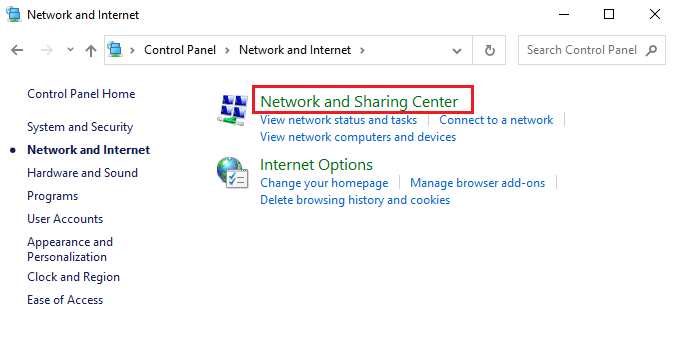
4. Тут натисніть на Змінити розширені налаштування спільного доступу наступним чином.
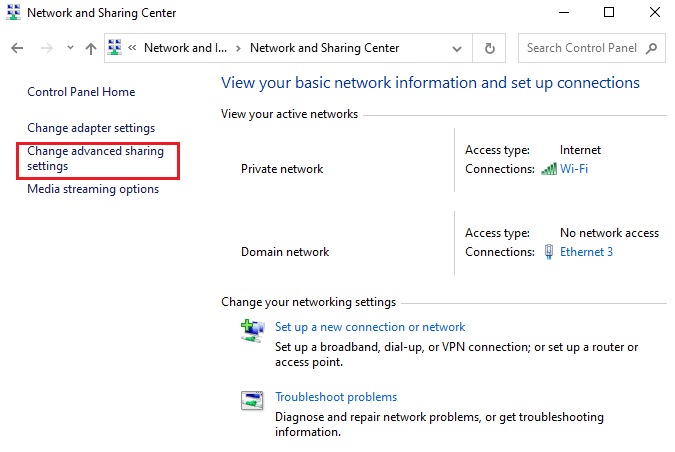
5. Виберіть варіант Увімкніть спільний доступ до файлів і принтерів під Спільний доступ до файлів і принтерів і натисніть Зберегти зміни.
Примітка: Вам потрібні права адміністратора, щоб зберегти цю зміну.

6. В Розширені налаштування спільного доступу вікно, розгорнути Усі мережі.
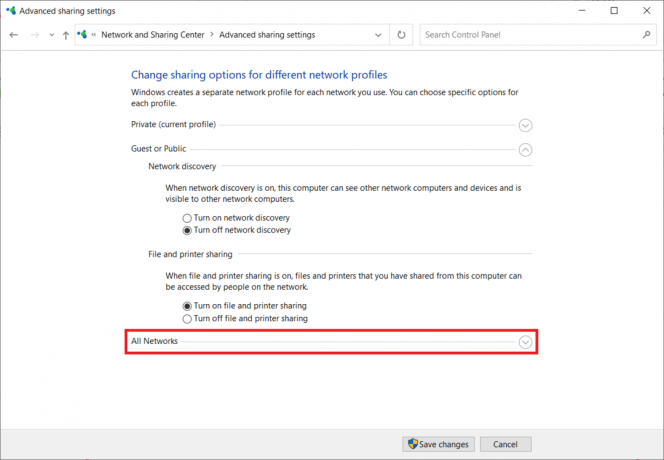
7. Виберіть Увімкніть спільний доступ, щоб усі, хто має доступ до мережі, могли читати та записувати файли в загальнодоступних папках варіант.
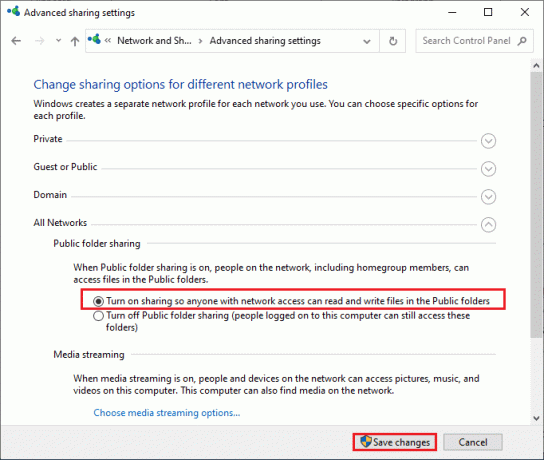
8. Нарешті, натисніть на Зберегти зміни і перезапуститиваш ПК.
Читайте також:Як виправити помилку 0x80300024
Спосіб 5. Запустіть антивірусне сканування
Щоб уникнути цього повідомлення про помилку, запустіть антивірусне сканування у вашій системі та перевірте, чи проблема вирішена. Потім для цього виконайте наведені нижче дії.
1. Натисніть Клавіші Windows + I разом, щоб відкрити системаНалаштування.
2. Тут натисніть на Оновлення та безпека, як показано.
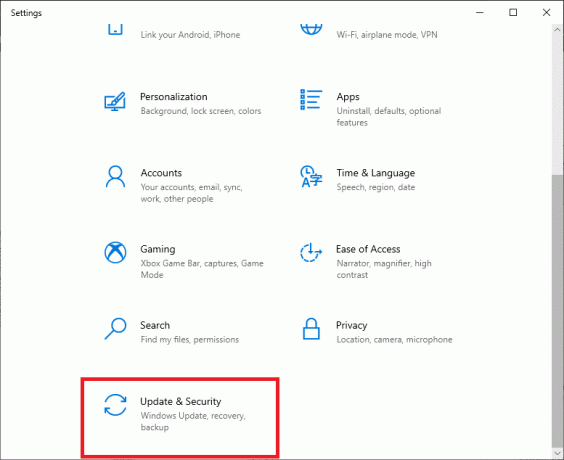
3. Натисніть на Безпека Windows на лівій панелі.
4. Далі виберіть Захист від вірусів і загроз варіант під Охоронні зони.
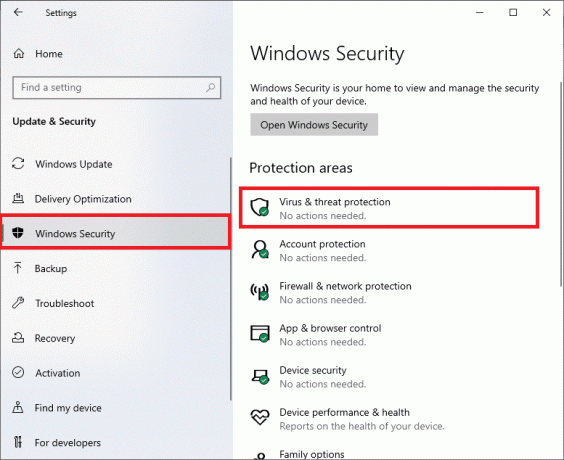
5. Натисніть на Параметри сканування, як показано.
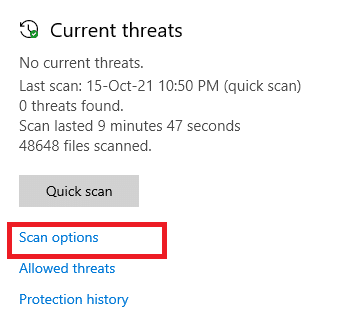
6. Ви можете вибрати Швидке сканування, Повне сканування, Спеціальне сканування, або Офлайн-сканування Microsoft Defender відповідно до ваших потреб і натисніть на Сканувати зараз як виділено.
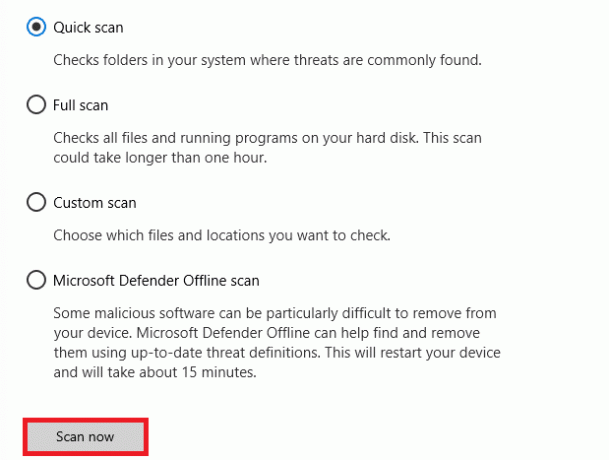
7А. Якщо є якісь загрози, натисніть на Почати дії під Поточні загрози.
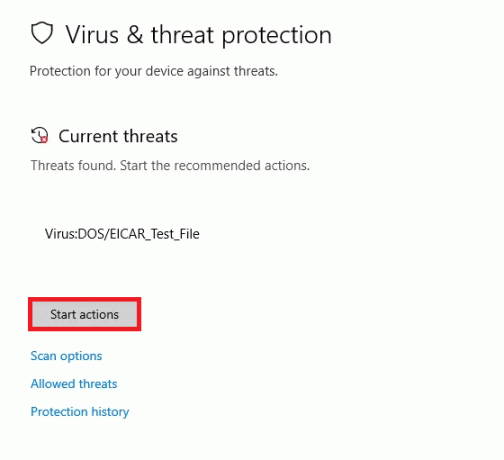
7B. Якщо на вашому комп’ютері немає жодних загроз, то Без поточних загроз з’явиться підказка, як показано нижче.

Спосіб 6: Оновіть Windows
Якщо ви не отримали жодного виправлення за допомогою вищевказаних методів, то є мало шансів, що у вашій системі можуть бути помилки. Якщо ви використовуєте застарілу версію Windows, файли в системі не будуть сумісні з файлами ПК, що ведуть до повідомлення про помилку доменних служб Active Directory зараз недоступні. Щоб оновити ОС Windows, виконайте наведені нижче дії.
1. Натисніть кнопку Клавіші Windows + I разом, щоб відкрити Налаштування у вашій системі.
2. Тепер виберіть Оновлення та безпека.

3. Тепер виберіть Перевірити наявність оновлень з правої панелі.

4А. Якщо доступне нове оновлення, натисніть Встановити зараз щоб завантажити та встановити останню версію.

4B. Якщо ваша система вже оновлена, вона з’явиться Ви в курсі повідомлення.

Читайте також:Як виправити код помилки 0x80004005
Спосіб 7: Оновіть драйвери
Якщо ви не виправили Активна Директорія Помилка "Служби домену" зараз недоступні, спробуйте додати принтер ще раз. Кілька принтерів автоматично додаються до вашого ПК під час встановлення відповідних драйверів. Тепер ви можете спробувати оновити всі свої драйвери, як описано нижче.
1. Тип Диспетчер пристроїв в Меню пошуку Windows 10 і відкрийте його.

2. Подвійне клацання Черги друку щоб розширити його.
3. Тепер клацніть правою кнопкою миші на водій і натисніть Оновити драйвер.

4. Тепер натисніть на Автоматичний пошук драйверів.
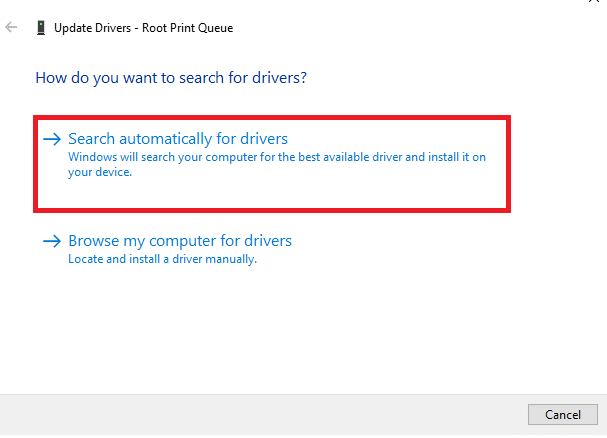
5А. Якщо драйвер застарів, драйвери будуть оновлені до останньої версії.
5B. Якщо вони вже знаходяться в стадії оновлення, на екрані з’явиться таке повідомлення: Найкращі драйвери для вашого пристрою вже встановлені. Натисніть Закрити.
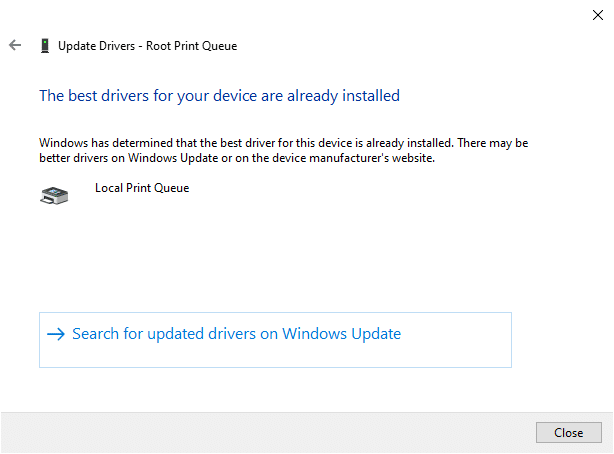
Спосіб 8. Перевстановіть драйвери принтера
Якщо оновлення драйверів не дає виправлення, ви можете видалити драйвери та встановити їх знову. Потім виконайте наведені нижче дії, щоб виконати те ж саме.
1. Запустіть Диспетчер пристроїв використовуючи кроки, згадані вище, і розгорніть Черги друку двічі клацнувши на ньому.
2. Тепер клацніть правою кнопкою миші на водій і виберіть Видаліть пристрій.

3. Підтвердьте запит, натиснувши Видалити.
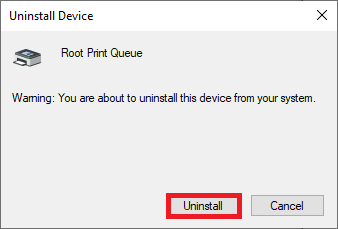
4. Відвідайте веб-сайт виробника напр. Intel.

5. Знайти&Завантажити драйвери, що відповідають версії Windows на вашому ПК.
6. Після завантаження двічі клацніть на завантажений файл і дотримуйтесь наведених інструкцій, щоб встановити його.
Читайте також:Як виправити принтер не відповідає в Windows 10
Спосіб 9. Додайте принтер вручну
Якщо ви зіткнетеся з цим помилка після оновлення драйвера, ви можете спробувати перевстановити будь-який конкретний принтер, де ви стикаєтеся з Доменні служби Active Directory наразі недоступні помилка.
Примітка: Як приклад нижче наведено Microsoft Print to PDF.
1. Запуск Панель управління шляхом пошуку, як показано.

2. Встановіть Переглянути за варіант до Великі значки і виберіть Пристрої та принтери як показано.
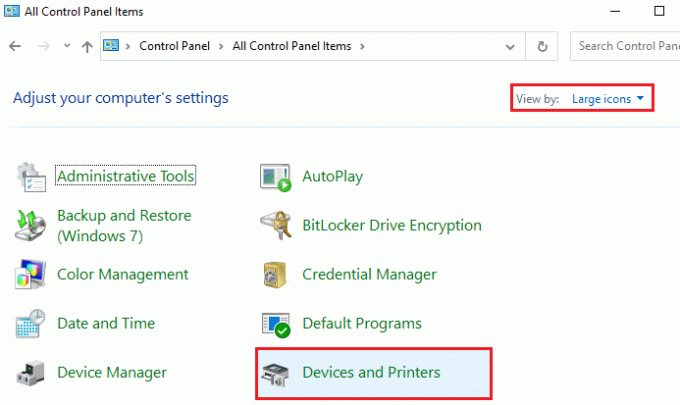
3. Потім клацніть правою кнопкою миші на принтер і виберіть Видаліть пристрій варіант, як показано нижче.
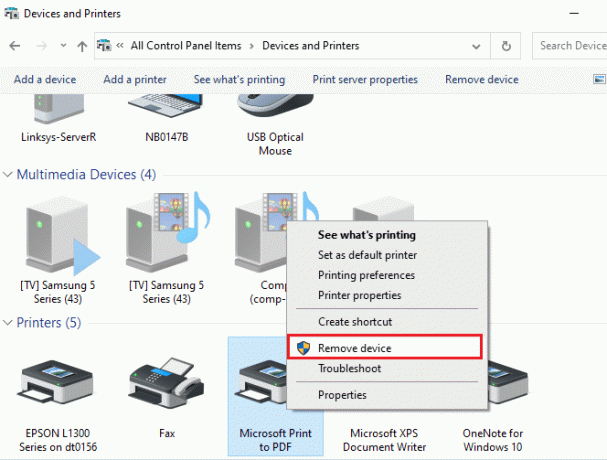
4. Натисніть Так в Контроль облікових записів користувачів підказати до Видалити пристрій.
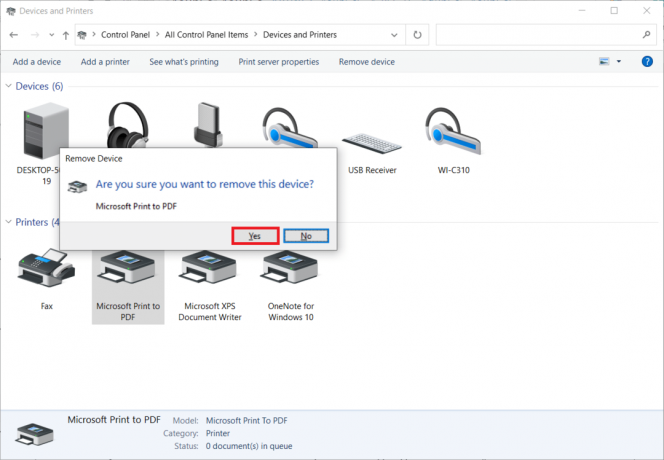
5. Пізніше натисніть на Додайте принтер показано виділено.

6. Виберіть Принтер, який я хочу, не вказано варіант, як показано нижче.

7. Потім натисніть на Додайте локальний або мережевий принтер із ручними налаштуваннями як показано, і натисніть Далі.
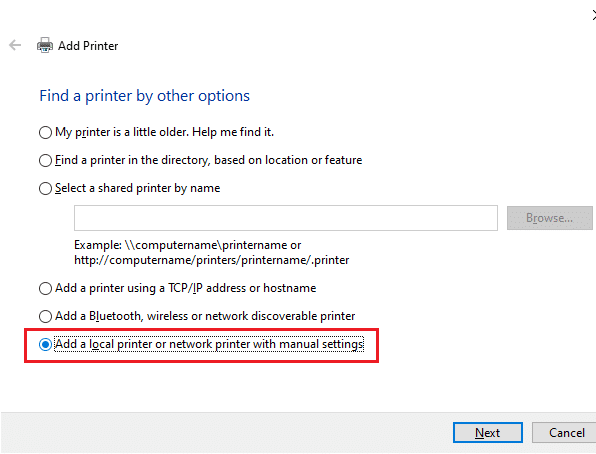
8. У наступному вікні натисніть на PORTPROMPT: (локальний порт) у спадному меню Використовуйте наявний порт і натисніть на Далі.
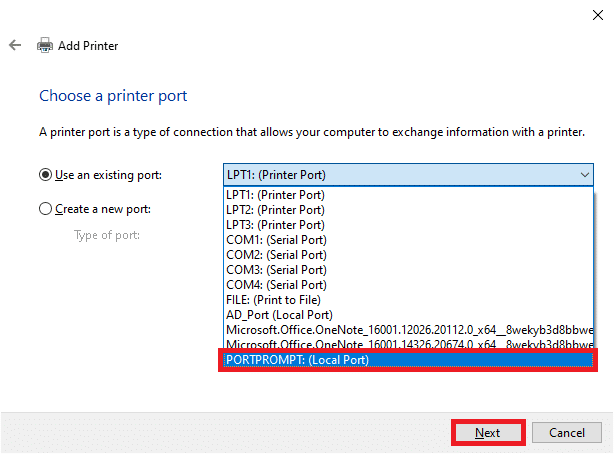
9. Тепер виберіть Виробник і Принтери і натисніть на Далі як виділено.

10. Якщо потрібно, перейменуйте принтер і натисніть Далі.
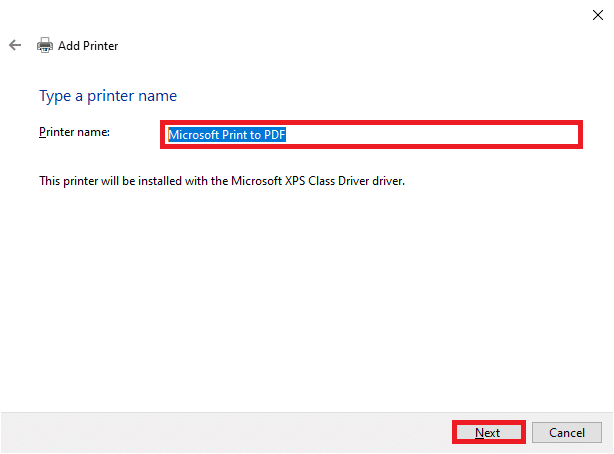
11. нарешті, чекай для Windows, щоб встановити принтер.
Спосіб 10: Розпізнати принтер за допомогою інших програм
Ще один найпростіший спосіб виправити це Доменні служби Active Directory наразі недоступні проблема полягає в розпізнаванні принтера за допомогою інших програм.
Примітка: тут, Текстовий документ обрано як приклад.
1. Клацніть правою кнопкою миші на пуста площа з Робочий стіл.
2. Виберіть Новий і потім Текстовий документ як зображено нижче.
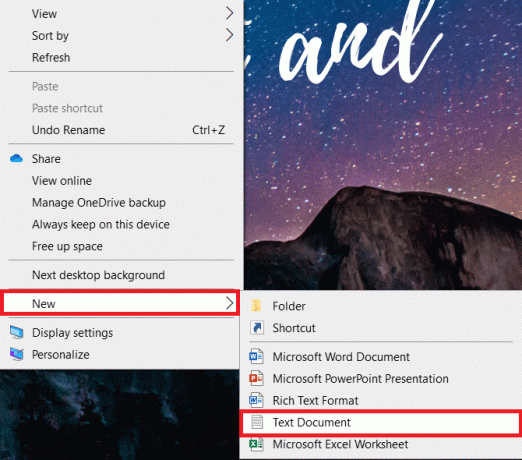
3. Відкрийте документ. Виберіть Файл в рядку меню.
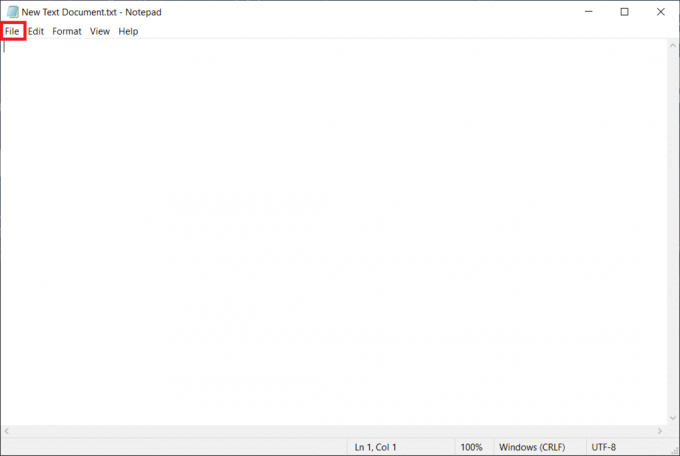
4. Виберіть Друк.
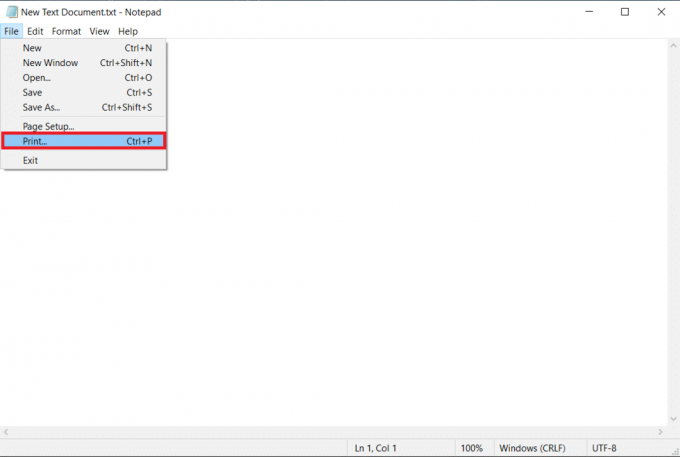
5. Натисніть Знайти принтер в Друк вікно.
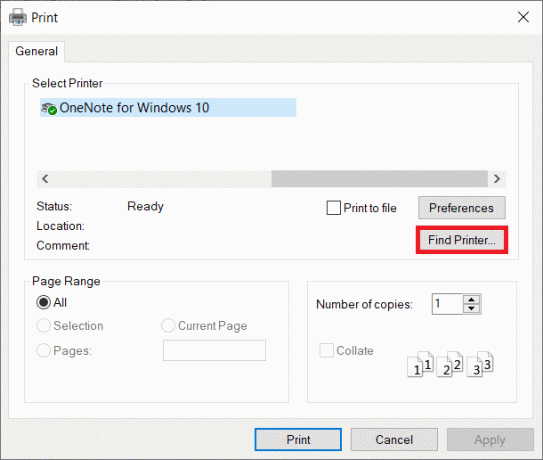
Читайте також:Як очистити чергу друку в Windows 10?
Спосіб 11. Змініть дозволи через редактор реєстру
Якщо на вашому комп’ютері немає необхідних ключів, наприклад PrinterPorts, ви, напевно, зіткнетеся з цим Доменні служби Active Directory наразі недоступні повідомлення про помилку. Ви можете виправити їх, налаштувавши дозвіл у файлі Редактор реєстру як зазначено нижче:
1. натисніть і утримуйте Клавіші Windows + R разом, щоб відкрити Біжи діалогове вікно.
2. Тип regedit і вдарив Введіть ключ відкривати Редактор реєстру.
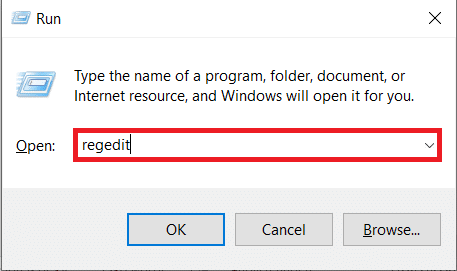
3. Натисніть Так в Контроль облікових записів користувачів підказка.
4. Тепер перейдіть до наступного шлях.
Комп'ютер\HKEY_CURRENT_USER\SOFTWARE\Microsoft\Windows NT\CurrentVersion
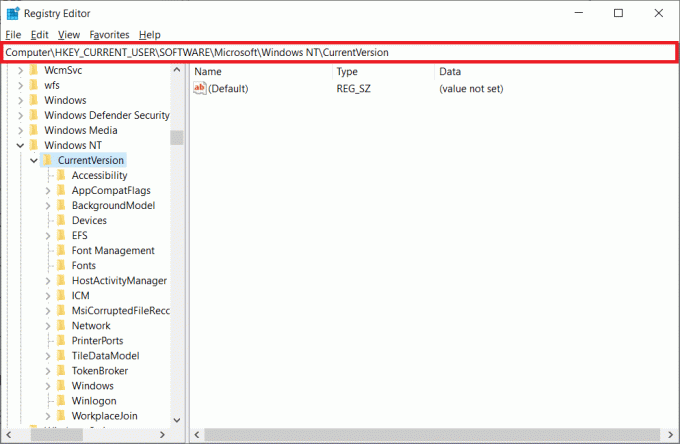
5. Клацніть правою кнопкою миші Пристрої на лівій панелі та виберіть Дозволи варіант.

6. Тепер оберіть свій рахунок і встановіть прапорець поруч Повний контроль під Дозволити розділ.
Примітка: Переконайтеся, що у вас немає позначок Заперечити розділ.
7. Натисніть Застосувати і потім гаразд.
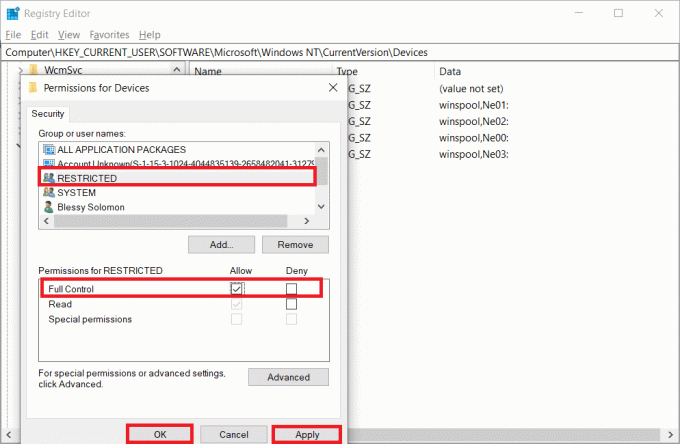
8. Повторіть ті ж дії для PrinterPorts і Windows ключі.

9. нарешті, оновлення або перевстановити принтери для впровадження змін. Перевірте, чи виправили ви помилки, що стосуються доменних служб Active Directory Windows 10.
Спосіб 12: Встановіть мережеві протоколи
Якщо на вашому комп’ютері немає всіх необхідних протоколів для друку документа, ви зіткнетеся з повідомленням про помилку «Доменні служби Active Directory зараз недоступні». Ви можете вручну встановити протоколи на свій ПК, виконавши наведені нижче дії.
1. Вдарити Клавіші Windows + I разом, щоб відкрити Налаштування.
2. Виберіть Мережа та Інтернет варіант, як показано.
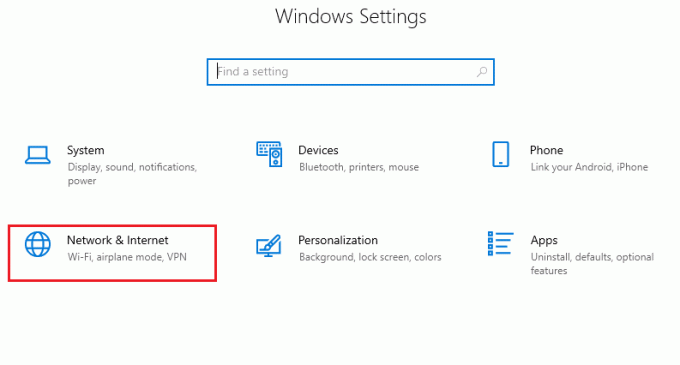
3. Виберіть Wi-Fi на лівій панелі.
4. Прокрутіть вниз і натисніть Змінити параметри адаптера як показано нижче.
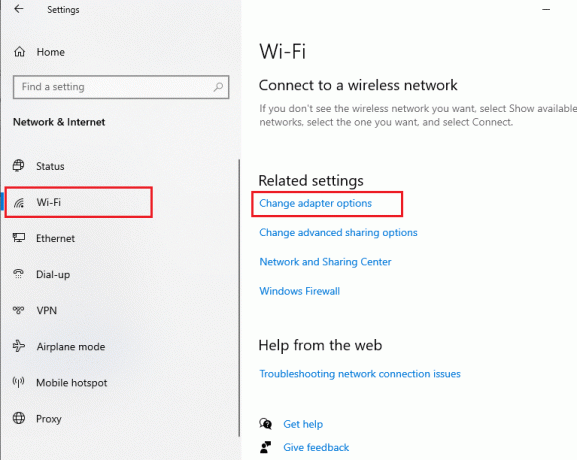
5. Клацніть правою кнопкою миші на мережі і виберіть Властивості варіант, як показано.
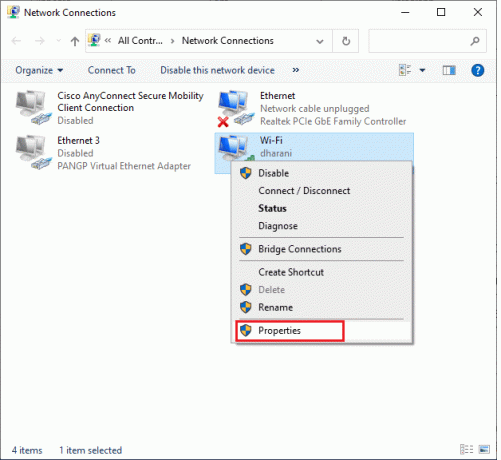
6. Тут натисніть на Встановити… виділений варіант.
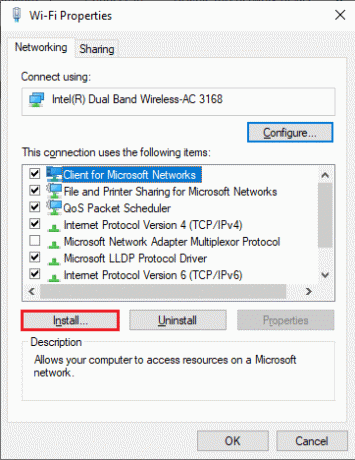
7. Тут виберіть протокол і натисніть на Додати…
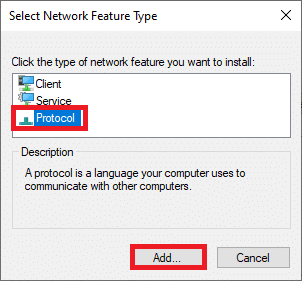
8. Виберіть усі протоколи перераховані в Мережевий протокол вікно і клацніть гаразд.
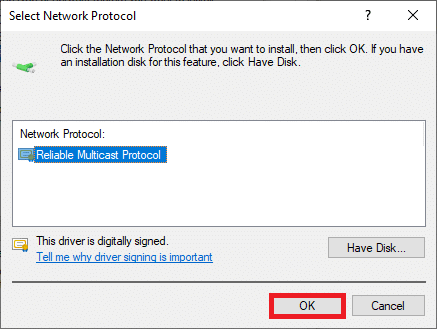
9. Слідкуйте за інструкції на екрані встановити. нарешті, перезапуститиваш ПК.
Читайте також:Як заблокувати або розблокувати програми в брандмауері Windows Defender
Спосіб 13. Зміна налаштувань центру довіри (для конкретної програми)
Якщо ви зіткнетеся з цим Доменні служби Active Directory наразі недоступні повідомлення про помилку в Windows 10 для будь-яких конкретних програм Office, таких як Word, Excel тощо, ви можете змінити кілька налаштувань, як показано нижче:
1. У вашому Офісний додаток, перейдіть до Файл із рядка меню, а потім Параметри.
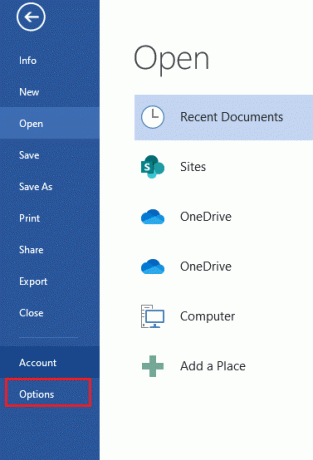
2. Потім натисніть на Центр довіри на лівій панелі.
3. Виберіть Налаштування центру довіри… кнопку на правій панелі.
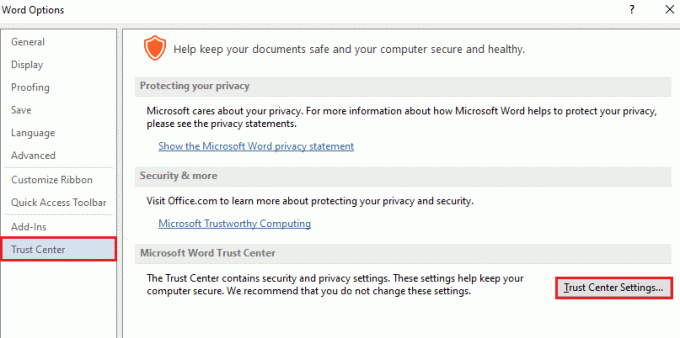
4. Далі натисніть на Надійні місця параметр на лівій панелі.
5. Установіть прапорець під назвою Дозволити надійні місцезнаходження в моїй мережі (не рекомендується) і натисніть ГАРАЗД.
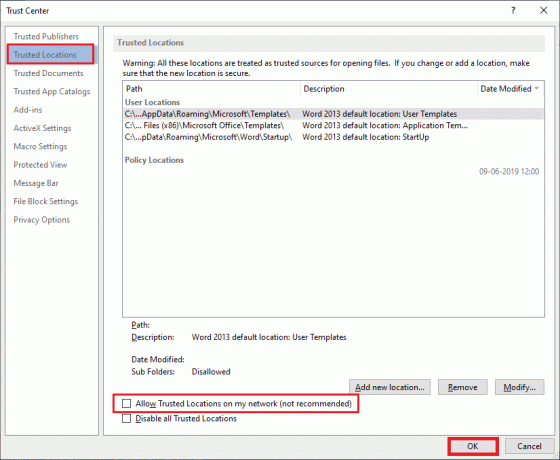
6. Перезапустіть програму і перевірте, чи можете ви роздрукувати документ зараз.
Рекомендовано:
- Виправте BSOD win32kfull.sys у Windows 10
- Як виконати оновлення визначення визначення Windows Defender
- Як встановити програмне забезпечення без прав адміністратора
- Виправити, що завантажувач установки Microsoft перестав працювати
Сподіваємося, що цей посібник був корисним і ви могли виправити Доменні служби Active Directory наразі недоступні помилка в Windows 10. Не соромтеся звертатися до нас із своїми запитами та пропозиціями через розділ коментарів нижче. Повідомте нам, яку тему ви хочете, щоб ми дослідили наступну.



