Як додати музику до Kodi
Різне / / March 19, 2022

Ви коли-небудь чули про програмне забезпечення Kodi? Якщо ні, то вам не вистачає найрозумнішого додатка, який міг би заповнити порожнечу, щоб полегшити ваше цифрове життя. Більшість людей лінуються організовувати, особливо підтримувати порядок у ваших медіа-додатках ми ніколи не робимо. Тут Kodi врятує вас від цього і надасть вам контроль над попередньо встановленими та сторонніми медіа-додатками за один раз. Раніше відома як XBMC, це безкоштовна платформа з відкритим вихідним кодом, яка дозволяє користувачам переглядати відео, фотографії, фільми, подкасти, потоки тощо. Загалом, це єдиний центр цифрових розваг. Ми пропонуємо вам корисний посібник, який навчить вас завантажувати музику на Kodi та додавати її.

Зміст
- Як додати музику до Kodi
- Як захистити Kodi
- Крок I: Змініть на Коді за замовчуванням
- Крок ІІ: увімкніть Музику для меню
- Крок ІІІ: Налаштуйте музику
- Як додати нове джерело музики до Kodi
- Як встановити музичні доповнення
- Як видалити джерела музики з Kodi
- Як повторно сканувати музику в Kodi
Як додати музику до Kodi
Ви любитель музики? Тоді Kodi hub — ваш найкращий варіант. Отже, додайте музичний розділ і завантажте музику з Коді. Вам не потрібно турбуватися про доступ до музичних файлів, оскільки Kodi відтворюватиме їх незалежно від формату файлу. Крім того, ви можете налаштувати музичний розділ відповідно до вашого використання та комфорту.
Як захистити Kodi
Наразі ви всі знаєте, що Kodi може впоратися з будь-якими медіа-завданнями, які ви їм поставите. Однак ви не можете постійно тримати Kodi в безпеці в Інтернеті. Це пов’язано з тим, що невизначеність щодо конфіденційності та безпеки даних викликає занепокоєння, яке з’явилося в останні роки. Проте є рішення для цього тривожного факту, де ви можете захистити себе, використовуючи надійний і надійний VPN. Віртуальна приватна мережа створює ексклюзивну мережу з підключення до інтернету анонімно. Він маскує всю вашу онлайн-активність і робить вашу особистість невідстежуваною. Деякі інші додаткові функції VPN, які тримають вас під прикриттям, перераховані нижче.
- Дозволяє вам дивитися будь-які фільми в режимі онлайн, незалежно від вашого місцезнаходження.
- Забезпечує безпечний Доступ в інтернет для всіх ваших пристроїв, особливо через загальнодоступний Wi-Fi.
- Захищає вашу IP-адресу та робить ваш пристрій недоступним для відстеження.
- Приховує вашу історію перегляду.
- Виступає як альтернативний шлях перетину брандмауерів цензури.
Усі перераховані вище функції корисні та дозволяють отримати доступ до Інтернету без будь-яких проблем із конфіденційністю. Це також захищає Додатки Kodi. Тому, якщо у вас його немає, рекомендується встановити VPN. Щоб встановити VPN, виконайте наведені дії.
Примітка: Тут ми пояснили кроки для IPNVanish VPN як приклад.
1. Завантажте файл IPVANISH Windows VPN додаток.

2. Клацніть правою кнопкою миші на ipvanish-setup.exe і виберіть відчинено щоб запустити налаштування.

3. Виберіть Встановити кнопку, щоб почати процес встановлення.
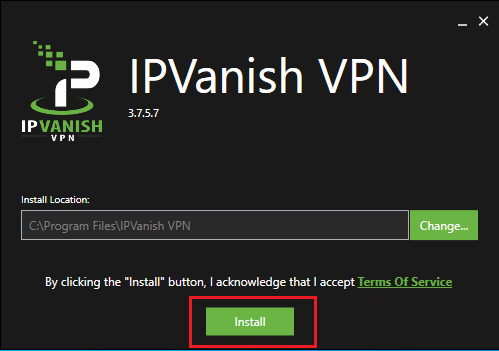
4. Виберіть Біжи кнопку для запуску IPVanish VPN додаток.

5. Введіть свій облікові дані для входу і натисніть на УВІЙТИ кнопку.
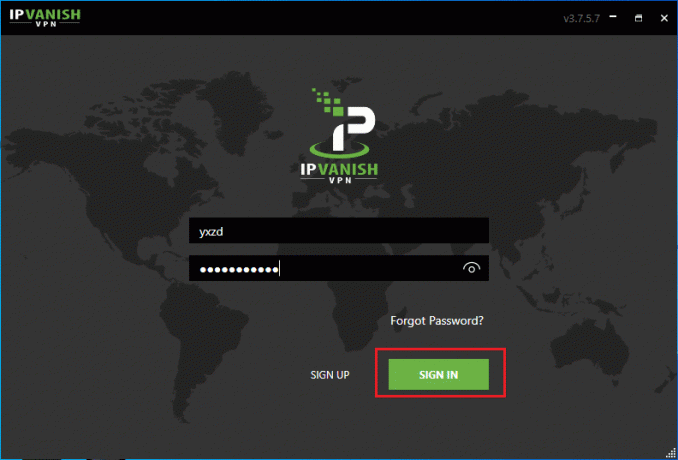
Іноді існує ймовірність того, що ви не зможете знайти опцію «Музика» в головному меню Kodi. Це тому, що Kodi є відкритим вихідним кодом, і ви можете налаштувати що завгодно. Ви можете задатися питанням, як? Під час налаштування деякі теми видаляють музику з головного меню. Ось як ви можете додати його назад. Виконайте наведені нижче дії.
Крок I: Змініть на Коді за замовчуванням
Тема Kodi за замовчуванням – Estuary. Якщо ваша програма Kodi відрізняється від теми за замовчуванням, може бути інший спосіб додати музику. Тому переконайтеся, що ви змінили Kodi на тему шкіри за замовчуванням, дотримуючись наведених кроків, оскільки неможливо надати інструкції для кожної шкіри Kodi.
Примітка: Якщо ви використовуєте обкладинку за замовчуванням, не соромтеся пропустити цю процедуру.
1. Запустіть Коді програми та виберіть Значок налаштувань.
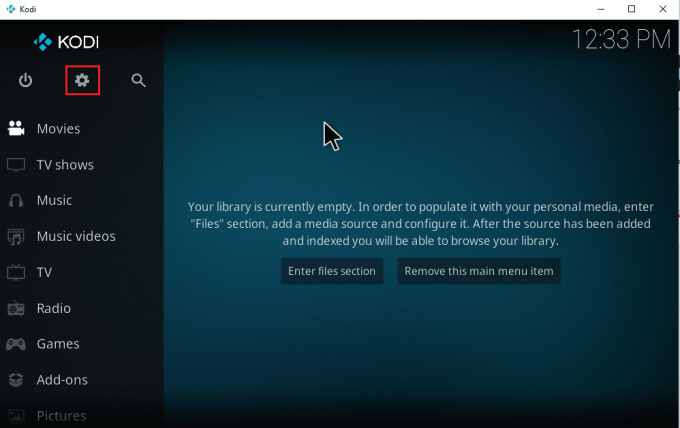
2. Виберіть Налаштування інтерфейсу.

3. Виберіть Шкіра вкладку та знову натисніть на Шкіра.

4. Виберіть тему за замовчуванням Лиман.
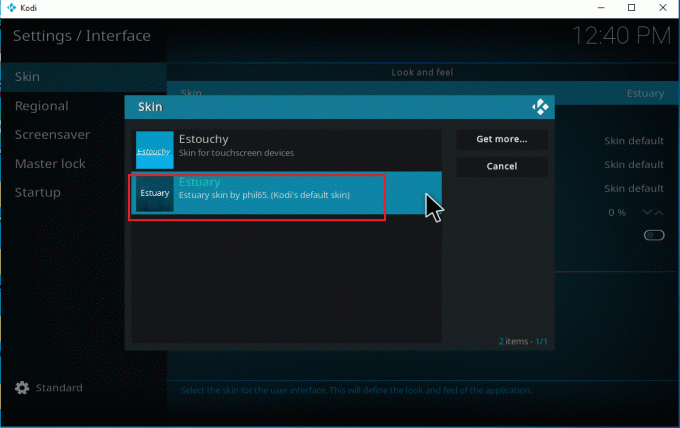
5. Щоб підтвердити зміни скину за замовчуванням, клацніть Так.
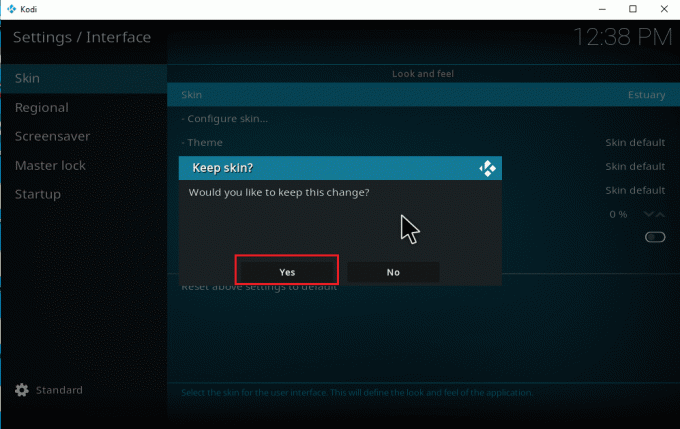
6. Після встановлення теми в Kodi за замовчуванням перезапустіть програму.
Читайте також:Як додати вибране в Kodi
Крок ІІ: увімкніть Музику для меню
Навіть після зміни теми Kodi на стандартну, деякі можуть не знайти опцію «Музика» на сторінці головного меню. Ви стикаєтеся з цим? Нема про що хвилюватися. Просте перемикання параметра меню в налаштуваннях виправить це. Щоб зробити те ж саме, виконайте наведені нижче дії.
Примітка: Якщо ви можете отримати доступ до опції «Музика» зі сторінки головного меню Kodi, пропустіть цю інструкцію та перейдіть до додавання музики до Kodi.
1. Запуск Коді і виберіть Значок налаштувань.

2. Виберіть Інтерфейс варіант.
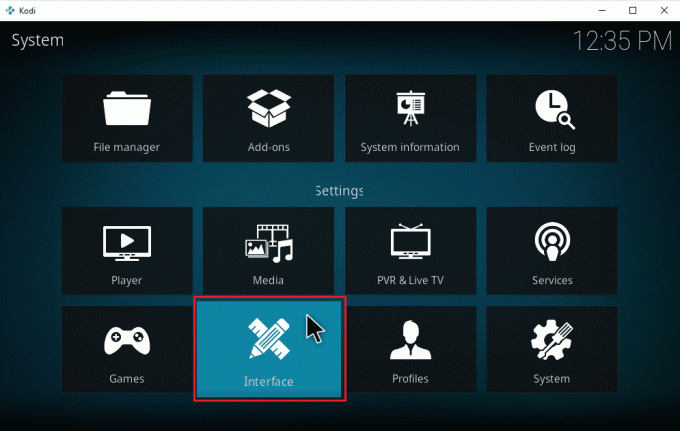
3. Перейдіть до Шкіра вкладку та виберіть Налаштувати шкіру варіант.
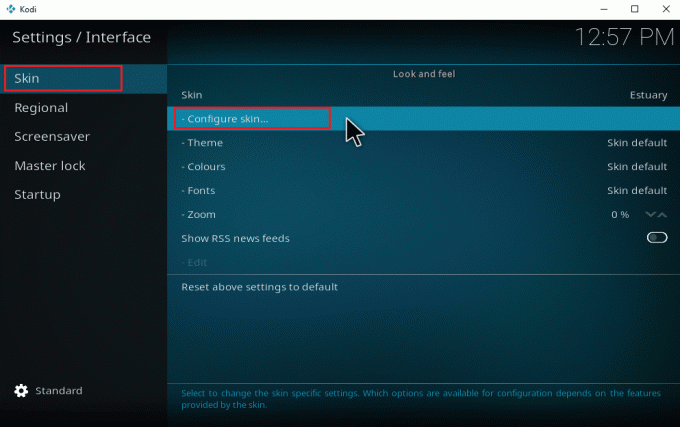
4. Натисніть кнопку Пункти головного меню. Увімкніть в Музика варіант.
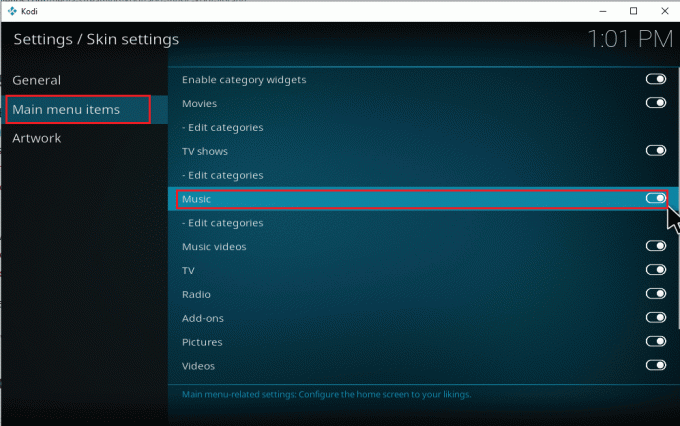
5. Натисніть кнопку вихідключ кілька разів, щоб повернутися на головну домашню сторінку. Ви знайдете Музику як третій варіант, нижче Фільми та телешоу.
Виконайте наведені нижче дії, щоб почати додавати музику в Kodi і вивчити більше відповідних для неї варіантів.
Крок ІІІ: Налаштуйте музику
Додавання музики до Kodi – це простий процес. Нічого страшного, якщо ви цього не робили раніше. Якщо ви хочете додати музику в Kodi вперше, виконайте кроки один за одним, наведені нижче.
1. Запустіть Коді програми та виберіть Музика категорія.

2. Виберіть Файли варіант.
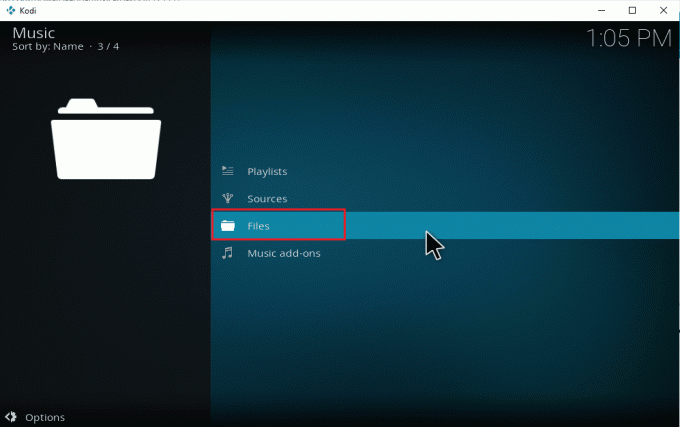
3. Натисніть на Додайте музику кнопку.
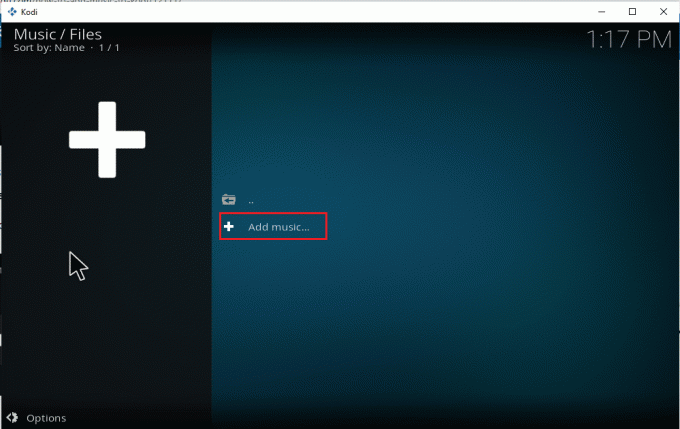
4. Виберіть Огляд можливість знайти потрібну музичну папку, яка вже є на вашому ПК.
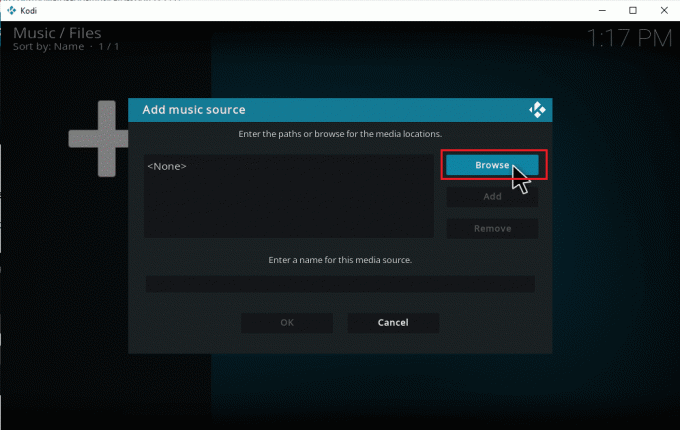
5. Перейдіть до тека призначення на Оглядза нову частку табл. Ось, E: (Новий том) як приклад обрано варіант. Тому виберіть відповідний шлях розташування.
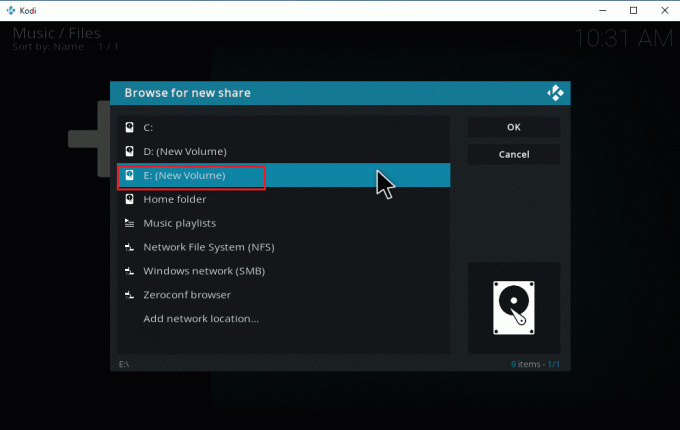
6. Виберіть бажану папку де ви зберігаєте свою музику. Ось, пісні папку вибрано як приклад.
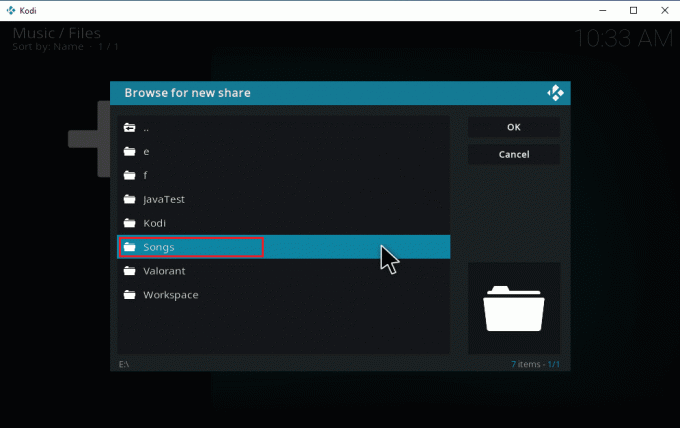
7. Вибравши шлях, клацніть гаразд у спливаючому вікні Додати джерело музики.
Примітка: Якщо ви хочете змінити назву папки, натисніть кнопку Введіть назву для цього медіа-джерела і перейменувати його.
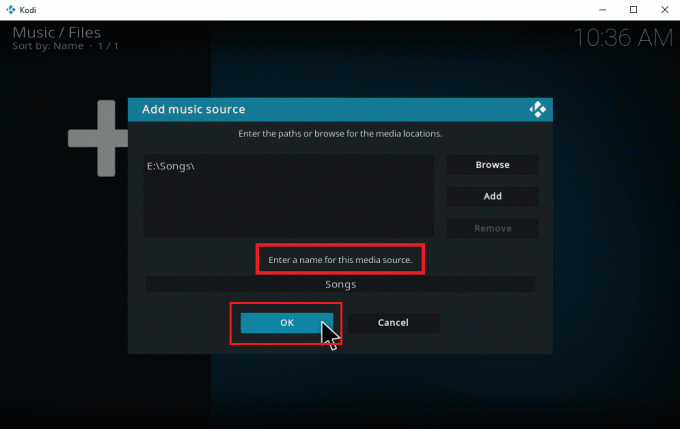
8. Виберіть Так на Додати до бібліотеки підказка.
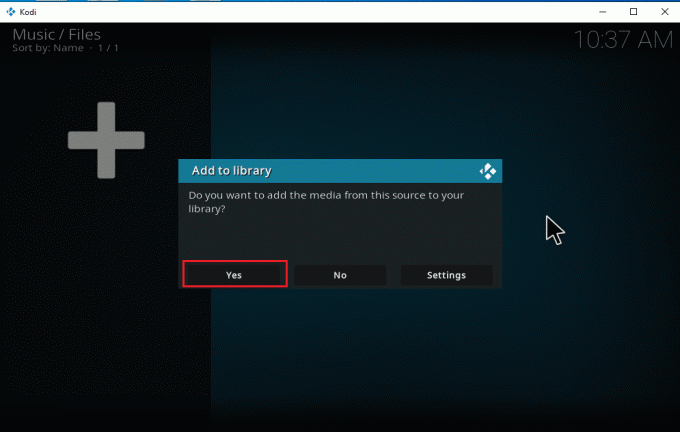
9. Зачекайте деякий час, поки Kodi завершить процес сканування. Потім поверніться на домашню сторінку Kodi і виберіть опцію «Музика».

Нарешті, ваші пісні тепер вперше завантажено на Kodi. Тепер почніть грати пісні та насолоджуйтесь ними. Таким чином, ви можете завантажити музику на Kodi.
Читайте також:Як встановити Kodi на Smart TV
Як додати нове джерело музики до Kodi
Якщо у вас уже є налаштування музики в Kodi, і ви зараз намагаєтеся додати нове джерело музики, ось як ви можете це зробити.
1. Запуск Коді і натисніть на Музика. Прокрутіть праворуч і виберіть Значок файлів.

2. Натисніть кнопку Додати музику… варіант.
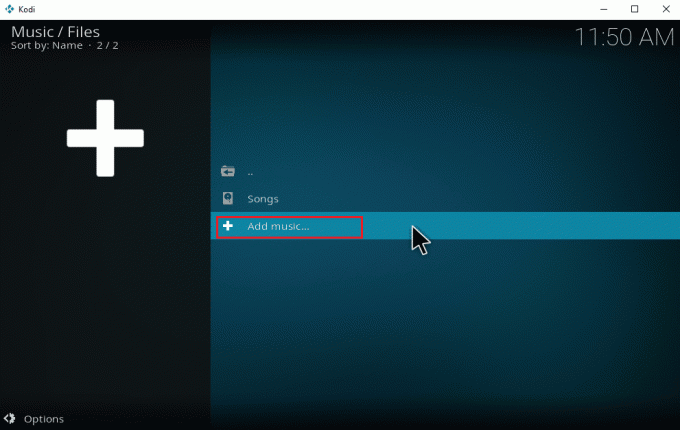
3. Виберіть Огляд кнопку.
Примітка: Ви також можете вручну ввести каталог папки пісень у підказці, але бажано переглянути шлях до папки.
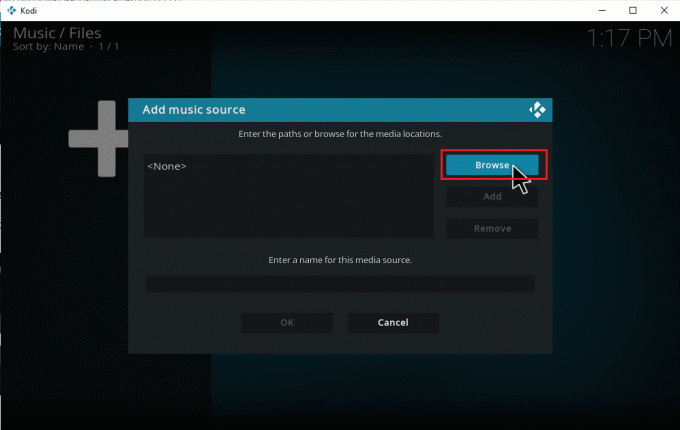
4. Перейдіть до тека призначення на Оглядза нову частку табл. Ось, E: (Новий том) як приклад обрано варіант. Тому виберіть відповідний шлях розташування.
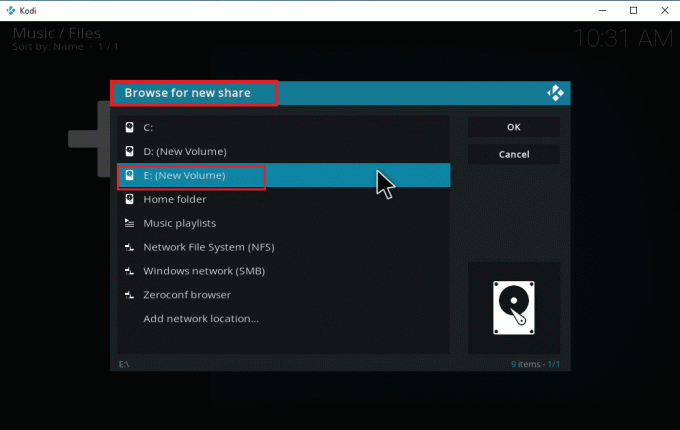
5. Виберіть бажану папку де ви зберігаєте свою музику. Ось, Останні_пісні папку вибрано як приклад.
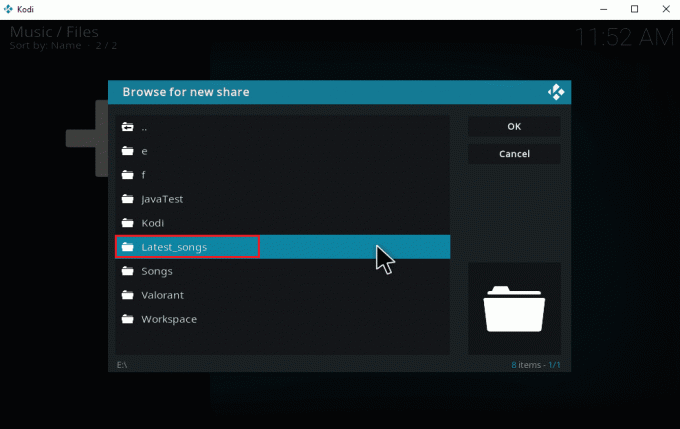
6. Натисніть гаразд на файли імпорту, присутні на шляху навігації.
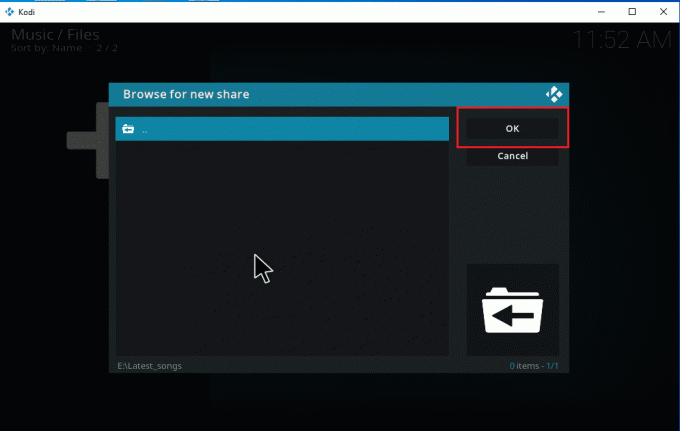
7. Перейменуйте вибрану папку під Введіть назву для цього медіа-джерела текстове поле, якщо потрібно, і клацніть гаразд кнопку, щоб зберегти зміни.
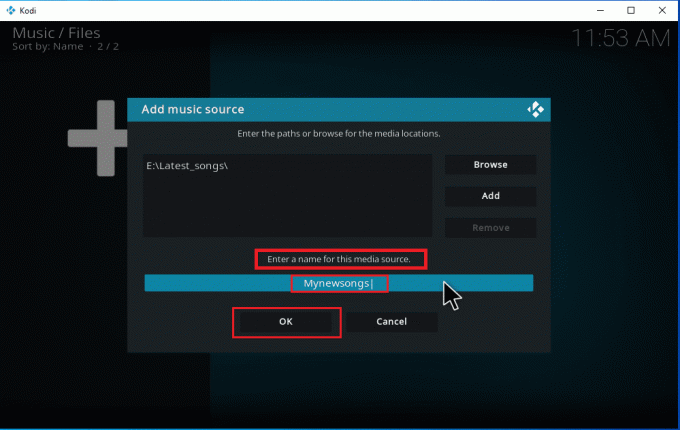
8. Виберіть Так на Додати до бібліотеки вікна.
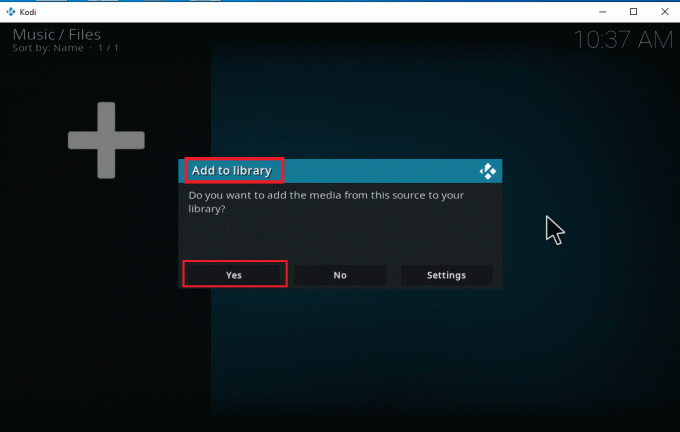
9. Якщо у вас велика колекція пісень, сканування може зайняти деякий час. Отже, сядьте і розслабтеся, поки Kodi не сканує ваш новий музичний вміст. Після завершення поверніться до головного меню музики та почніть слухати.
Коли всі ваші альбоми будуть включені в Kodi, справжня робота починається тут. Kodi пропонує широкий спектр опцій та інструментів для додавання, видалення, зміни та завантаження пісень. Є деякі затребувані завдання, які користувачі Kodi часто виконують.
Читайте також:10 найкращих доповнень для індійських каналів Kodi
Як встановити музичні доповнення
Той факт, що офіційний Kodi не надає жодного контенту, на даний момент добре відомий. Встановлення додатків через офіційний Kodi дозволить вам вивчити їх у повній мірі. Ви можете вільно витягувати будь-які медіа-джерела з онлайн-потоків і насолоджуватися ними офлайн, ви також можете завантажувати музику на Kodi за допомогою доповнень. Для цього найкращим варіантом є сховище Kodi. Вони законні та безпечні. Крім того, додатки, встановлені в репозиторії Kodi, оновлюються автоматично, якщо виходить нова його версія. Це добре, правда? Це причини їх масового удару. Виконайте наведені кроки, щоб завантажити музику з Kodi.
Примітка: Будьте обережні та встановлюйте лише легальні доповнення, оскільки є доповнення з піратським вмістом.
1. Запуск Коді і виберіть Значок налаштувань як показано.
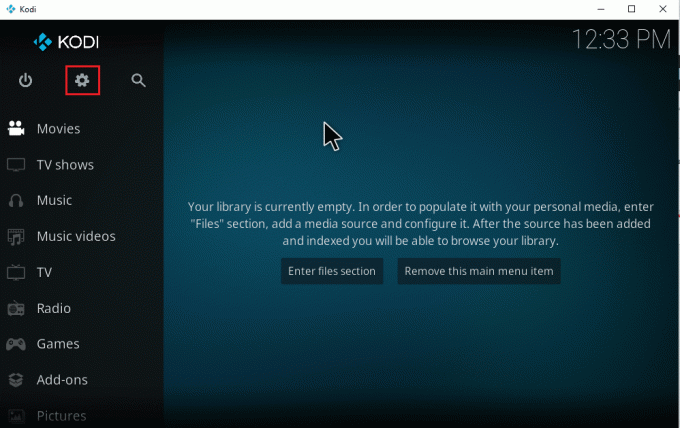
2. Знайдіть Налаштування системи і натисніть на нього.
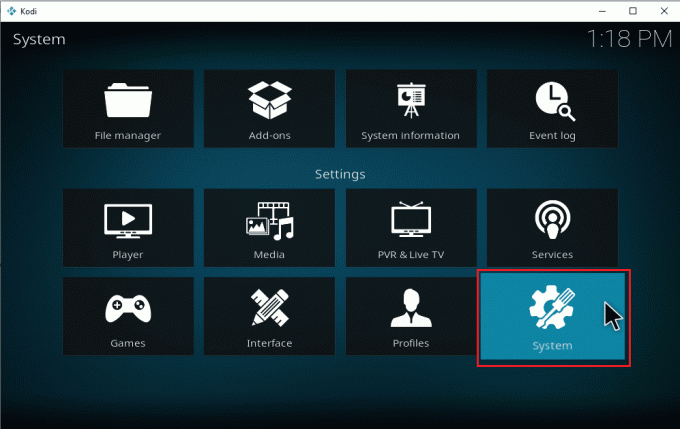
3. Виберіть Доповненняs вкладка і увімкнути в Невідомі джерела щоб встановити сторонні музичні доповнення.
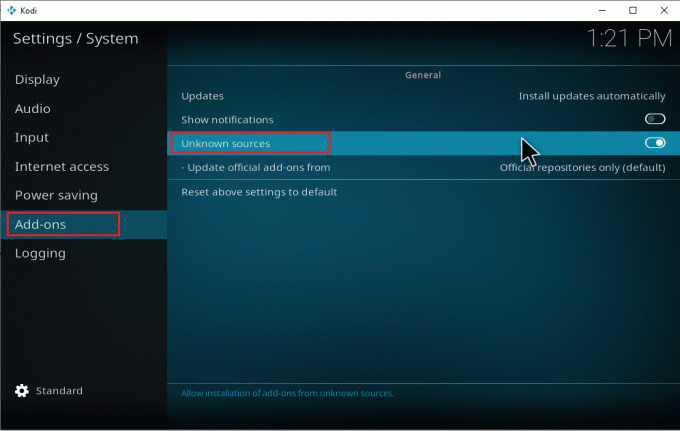
4. Виберіть Так прийняти Спливаюче вікно з попередженням як показано.
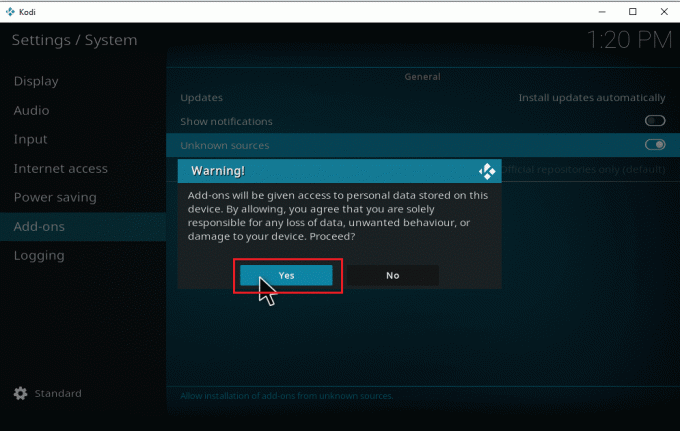
Після того, як увімкнено параметр системних налаштувань із невідомих джерел, ви можете вільно продовжити встановлення додатків та завантажувати музику на Kodi.
5. Перезапустіть Коді додаток. Виберіть Значок налаштувань.
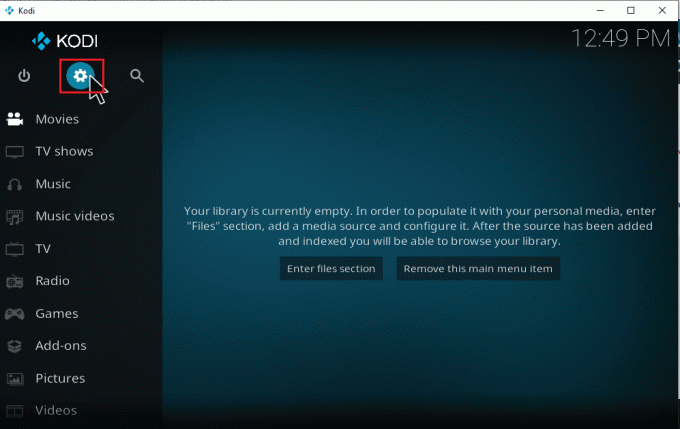
6. Знайдіть і виберіть Файловий менеджер варіант.
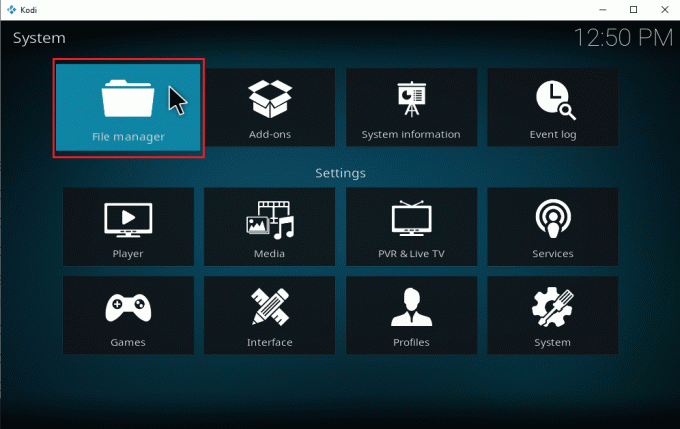
7. Двічі клацніть на Додати джерело папку, як показано на лівій панелі.
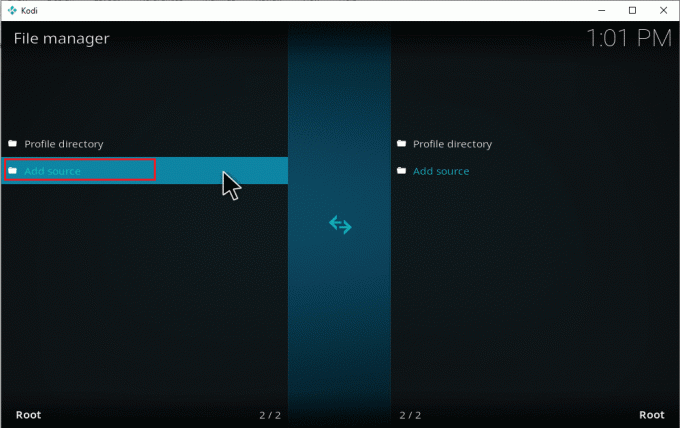
8. Натисніть на Жодного на Додати джерело файлу вікно.
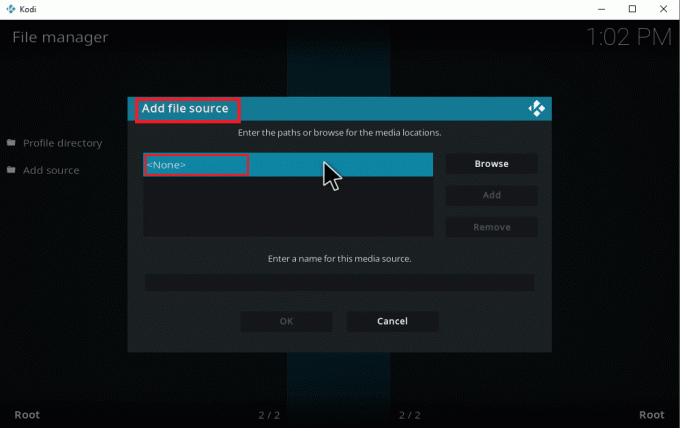
9. Скопіюйте та вставте або введіть URL-адреса джерела медіа і натисніть гаразд.
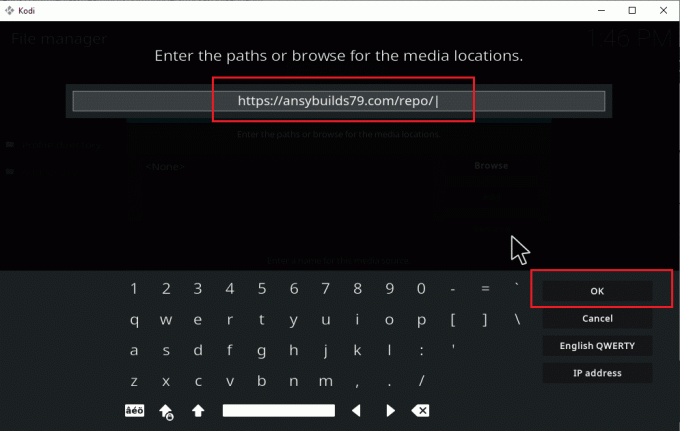
10. Перейменувати в додано медіа-джерело, якщо потрібно, і натисніть кнопку гаразд кнопку.
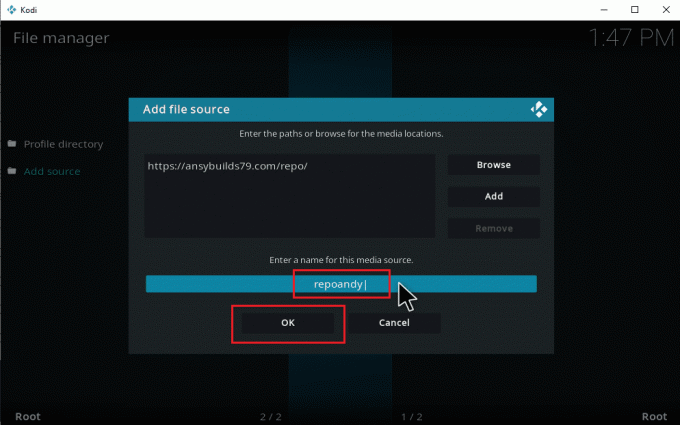
11. Натисніть кнопку вихід натискайте, доки не потрапите в головне меню Kodi. Прокрутіть вниз і виберіть Додатки варіант.

12. Натисніть на значок відкритої коробки.
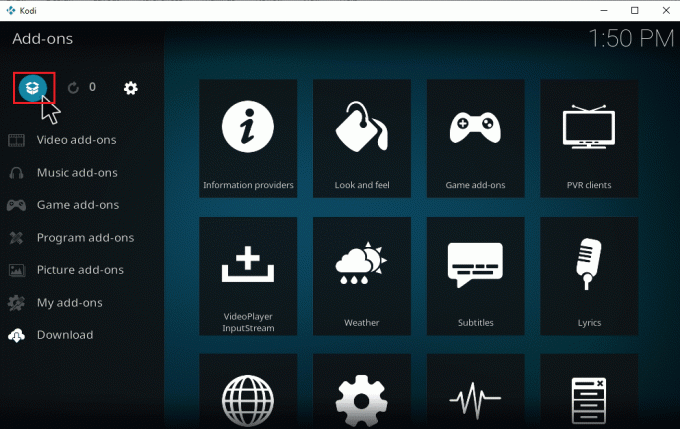
13. Виберіть Встановити з zip-файлу
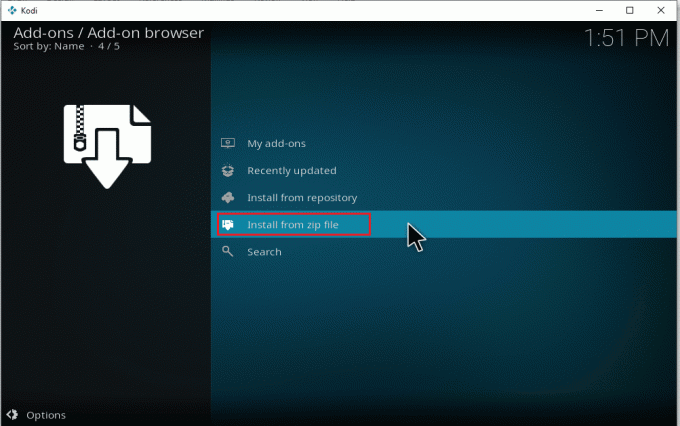
14. Натисніть Так у спливаючому вікні з попередженням.
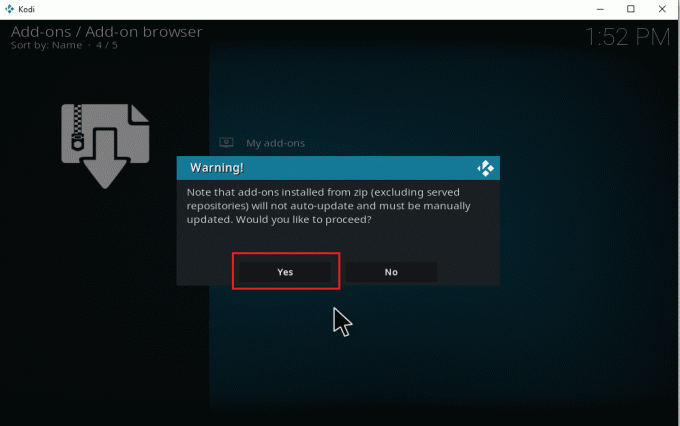
15. Виберіть джерело ЗМІ ви щойно додали до Kodi. Потім виберіть папку та натисніть Гаразд щоб встановити надбудову до музичного сховища.
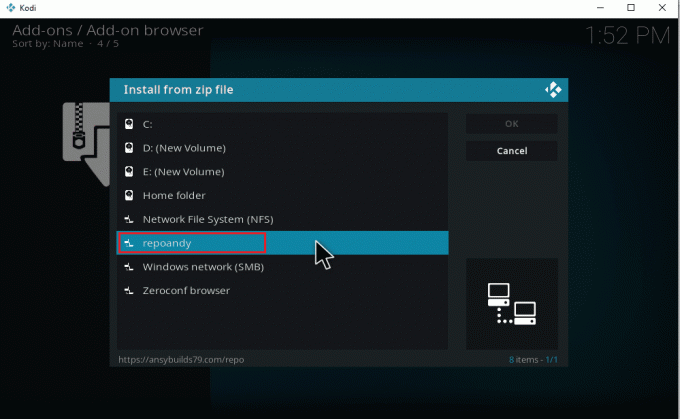
16. Після встановлення додатка з’явиться спливаюче вікно з повідомленням, натисніть кнопку Встановити з репозиторію.
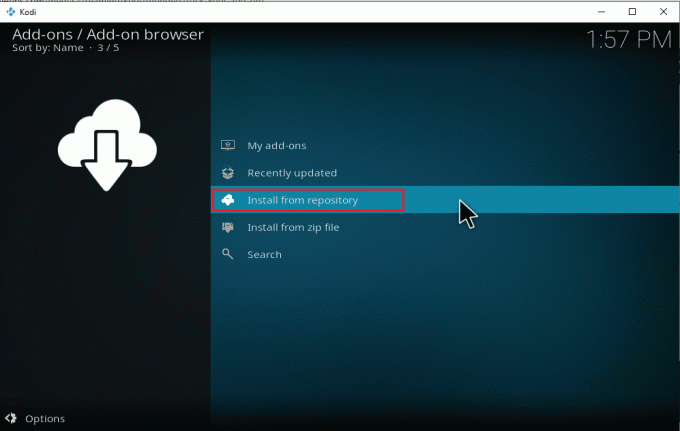
17. Виберіть Музичні доповнення.
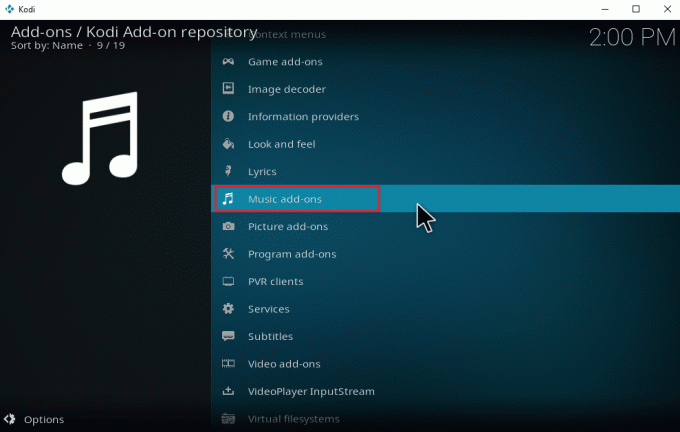
18. Виберіть бажані музичні доповнення.

19. Натисніть на Встановити кнопку, щоб встановити потрібне музичне доповнення.
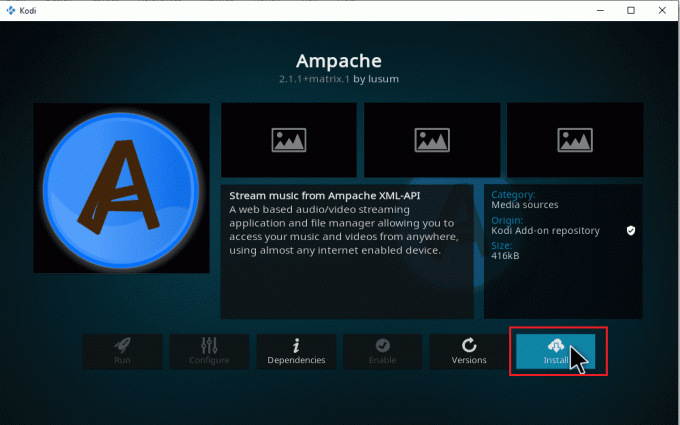
Дочекайтеся завершення процесу встановлення. Після завершення ви побачите спливаюче сповіщення з повідомленням про завершення встановлення у верхньому правому куті. Нарешті, це підсумок, і ви можете завантажити музику з Kodi. Ви можете почати слухати музику за допомогою доповнень.
Читайте також:Як виправити, що Kodi продовжує виходити з ладу під час запуску
Як видалити джерела музики з Kodi
Ви можете видалити джерело музики з Kodi, виконавши наведені нижче дії.
Примітка: Цей процес повністю видаляє всі пісні, присутні у вихідній папці.
1. Запуск Коді і натисніть на Музика. Прокрутіть праворуч і виберіть Значок файлів.

2. Виберіть бажану папку ви хочете видалити. Клацніть на ньому правою кнопкою миші.
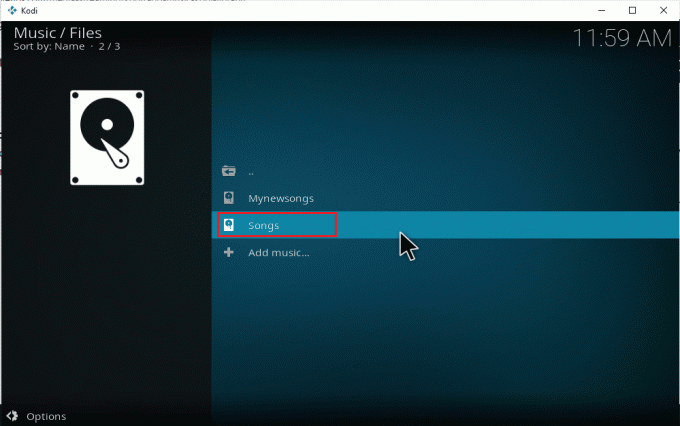
3. Виберіть Видалити джерело варіант.
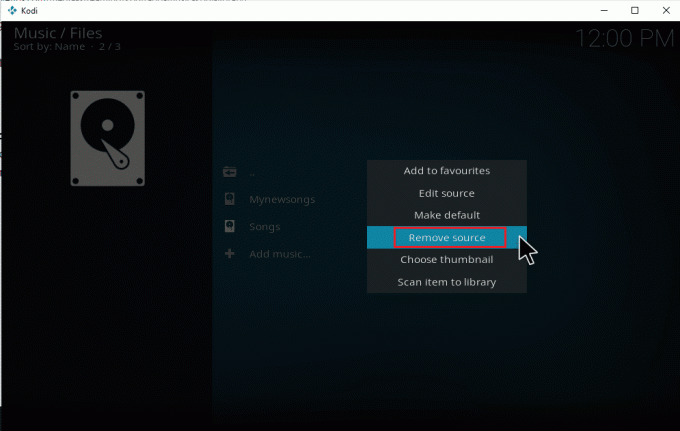
4. Виберіть Так кнопку, щоб підтвердити процес видалення вибраної папки.
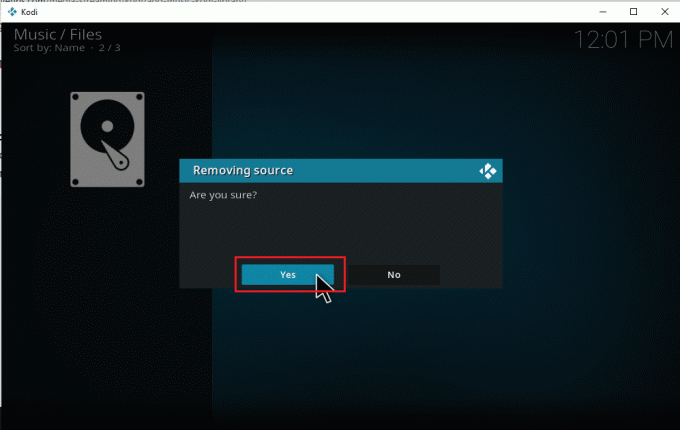
5. Поверніться до домашнього музичного меню Kodi. Після завершення процесу видалення ви не знайдете альбоми та пісні, пов’язані з видаленою папкою.
Читайте також:10 найкращих дистрибутивів Kodi Linux
Як повторно сканувати музику в Kodi
Після того, як ви приєднаєте місцеві музичні джерела до свого Бібліотека Коді, він розширюється, коли ви додаєте музику в джерела. Щоразу, коли ви запускаєте програму Kodi, вона автоматично оновлює ці зміни у фоновому режимі. Але також іноді Kodi може пропустити ці списки. Якщо це станеться, вам потрібно втрутитися вручну, щоб активувати його. Виконайте наведені нижче дії, щоб виконати повторне сканування.
1. Запуск Коді і натисніть на Музика. Прокрутіть праворуч і виберіть Файли.

2. Виберіть бажаний каталог ви хочете повторно сканувати поточні музичні файли Kodi.
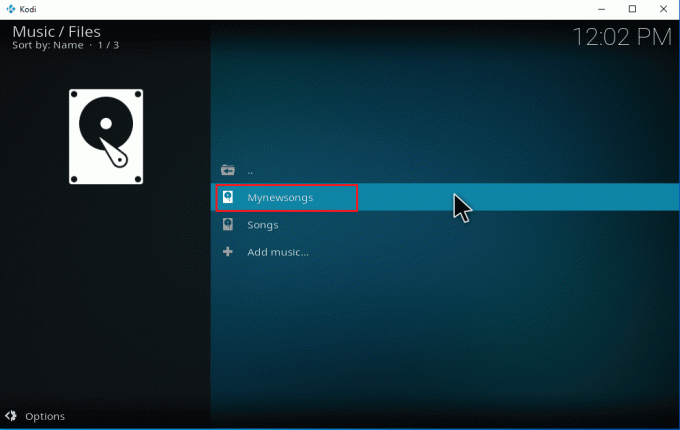
3. Клацніть правою кнопкою миші на виділена папка і виберіть Скануйте елемент до бібліотеки варіант.
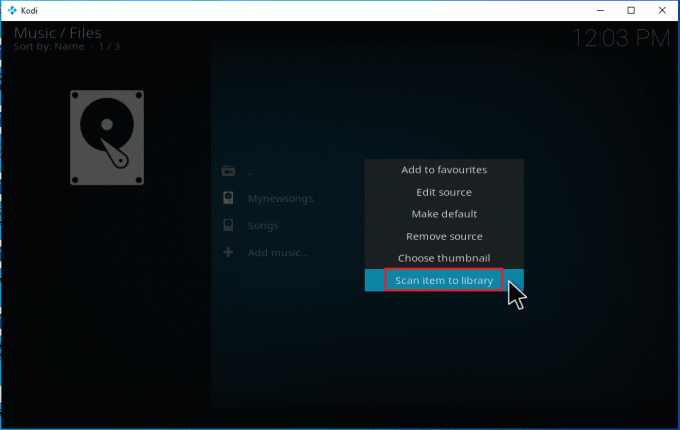
4. Натисніть на Так кнопку для сканування музичних файлів.
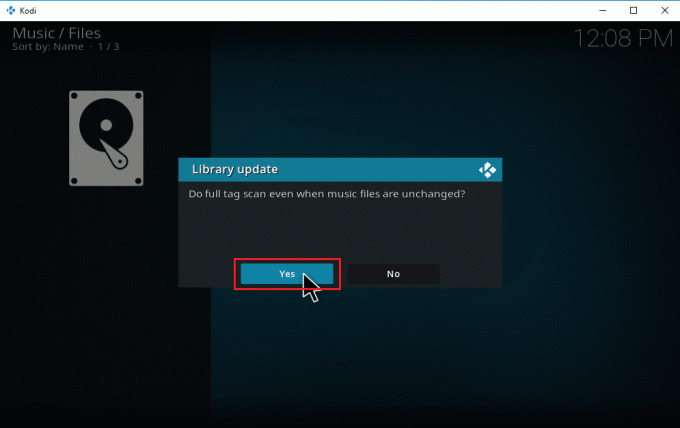
5. Бібліотека Kodi розпочне процес сканування. Для його завершення знадобиться деякий час. Після цього ви можете слухати свою музику.
Рекомендовано:
- Виправити GTA 4 Seculauncher не вдалося запустити програму 2000
- Як використовувати веб-інтерфейс Kodi
- Виправте, що Telegram Web не працює
- Виправте, що відеодзвінок Microsoft Teams не працює
Сподіваємося, що цей посібник був корисним, і ви змогли дізнатися, як це зробити додати музику до Kodi додаток. Якщо у вас є запитання чи пропозиції, не соромтеся залишати їх у розділі коментарів.



