8 найкращих способів виправити помилку перерваного з’єднання в Chrome
Різне / / March 21, 2022
Chrome — один із популярних веб-переглядачів, який забезпечує безперебійний перегляд без ускладнень. Але він схильний створювати проблеми для користувачів. Однією з поширених проблем є коли Chrome не вдається завантажити веб-сторінки і відображає повідомлення про помилку «Ваше з’єднання перервано».
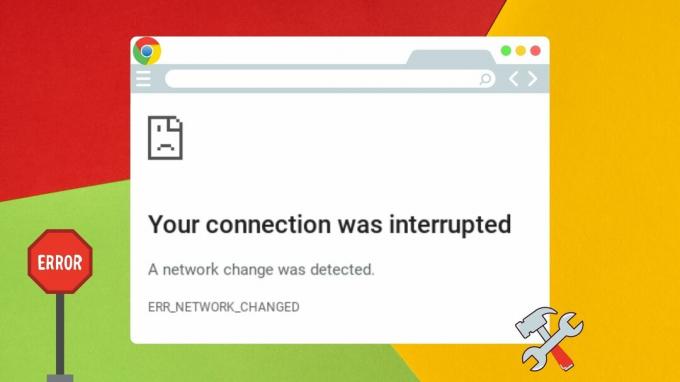
Це вказує на проблему з підключенням до мережі. І це може збентежити, якщо всі інші програми та служби працюють без проблем. Цей посібник допоможе усунути неполадки з вирішенням помилки «Ваше з’єднання було перервано» в Chrome.
1. Перезапустіть Wi-Fi роутер
Оскільки помилка стосується непостійного підключення до Інтернету, ви можете почати з перезавантаження маршрутизатора Wi-Fi. Це займе лише кілька хвилин і допоможе відновити ваше інтернет-з’єднання, щоб усунути будь-які незначні проблеми з підключенням.
2. Очистити кеш DNS
Кеш DNS – це тимчасова база даних, що зберігається на вашому комп’ютері, яка включає ваші нещодавні відвідування веб-сайтів і доменів. Якщо ці дані пошкоджені, ви можете зіткнутися з такими проблемами під час завантаження веб-сторінок у Chrome. Ви можете очистити наявний кеш DNS, щоб він не заважав Chrome. Ось як.
Крок 1: Відкрийте меню Пуск, введіть cmd, і натисніть Запуск від імені адміністратора праворуч, щоб відкрити командний рядок з правами адміністратора.
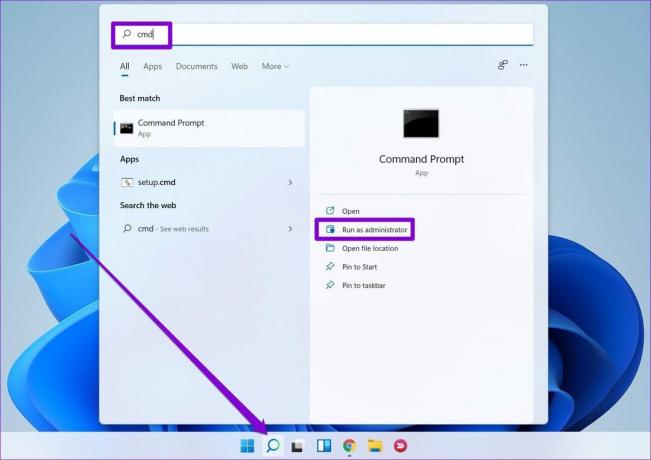
Крок 2: У консолі введіть команду show нижче та натисніть Enter.
ipconfig /flushdns
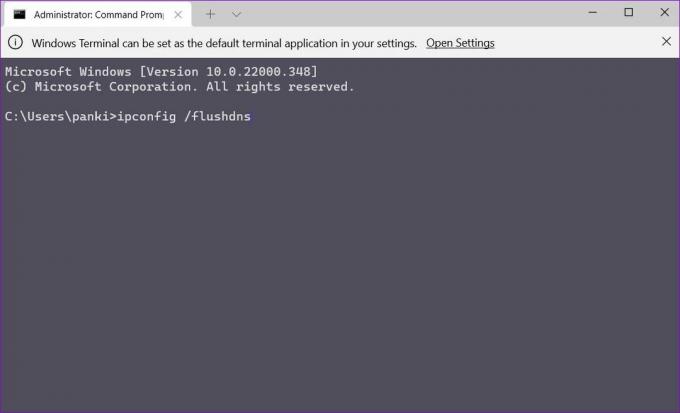
3. Скинути Інтернет-протокол
Протокол Інтернету або TCP/IP є основним компонентом, який допомагає Windows підключатися до Інтернету. Звичайно, якщо виникла проблема з IP-адресою, Chrome матиме проблеми із завантаженням веб-сторінок. Щоб виключити це, ви можете спробувати скинути його, виконавши наведені нижче дії.
Крок 1: Відкрийте меню Пуск, введіть cmd, і натисніть Запуск від імені адміністратора.
Крок 2: Виконайте наведені нижче команди одну за одною.
netsh int ip reset. netsh winsock скидання
4. Видалення даних про переглянуті
Google Chrome накопичує дані кешу щоразу, коли ви його використовуєте. Іноді ці дані кешу також можуть перевантажити Chrome і в кінцевому підсумку заважати тим самим сторінкам, які ви намагаєтеся відвідати. Ви можете очистити дані кешу, щоб перевірити, чи це працює.
Крок 1: Запустіть Chrome і клацніть меню з трьома крапками у верхньому правому куті, щоб перейти до додаткових інструментів і вибрати Очистити дані веб-перегляду.
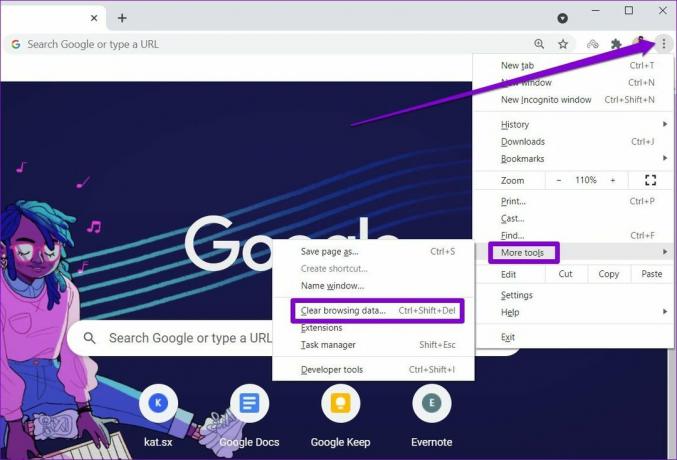
Крім того, ви також можете натиснути ярлик Ctrl + Shift + Del, щоб відкрити панель «Очистити дані перегляду».
Крок 2: Використовуйте параметр «Діапазон часу», щоб вибрати Весь час зі спадного меню. Позначте прапорці «Файли cookie та інші дані сайту» та «Кешовані зображення та файли».
Потім натисніть кнопку Очистити дані.
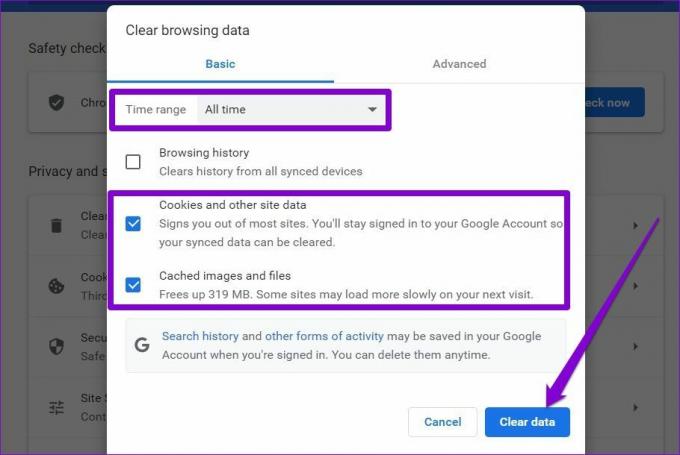
5. Вимкніть проксі-сервери
Кілька користувачів повідомили, що стикалися з подібними помилками підключення під час використання проксі-сервера. Отже, якщо ви використовували проксі-сервер для маскування своєї IP-адреси або доступу до заблокованих веб-сайтів, настав час вимкнути його. Ось як.
Крок 1: Натисніть клавіші Windows + I, щоб запустити програму Налаштування. Натисніть вкладку Мережа та Інтернет у лівій колонці та виберіть Проксі на правій панелі.
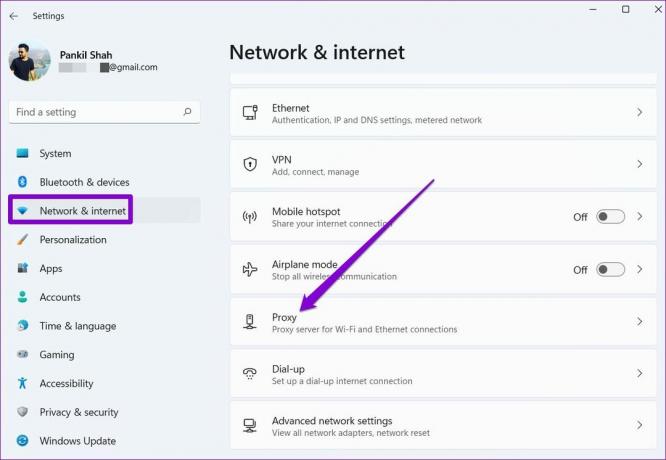
Крок 2: Вимкніть усі налаштування проксі звідси.
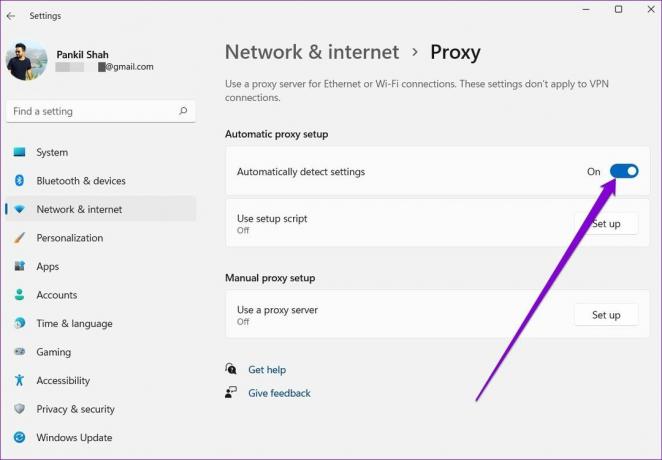
6. Переключити DNS-сервер
Іноді використання DNS-сервера, наданого ISP, також може призвести до помилки «Ваше з’єднання перервано» в Chrome. Допоможе зміна загальнодоступного DNS-сервера, такого як Google.
Крок 1: Натисніть клавіші Windows + R, щоб запустити команду Виконати, введіть ncpa.cpl, і натисніть Enter.
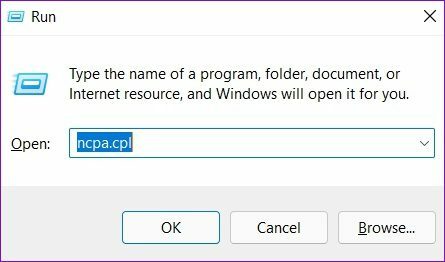
Крок 2: З'явиться вікно підключення до мережі. Клацніть правою кнопкою миші підключення до Інтернету та виберіть Властивості.
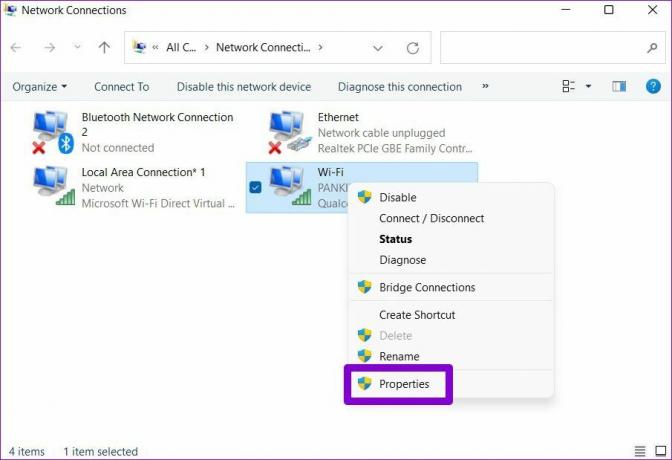
Крок 3: Двічі клацніть параметр Інтернет-протоколу версії 4 (TCP/IPV4), щоб відкрити його властивості.
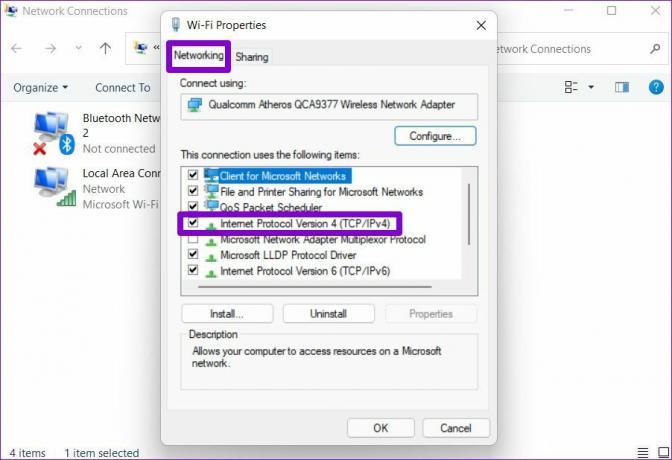
Крок 4: Виберіть Використовувати такі адреси DNS-сервера. У текстових полях поруч із пунктами «Переважний DNS-сервер» та «Альтернативний DNS-сервер» введіть 8.8.8.8 і 8.8.4.4 відповідно.
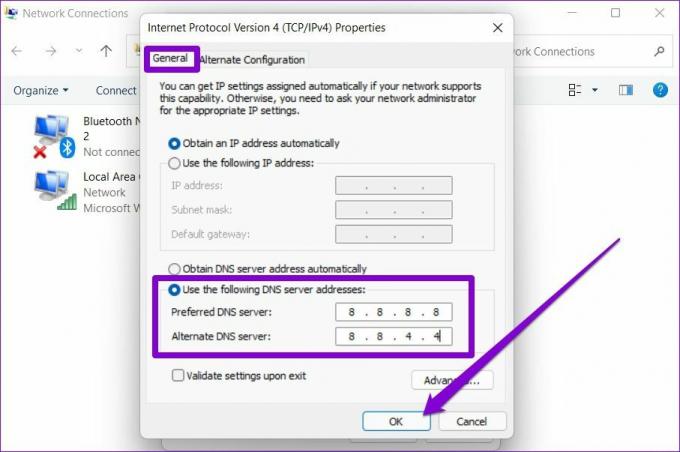
7. Оновіть мережеві адаптери
Якщо ви стикаєтеся з подібним проблеми з підключенням в інших програмах а також браузери, то може виникнути проблема з мережевими драйверами на вашому ПК. Ви можете спробувати оновити мережеві адаптери на своєму ПК, щоб перевірити, чи це працює.
Крок 1: Натисніть на піктограму Пошук на панелі завдань, введіть диспетчер пристроїв і натисніть на перший результат, що з’явиться.
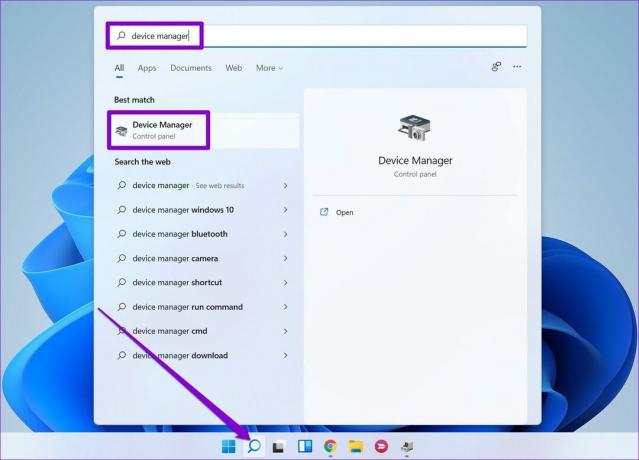
Крок 2: Знайдіть і розгорніть мережевий адаптер. Клацніть правою кнопкою миші драйвер Wi-Fi і виберіть параметр Оновити драйвер.
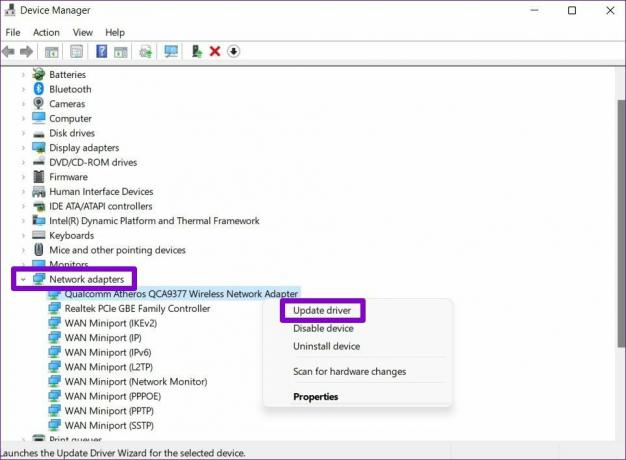
8. Скиньте Google Chrome
Якщо вас все ще турбують проблеми з підключенням у Chrome, у вас немає іншого вибору, окрім як скинути веб-переглядач. Це видалить усі розширення, кеш і налаштування налаштувань.
Крок 1: У Chrome введіть chrome://settings/reset в адресному рядку вгорі і натисніть Enter. Потім натисніть «Відновити налаштування до початкових значень за замовчуванням».
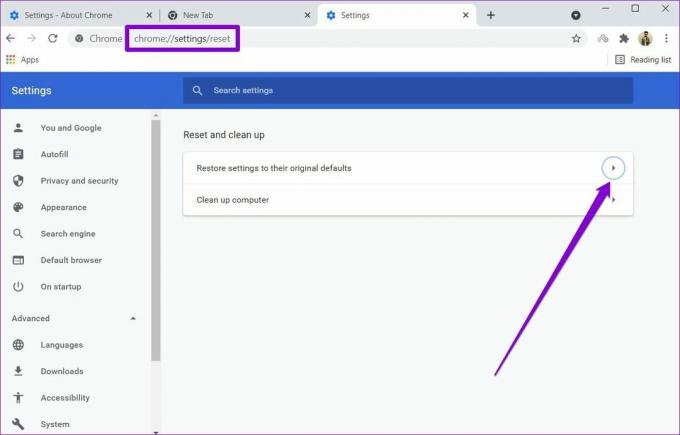
Крок 2: У спливаючому вікні підтвердження перейдіть до Скидання налаштувань і натисніть Enter, щоб підтвердити.
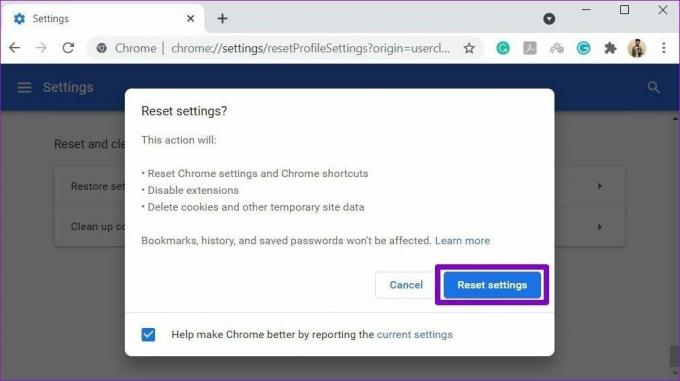
Крім того, якщо ви хочете використовувати все, ви можете видалити та повторно інсталювати Chrome. Це дає Chrome новий старт і необхідні оновлення.
Більше ніяких переривань
Такі несподівані вимкнення можуть легко призвести до незбереженої роботи, втрати продуктивності та незадоволення роботи Windows. Одне із згаданих вище рішень може допомогти вам назавжди виправити ці випадкові вимкнення Windows 11.
Востаннє оновлено 15 березня 2022 року
Наведена вище стаття може містити партнерські посилання, які допомагають підтримувати Guiding Tech. Однак це не впливає на нашу редакційну чесність. Зміст залишається неупередженим та автентичним.

Написано
Панкіл — інженер-будівельник за фахом, який розпочав свій шлях як письменник у EOTO.tech. Нещодавно він приєднався до Guiding Tech як незалежний автор, щоб висвітлювати інструкції, пояснення, посібники з купівлі, поради та підказки для Android, iOS, Windows та Інтернету.



