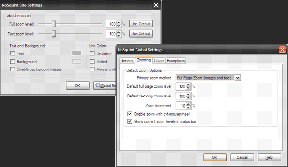Програми виправлення неактивні в Windows 10
Різне / / November 28, 2021
Програми виправлення неактивні в Windows 10: Якщо ви нещодавно оновилися до Windows 10, то, швидше за все, коли ви відкриєте меню «Пуск», ви побачите, що деякі програми підкреслені, а плитки цих програм будуть сірими. Ці програми включають календар, музику, карти, фотографії тощо, що означає, що всі програми, які постачаються з Windows 10, мають цю проблему. Схоже, що програми застрягли в режимі оновлення, і коли ви натискаєте ці програми, на кілька мілісекунд з’являється вікно, а потім автоматично закривається.
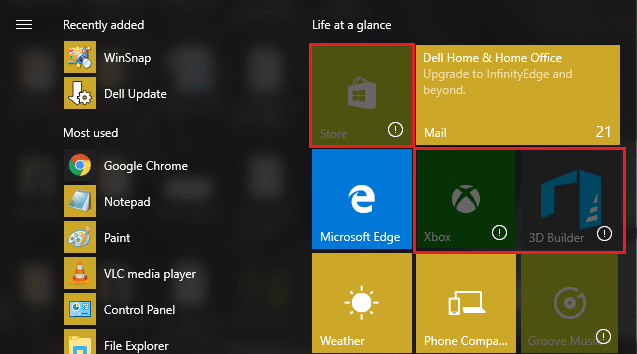
Тепер можна сказати точно, що це викликано пошкодженими файлами Windows або Windows Store. Коли ви оновлюєте Windows, деякі програми не можуть належним чином обробляти оновлення, і, отже, стикаються з цією проблемою. Тож, не витрачаючи часу, давайте подивимося, як насправді виправити програми, які неактивні у Windows 10, за допомогою наведеного нижче посібника з усунення несправностей.
Зміст
- Програми виправлення неактивні в Windows 10
- Спосіб 1. Скидання кешу Windows Store
- Спосіб 2: Оновіть драйвери графічної карти
- Спосіб 3. Переконайтеся, що Windows оновлена
- Спосіб 4. Завантажте та запустіть офіційне меню «Пуск» від Microsoft
- Спосіб 5. Повторно зареєструйте Windows Store
- Спосіб 6. Перевстановіть деякі програми вручну
- Спосіб 7: Якщо ви не можете отримати доступ до powershell, скористайтеся командним рядком
Програми виправлення неактивні в Windows 10
Обов'язково створити точку відновлення на випадок, якщо щось піде не так.
Спосіб 1. Скидання кешу Windows Store
1. Натисніть клавішу Windows + R, а потім введіть «wsreset.exe” і натисніть Enter.

2. Нехай запуститься вищенаведена команда, яка скине кеш-пам’ять Windows Store.
3. Коли це буде зроблено, перезавантажте комп'ютер, щоб зберегти зміни.
Спосіб 2: Оновіть драйвери графічної карти
1. Перш за все, ви повинні знати, яке графічне обладнання у вас є, тобто яка у вас відеокарта Nvidia, не хвилюйтеся, якщо ви не знаєте про неї, оскільки її можна легко знайти.
2. Натисніть клавішу Windows + R і в діалоговому вікні введіть «dxdiag» і натисніть Enter.

3. Після цього знайдіть вкладку дисплея (буде дві вкладки дисплея, одна для інтегрованої графічна карта, а ще одна буде від Nvidia) натисніть на вкладку «Дисплей» і знайдіть свою графіку картка.

4. Тепер перейдіть до драйвера Nvidia завантажити веб-сайт і введіть деталі продукту, які ми щойно дізнаємося.
5. Після введення інформації знайдіть свої драйвери, натисніть кнопку «Прийняти» та завантажте драйвери.

6. Після успішного завантаження встановіть драйвер, і ви успішно оновили драйвери Nvidia вручну. Ця інсталяція займе деякий час, але після цього ви успішно оновите свій драйвер.
Спосіб 3. Переконайтеся, що Windows оновлена
1. Натисніть клавішу Windows + I, а потім виберіть Оновлення та безпека.

2. Далі натисніть Перевірити наявність оновлень і переконайтеся, що ви встановили всі оновлення, що очікують на розгляд.

3. Після встановлення оновлень перезавантажте комп’ютер Програми виправлення неактивні в Windows 10.
Спосіб 4. Завантажте та запустіть офіційне меню «Пуск» від Microsoft
1. Завантажте та запустіть Засіб усунення несправностей у меню «Пуск».
2. Двічі клацніть на завантаженому файлі, а потім натисніть Далі.

3. Дозвольте йому знайти та автоматично виправити проблему за допомогою меню «Пуск».
4. Перейти до tйого посилання та завантажитиЗасіб вирішення проблем із додатками Windows Store.
5. Двічі клацніть файл завантаження, щоб запустити засіб усунення несправностей.

6. Обов’язково натисніть кнопку «Додатково» та поставте галочку «Застосувати ремонт автоматично.“
7.На додаток до вищезазначеного також спробуйте запустити це Засіб усунення несправностей.
Спосіб 5. Повторно зареєструйте Windows Store
1. Введіть пошуковий запит Windows Powershell потім клацніть правою кнопкою миші на Windows PowerShell і виберіть Запуск від імені адміністратора.

2. Тепер введіть наступне в Powershell і натисніть Enter:
Get-AppXPackage | Foreach {Add-AppxPackage -DisableDevelopmentMode -Register "$($_.InstallLocation)\AppXManifest.xml"}

3. Дозвольте вищезазначеному процесу закінчити, а потім перезавантажте ПК.
4. Тепер знову запустіть wsreset.exe щоб скинути кеш магазину Windows.
Це повинно Програми виправлення неактивні в Windows 10 але якщо ви все ще застрягли на тій самій помилці, перейдіть до наступного методу.
Спосіб 6. Перевстановіть деякі програми вручну
1. Введіть powershell у пошук Windows і клацніть правою кнопкою миші Windows PowerShell і виберіть Запуск від імені адміністратора.

2. Введіть таку команду в PowerShell і натисніть Enter:
Get-AppxPackage -AllUsers > C:\apps.txt
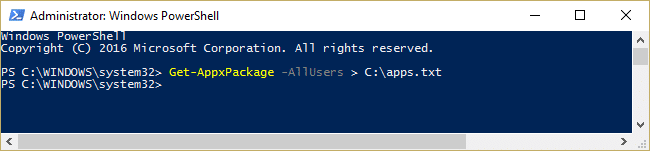
3. Тепер перейдіть до диска C: і відкрийте файл apps.txt.
4. Знайдіть у списку програми, які ви хочете повторно встановити, наприклад, скажімо, що це Програма для фотографій.
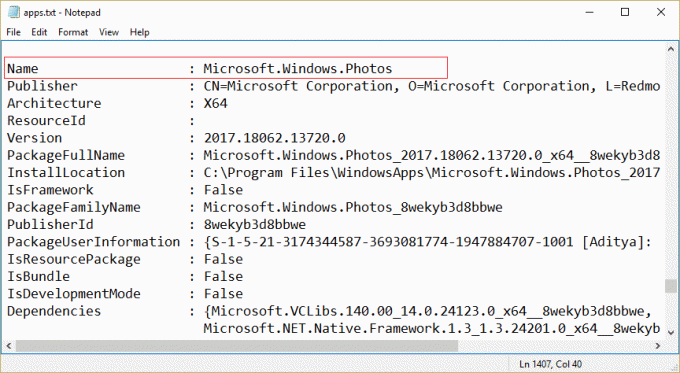
5. Тепер використовуйте повну назву пакета, щоб видалити програму:
Remove-AppxPackage Microsoft. Windows. Photos_2017.18062.13720.0_x64__8wekyb3d8bbwe

6. Далі повторно встановіть програму, але цього разу використовуйте назву програми, а не назву пакета:
Get-AppxPackage -allusers *фотографії* | Foreach {Add-AppxPackage -DisableDevelopmentMode -Register “$($_.InstallLocation)\AppXManifest.xml”}

7. Це дозволить перевстановити потрібну програму та повторити кроки для будь-якої кількості програм.
Це точно буде Виправити проблему з програмами в Windows 10.
Спосіб 7: Якщо ви не можете отримати доступ до powershell, скористайтеся командним рядком
1. Щоб повторно зареєструвати всі програми Windows Store, введіть таку команду в cmd:
PowerShell -ExecutionPolicy Unrestricted -Command “& {$manifest = (Get-AppxPackage Microsoft. WindowsStore).InstallLocation + ‘\AppxManifest.xml’; Add-AppxPackage -DisableDevelopmentMode -Register $manifest}”
2. Введіть наступне, щоб створити список програм:
PowerShell Get-AppxPackage -AllUsers > C:\apps.txt
3. Щоб видалити певну програму, використовуйте повну назву пакета:
PowerShell Remove-AppxPackage Microsoft. Windows. Photos_2017.18062.13720.0_x64__8wekyb3d8bbwe
4. Тепер, щоб знову їх встановити, скористайтеся такою командою:
PowerShell -ExecutionPolicy Unrestricted -Command "& {$manifest = (Get-AppxPackage Microsoft. Windows. Photos).InstallLocation + '\AppxManifest.xml'; Add-AppxPackage -DisableDevelopmentMode -Register $manifest}"
Примітка: Обов’язково використовуйте назву програми, а не назву пакета в команді вище.
5. Це призведе до повторної інсталяції певної програми з Магазину Windows.
Рекомендовано для вас:
- Виправлено. Драйвер дисплея перестав відповідати і відновив помилку
- Як виправити параметр прихованих атрибутів неактивний
- Виправити внутрішню помилку відеопланувальника
- Виправте, що служба Windows Time не запускається автоматично
Ось це у вас успішно Програми виправлення неактивні в Windows 10 але якщо у вас все ще є запитання щодо цієї публікації, не соромтеся задавати їх у розділі коментарів.