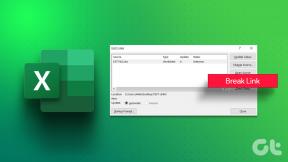Як виконати тест відео Zoom на Windows і Android
Різне / / April 22, 2022

Віртуальні зустрічі стали важливою частиною сучасного життя. Програми для відеоконференцій захопили світ спілкування. Одним з таких додатків є Zoom. Це хмарна платформа, яка пропонує відеозустрічі, голосові дзвінки і навіть дозволяє налаштовувати сторонніми розробниками. Перш ніж брати участь у зустрічі google zoom, важливо зрозуміти, як зробити тестовий відеодзвінок zoom. Якщо ви шукаєте поради про те саме, ми пропонуємо вам корисний посібник, який навчить вас, як виконати тест відео Zoom, щоб ви могли впевнено насолоджуватися відеодзвінками.

Зміст
- Як виконати тест відео Zoom на Windows і Android
- Спосіб 1: на Windows
- Спосіб 2: на Android
Як виконати тест відео Zoom на Windows і Android
Zoom – це преміальний додаток, яким користуються бізнесмени та навчальні заклади. Він пропонує широкий список функцій, таких як:
- Віртуальні фони: Величезний список вбудованих фонів на вибір, і ви також можете створити його та налаштувати його.
- Гарячі клавіши: Різні швидкі клавіші для економії вашого часу.
- Інтеграція сторонні програми: Безперебійно співпрацюйте з такими програмами, як Microsoft Teams, Outlook, Slack тощо.
- Покращуйте свій зовнішній вигляд: Підвищте свою присутність за допомогою фільтрів
- Аудіозаписи: Запишіть важливу бесіду та завантажте її. Доступно лише для облікових записів Pro, Enterprise, Business та Education.
- Кімнати для сеансів: Розділіть великі групи учасників на підгрупи.
- Автоматичне вимкнення аудіо або відео: Автоматично вимикає відео чи аудіо, коли ви приєднуєтеся до зустрічі.
Розглянувши деякі функції Zoom, давайте дізнаємося, як виконати тестовий відеодзвінок Zoom. Zoom дозволяє заздалегідь перевірити якість відео та інші налаштування за допомогою відеотесту Zoom. Це можна зробити за допомогою комп’ютера або мобільного телефону.
Спосіб 1: на Windows
Тест відео Zoom слід провести заздалегідь, щоб перевірити, чи все працює належним чином. Це показує ваш професіоналізм, коли ви приєднуєтеся до зустрічі Google zoom. Щоб провести тест відео Zoom на вашому ПК, дотримуйтесь інструкцій, наведених нижче.
1. Йти до Тестова сторінка посилань Zoom у вашому браузері.

2. Натисніть кнопку Приєднуйтесь кнопку, щоб запустити тестову зустріч.

3. Виберіть Запуск зустрічі кнопку, як показано. Ви приєднаєтеся до тестової зустрічі.
Примітка: Якщо програма Zoom не встановлена на вашому ПК, з’явиться запит на її налаштування. Ігноруйте підказку та продовжуйте.

4. Перевірте якість свого відео, переглянувши Zoom Зустріч вікно.

5. Якщо ви задоволені якістю відео, натисніть Так підтвердити Ви бачите себе? підказка. Ви також можете змінити свою камеру, натиснувши спадне меню під Виберіть Камера.

6. Тепер буде відтворюватися рингтон. Якщо ви чуєте мелодію дзвінка, то ваші динаміки працюють нормально. Натисніть Так на Ви чуєте мелодію дзвінка? підказка.

Якщо ви хочете змінити динаміки, натисніть на спадне меню Виберіть Динамік і виберіть бажаний динамік.

7. У наступному підказці вам буде запропоновано висловитися. Після того, як ви промовите, система відтворить аудіо, щоб перевірити мікрофон. Якщо ви чітко чуєте свій голос, клацніть Так до в Говоріть і зупиніться, ви чуєте відповідь? підказка.
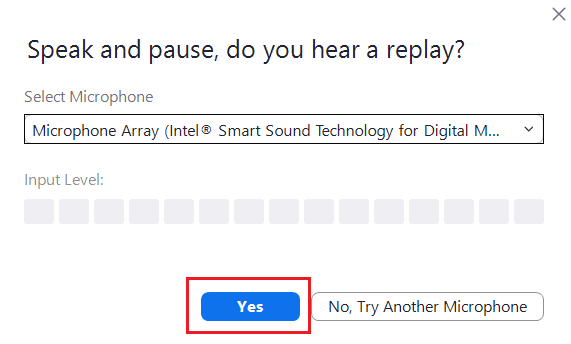
Якщо у вас виникли проблеми з мікрофоном або ви хочете змінити свій мікрофон, натисніть спадне меню Виберіть Мікрофон щоб вибрати варіант мікрофона на ваш вибір.

8. Якщо всі ваші пристрої (камера, динамік та мікрофон) працюють належним чином, натисніть Завершити тест кнопка в Ваш пристрій працює належним чином підказка.
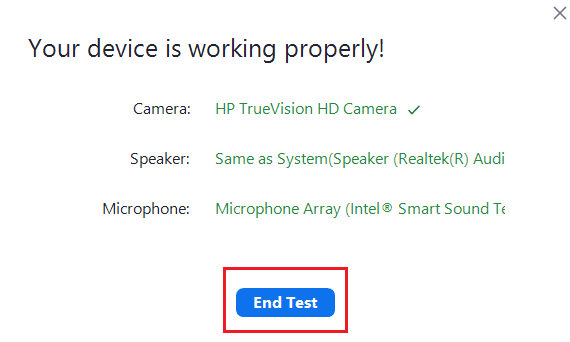
9. Якщо з’явиться діалогове вікно, наведене нижче, виберіть Приєднайтеся за допомогою Computer Audio щоб налаштувати гучномовець і мікрофон під час зустрічі.
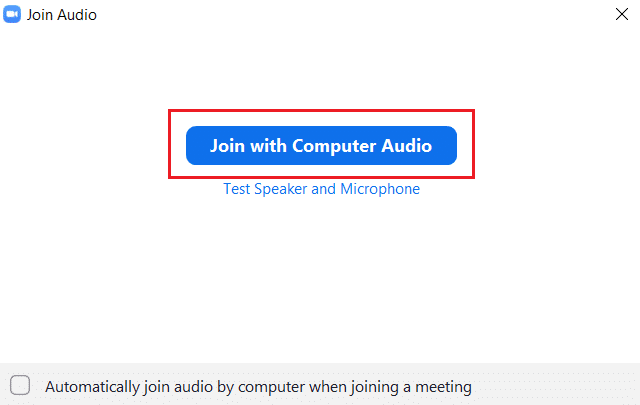
10. Після успішного тестування обладнання натисніть Приєднатися до зустрічі якщо ви хочете приєднатися до нової зустрічі або закрити Zoom Cloud Meetings вікно.
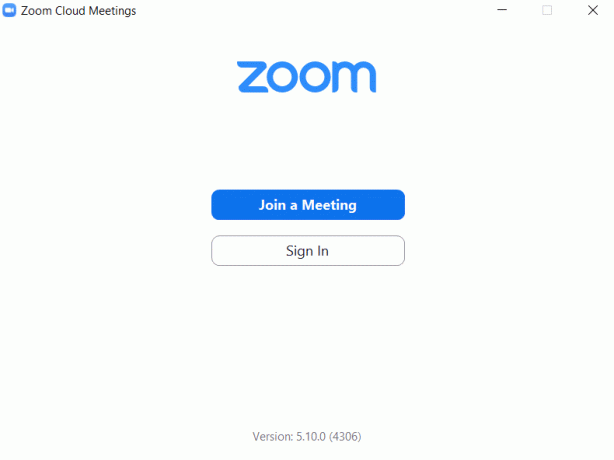
Читайте також:Як грати в Outburst на Zoom
Спосіб 2: на Android
Зустріч Google Zoom можна проводити як на пристроях iOS, так і на Android. Щоб запустити відеотест Zoom, на вашому телефоні повинна бути встановлена офіційна програма Zoom. Щоб зробити це, виконайте наведені нижче дії.
Примітка: Смартфони не мають однакових параметрів налаштувань. Вони відрізняються від виробника до виробника, тому перевірте правильні налаштування, перш ніж змінювати будь-які.
1. Відкрийте Play Store додаток на вашому пристрої.
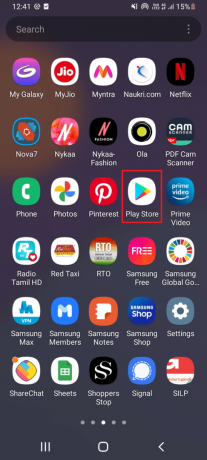
2. Пошук Збільшити на Play Store рядок пошуку і встановити додаток.
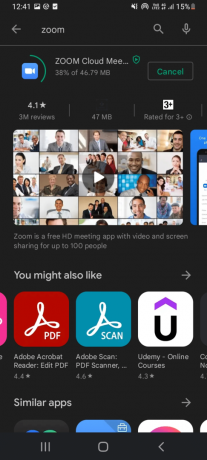
3. Відкрийте Сторінка тестової зустрічі Zoom у браузері та торкніться Приєднуйтесь.
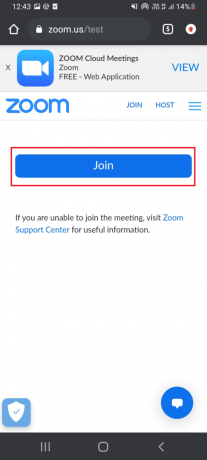
4. Дозвольте браузеру відкривати програму Zoom. Тут виберіть Збільшити додаток і торкніться Завжди.

Примітка: Надайте програмі Zoom доступ до камери або мікрофона, якщо з’явиться відповідний запит.
5. Щоб підготуватися до тестової зустрічі, введіть своє ім’я та натисніть добре. Зустріч розпочнеться з повідомленням
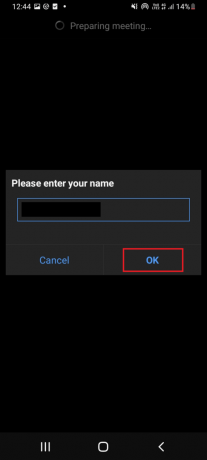
6. Якщо ваш мікрофон і камера працюють належним чином, ви побачите зелені галочки біля них, торкніться Завершити тест щоб завершити тестовий режим.

7. Після завершення тестової зустрічі ви можете приєднатися до зустрічі або закрити програму.
Таким чином, ви можете виконати тест відео Zoom на Android.
Часті запитання (FAQ)
Q1. Чи гарнітура Bluetooth безперебійно працює під час зустрічей Zoom?
ВідповідьТак, Bluetooth-гарнітура працює без перерв, якщо вона підключена до сумісного ПК або мобільного телефону.
Q2. Чи безкоштовний Zoom?
Відповідь До зустрічі Zoom можна вільно приєднатися як учасник. Але вам потрібно зареєструватися та створити обліковий запис, щоб провести та запланувати зустріч, яка також безкоштовна. Однак існують певні обмеження за часом і функціями, якщо зустріч має більше ніж 3 особи і зустрічі розширюють ліміт до 40 хвилин. Ви можете придбати плани відповідно до потреби усунути такі обмеження.
Q3. Чи можна використовувати Zoom через Smart TV?
Відповідь Ви можете переглядати зустрічі Zoom за допомогою параметра трансляції екрана. Вам потрібно з’єднати телевізор із таким пристроєм, як мобільний телефон або планшет, і ввімкнути опцію трансляції. Ви також можете використовувати Google Chromecast і кабель HDMI для підключення Zoom до екрана телевізора.
Рекомендовано:
- 10 найкращих альтернатив для сховища Kodi Fusion
- Як перетворити M4B в MP3 в Windows 10
- Що таке тестовий режим у Windows 10?
- Виправити помилку недійсного ідентифікатора зустрічі Zoom у Windows 10
Сподіваємося, що цей посібник був корисним і ви змогли виконати його Тест відео Zoom. Якщо у вас є запитання чи пропозиції, не соромтеся залишати їх у розділі коментарів. Також повідомте нам, що ви хочете дізнатися далі.