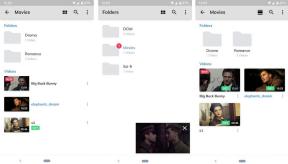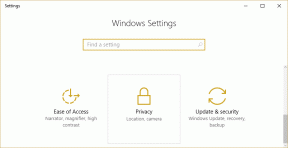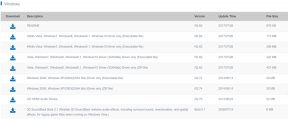6 найкращих способів виправити Google Photos, що застрягли під час налаштування вашої бібліотеки фотографій
Різне / / April 22, 2022
Google Photos став популярним додаток галерея для більшості користувачів Android завдяки його кросплатформній доступності та кільком функціям. Але з такою великою залежністю від програми це може викликати роздратування, коли програма Google Photos застряє у налаштуванні вашої бібліотеки фотографій.

Якщо ви не можете отримати доступ до своїх фотографій і відео через зависання програми «Фотографії», дотримуйтесь цих порад із усунення несправностей, щоб усунути проблему на телефоні Android.
1. Примусово закрийте додаток і відкрийте його знову
Ви ніколи не помилитеся з простим перезапуском. Якщо Google Photos не запустився належним чином або пізніше виникла проблема примусове закриття програми і відкриваючи його знову, слід подбати про це.
Щоб примусово закрити Google Photos, утримуйте іконку програми Google Photos і торкніться значка інформації у меню, що з’явиться. На сторінці інформації про програму торкніться параметра Примусово зупинити.

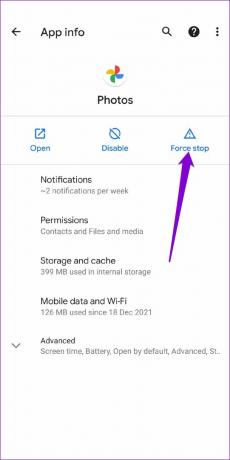
Перезапустіть програму, щоб перевірити, чи вона працює.
2. Перевірте дозволи програми
Відсутність релевантності дозволи програми може також заборонити Google Фото налаштувати вашу бібліотеку. Отже, вам потрібно переконатися, що Google Photos має всі необхідні дозволи.
Крок 1: Утримуйте піктограму програми Google Photos і торкніться значка інформації у меню, що з’явиться.

Крок 2: Перейдіть до Дозволи.

Крок 3: Надайте всі відповідні дозволи.


3. Вийдіть і знову ввійдіть
Якщо проблема не зникне, незважаючи на надання всіх дозволів, спробуйте вийти з програми Google Фото та знову ввійти. Це може привести речі в рух вдруге.
Крок 1: Запустіть програму Google Фото. Торкніться зображення профілю у верхньому правому куті.

Крок 2: Торкніться стрілки вниз біля свого облікового запису та виберіть «Використовувати без облікового запису».


Це призведе до виходу з програми Google Photos. Щоб увійти знову, торкніться значка зображення профілю у верхньому правому куті та виберіть свій обліковий запис Google, щоб увійти знову. Вам не доведеться вводити свій пароль.


Після цього Google Photos спробує знову налаштувати вашу бібліотеку. Це може зайняти деякий час залежно від вашої швидкості Інтернету та обсягу даних, які ви створили. Але, якщо здається, що програма застрягла на невизначений термін, продовжуйте використовувати наведені нижче рішення.
4. Оновіть Google Фото
Це завжди гарна ідея оновіть свої програми регулярно. Такі додатки, як Google Photos, часто оновлюються з новими функціями, покращенням продуктивності та виправленням помилок. Нема чого втрачати, коли ви оновлюєте додаток Google Фото.
5. Очистити кеш програми
Очищення кешу Google Photos видалить усі тимчасові файли та змусить програму повторно створити необхідні. Це також очистить старий, небажаний кеш, який міг заважати програмі працювати належним чином.
Крок 1: Утримуйте піктограму програми Google Photos і торкніться значка інформації у меню, що з’явиться.

Крок 2: Перейдіть до Пам’ять і кеш і торкніться опції Очистити кеш.


6. Видаліть нульові файли з папки WhatsApp Media
Кілька люди на форумах підтримки Google повідомляють що нульові байтові файли (файли, які не містять даних) із резервної копії WhatsApp були причиною того, що Google Photos продовжував зависати. На щастя, видалення цих нульових файлів вирішило проблему з додатком Google Photos. Ось як їх можна видалити.
Крок 1: Запустіть програму «Диспетчер файлів» на телефоні Android і перейдіть до наступної папки.
Android/media/com.whatsapp/WhatsApp/Media

Крок 2: Перейдіть до кожної папки WhatsApp і відсортуйте файли за їх розміром.

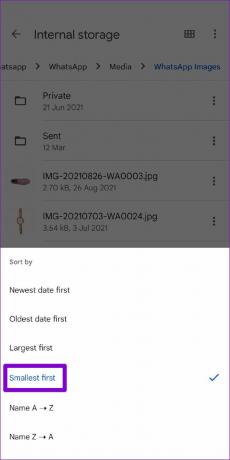
Крок 3: Нарешті, знайдіть і видаліть усі нульові файли.

Аналогічно, ви також можете підключити свій телефон до ПК та використовувати Провідник файлів, щоб знайти нульові файли та швидко видалити їх.
Альтернативний метод
Якщо у вас виникли проблеми з видаленням файлів із нульовими байтами з папки WhatsApp Media, то є й інший спосіб. Ви можете завантажити програму командного рядка, як-от Termux, на свій Android і ввести кілька команд, щоб одночасно видалити всі нульові файли з медіа-теки WhatsApp. Типовій програмі командного рядка потрібні відповідні дозволи для видалення файлів. Ось як це налаштувати.
Крок 1: Завантажте програму Termux.
Завантажте Termux

Крок 2: Утримуйте піктограму програми Termux, щоб відкрити її інформацію.

Крок 3: На сторінці інформації про програму перейдіть у розділ Дозволи та надайте програмі доступ до файлів та медіа.


Крок 4: Запустіть Termux і введіть таку команду, щоб перейти до папки WhatsApp Media.
cd /storage/emulated/0/Android/media/com.whatsapp/WhatsApp/Media

Крок 5: Виконайте таку команду, щоб видалити всі нульові файли одночасно.
знайти. -type f -size 0 -name "*.*" -delete

Після видалення нульових файлів перезапустіть програму Google Photos, і вона почне працювати безперебійно.
Більше не застряг
Зрозуміло хвилюватися, коли ви не можете отримати доступ до своєї бібліотеки фотографій. Хоча такі випадки в Програма «Фотографії» зависає не є нічого нового, на щастя, це те, що ви не можете виправити самостійно.
Востаннє оновлено 01 квітня 2022 року
Наведена вище стаття може містити партнерські посилання, які допомагають підтримувати Guiding Tech. Однак це не впливає на нашу редакційну чесність. Зміст залишається неупередженим та автентичним.

Написано
Панкіл — інженер-будівельник за фахом, який розпочав свій шлях як письменник у EOTO.tech. Нещодавно він приєднався до Guiding Tech як незалежний автор, щоб висвітлювати інструкції, пояснення, посібники з купівлі, поради та підказки для Android, iOS, Windows та Інтернету.