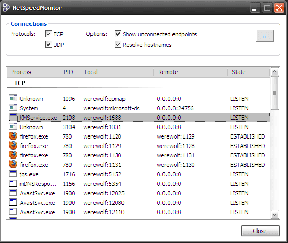Як редагувати Share Sheet на iPhone
Різне / / April 22, 2022
iOS Share Sheet забезпечує зручний спосіб обміну інформацією через повідомлення, програми соціальних мереж та електронну пошту. Це також надає вам доступ до дій з урахуванням контексту, як-от друк документів у форматі PDF, збереження зображень, копіювання посилань і навіть запущені ярлики. Проте, з такою кількістю варіантів, Share Sheet також стає переповненим.
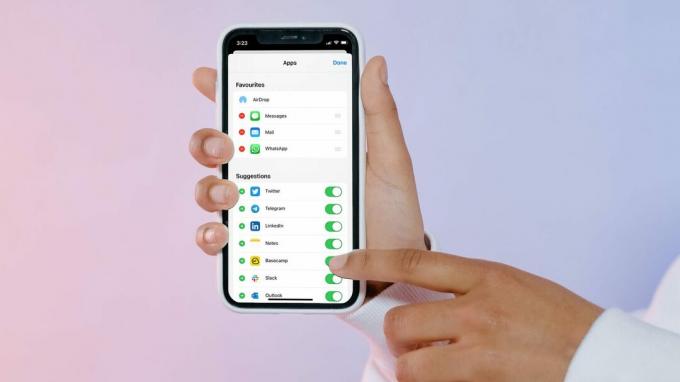
Перший рядок iOS Share Sheet показує, що ви нещодавно використовували контакти, щоб ви могли швидко обмінюватися файлами з ними. Цей рядок не можна редагувати, він автоматично змінюється залежно від ваших повідомлень і історія дзвінків. Контакти, з якими ви нещодавно контактували, відображаються як ярлик швидкого доступу, і змінити цю поведінку неможливо.
У цій публікації буде показано, як редагувати Share Sheet лише на iPhone, щоб показати відповідні параметри. Хоча до iOS Share Sheet можна отримати доступ із кількох програм, у цій публікації ми використовуємо Safari.
Додайте програми до вибраного
Під списком останніх контактів ви побачите список програм, які можна використовувати для обміну файлами зі свого iPhone. Перші три програми у списку, а саме
AirDrop, Повідомлення та Пошта завжди там, а інші змінюються залежно від вашого нещодавнього використання.iOS дозволяє змінити цю поведінку, додавши програми до списку улюблених. Програми, які ви додаєте до вибраного, завжди відображаються першими на аркуші спільного доступу. Вони й надалі з’являтимуться там, якщо їх не буде видалено.
Крок 1: Запустіть будь-яку програму, яка підтримує функцію Share Sheet, як-от Photos, Safari тощо.

Крок 2: Якщо ви також використовуєте Safari, відкрийте будь-який веб-сайт і торкніться кнопки Поділитися в центрі внизу екрана.

Крок 3: Проводьте пальцем справа наліво по рядку програм, доки не дійдете до кінця.

Крок 4: Торкніться опції Більше.

Крок 5: Торкніться кнопки «Редагувати» у верхньому правому куті.

Крок 6: Торкніться кнопки «плюс» біля програм, які ви хочете додати до вибраних.
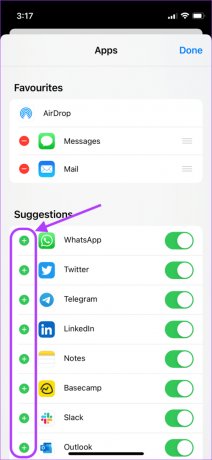
Крок 7: Після того, як ви додали програми до вибраного, натисніть кнопку Готово у верхньому правому куті.
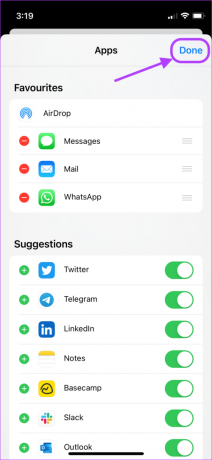
Видалити програми з вибраного
AirDrop, Повідомлення та Пошта за замовчуванням відображаються як вибране на аркуші спільного доступу. Хоча ви не можете видалити AirDrop зі списку, ви можете видалити або змінити дві інші програми та замінити їх потрібними програмами. Наприклад, якщо ви не використовуєте Mail як програма електронної пошти за замовчуванням на вашому iPhone, ви можете замінити його будь-яким додатком електронної пошти на ваш вибір.
Крок 1: Запустіть програму Safari (або Фото) на своєму iPhone і відкрийте веб-сайт.

Крок 2: Торкніться кнопки Поділитися внизу екрана.

Крок 3: Проводьте пальцем справа наліво по рядку програм, доки не дійдете до кінця.

Крок 4: Торкніться опції Більше.

Крок 5: Торкніться кнопки «Редагувати» у верхньому правому куті.

Крок 6: Торкніться кнопки мінус (-) поруч із додатками в розділі «Вибране».
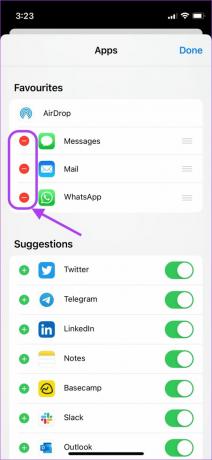
Крок 7: Торкніться «Видалити», щоб видалити програму з розділу «Вибране».
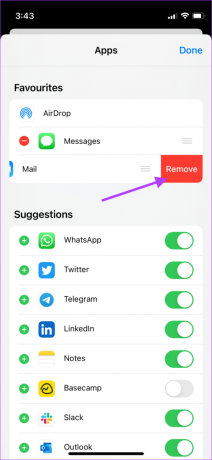
Крок 8: Якщо ви хочете змінити порядок додатків, натисніть і утримуйте кермо з трьома рядками та перетягніть, щоб змінити порядок програм, як вам подобається.
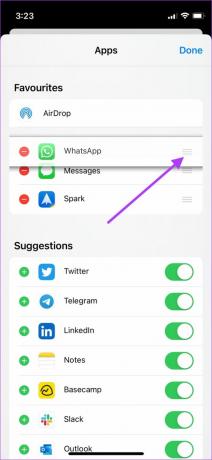
Крок 9: Торкніться кнопки «Готово» у верхньому правому куті, щоб зберегти зміни.
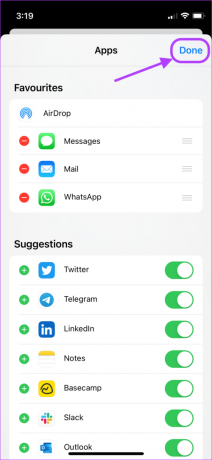
Увімкніть або вимкніть програми зі спільного доступу
Таблиця спільного доступу також показує добірку інших програм, які змінюються відповідно до вашого шаблону використання. Ви можете вимкнути ці програми, щоб вони не відображалися на аркуші спільного доступу.
Крок 1: Запустіть програму Safari на своєму iPhone і відкрийте веб-сайт.

Крок 2: Торкніться кнопки Поділитися внизу екрана.

Крок 3: Проводьте пальцем справа наліво по рядку програм, доки не дійдете до кінця.

Крок 4: Торкніться опції Більше.

Крок 5: Торкніться кнопки «Редагувати» у верхньому правому куті.

Крок 6: Вимкніть перемикач біля програм, які не потрібно відображати на аркуші спільного доступу. Торкніться «Готово» у верхньому правому куті, щоб зберегти зміни.
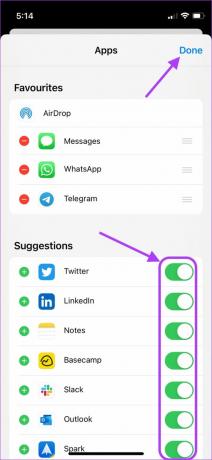
Крок 8: Якщо ви хочете додати ці програми назад до списку Share Sheet, виконайте ті самі дії, увімкніть перемикач біля їх імені та натисніть Готово у верхньому правому куті, щоб зберегти зміни.
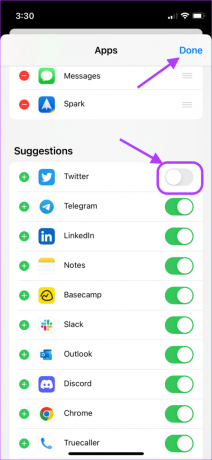
Редагувати дії на аркуші спільного доступу
Окрім додатків, Share Sheet також показує кілька дій з урахуванням контексту. Зауважте, що деякі дії можуть змінюватися залежно від програми, яку ви використовуєте для виклику таблиці спільного доступу. Наприклад, коли ви використовуєте Share Sheet, щоб поділитися фотографією, ви побачите дію, щоб встановити її як фоновий малюнок, чого не буде у випадку, якщо ви використовуєте Share Sheet в Safari.
Отже, вам доведеться повторити цей процес для кожного типу програми. Хоча це займає багато часу, це не є великою проблемою, оскільки кроки будуть подібними, і лише дії, які ви бачите, відрізнятимуться.
Крок 1: Запустіть програму Safari на своєму iPhone і відкрийте веб-сайт.

Крок 2: Торкніться кнопки Поділитися внизу екрана.

Крок 3: Прокрутіть вгору, доки не побачите кнопку «Редагувати дії», і торкніться її.

Крок 4: Торкніться кнопки «плюс» біля дії, яку ви хочете побачити в розділі «Вибране».
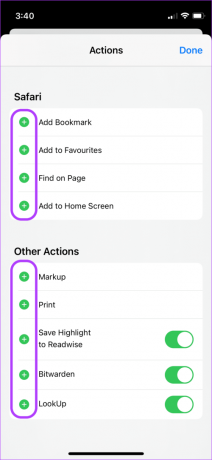
Крок 5: Торкніться кнопки мінус (-), а потім Видалити, щоб видалити дію з обраного.
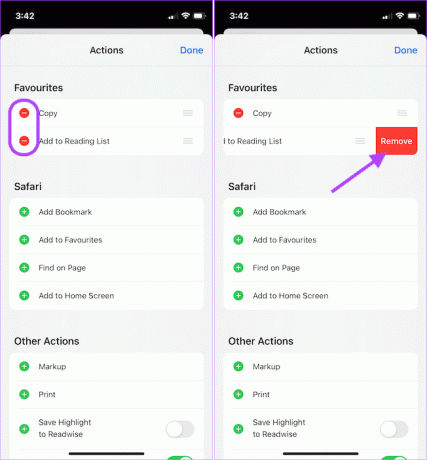
Крок 6: У розділі Інші дії вимкніть додаткові дії, надані сторонніми програмами, які ви не хочете бачити.
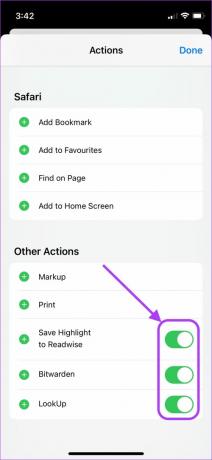
Крок 7: Якщо ви хочете повернути дію, виконайте ті самі дії та ввімкніть перемикач біля його назви.

Крок 8: Після внесення всіх змін натисніть Готово.
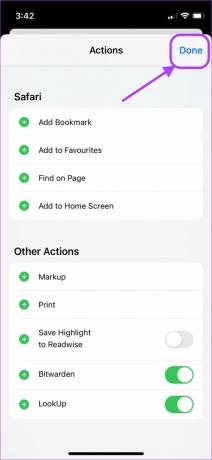
Відредагуйте аркуш спільного доступу на вашому iPhone, щоб зробити його вільним
Якщо ви скористалися наведеними вище кроками, ваш Поділитися аркушем тепер показуватиме лише ті програми та дії, які вам потрібні. Це зменшує безлад і дає змогу швидше отримувати відповідні варіанти. Це все для цього посібника. Якщо у вас виникнуть проблеми з дотриманням цього посібника, повідомте нам про це в коментарях нижче, і ми допоможемо вам.
Востаннє оновлено 12 квітня 2022 року
Наведена вище стаття може містити партнерські посилання, які допомагають підтримувати Guiding Tech. Однак це не впливає на нашу редакційну чесність. Зміст залишається неупередженим та автентичним.