6 найкращих способів виправити Mac, який не підключається до точки доступу
Різне / / April 26, 2022
Використання мобільної точки доступу – це чудовий спосіб підключитися до Інтернету, коли ви не в мережі Wi-Fi. Якщо у вас є гарне з’єднання для передачі даних на телефоні, ви можете використовувати його як точку доступу Wi-Fi і підключитися до свого Mac. Однак ви можете зіткнутися з такими проблемами, як Мобільна точка доступу Android не працює або Точка доступу iPhone не працює з вашим Mac.

Якщо ваш Mac не підключається до точки доступу з Android або iPhone, ви можете усунути неполадки та вирішити цю проблему за допомогою зручних рішень у цій публікації. Дотримання цих вимог дозволить вашому Mac легко підключатися до мобільної точки доступу.
1. Забудьте про мережу та знову підключіться до неї
Коли ваш Android або iPhone відображається як точка доступу в списку підключень, але не працює належним чином, ви можете «забути» ці з’єднання. Незалежно від того, чи він не під’єднується чи не працює, ви можете спробувати забути відповідну точку доступу та спробувати знову під’єднатися. Ось як це зробити.
Крок 1: Натисніть на піктограму Wi-Fi на вашому Mac, щоб показати підключені мережі.

Крок 2: Виберіть Налаштування мережі.

Крок 3: Натисніть кнопку Додатково в нижньому правому куті.

Крок 4: На наступному екрані відобразиться список усіх мереж Wi-Fi, які ви використовували зі своїм Mac. Прокрутіть вниз, поки не знайдете назву точки доступу, і натисніть на неї, щоб вибрати її.

Крок 5: Натисніть кнопку «-» під полем, щоб видалити вибрану точку доступу зі списку.

Крок 6: Після цього натисніть OK, щоб застосувати зміни.

Увімкніть точку доступу на Android та iPhone. Дозвольте вашому Mac знайти його, а коли він з’явиться, спробуйте під’єднати його знову.
2. Переконайтеся, що телефон має справне підключення до Інтернету
Це може здатися базовим кроком, але це один з найважливіших, щоб переконатися, що ваш Mac залишається підключеним до вашої точки доступу. На телефоні запустіть веб-браузер і перейдіть на кілька веб-сайтів, щоб перевірити, чи вони завантажуються належним чином. Якщо веб-сторінки не завантажуються, можливо, щось не так з підключенням до Інтернету на вашому телефоні.
Перегляньте наші посібники щодо найкращих способів виправити роботу мобільних даних на Android або iPhone щоб усунути проблему перед підключенням до точки доступу.
3. Додайте пароль, якщо це відкрита мережа
Ваш Mac іноді може не підключатися до відкритих мереж з міркувань безпеки. Отже, якщо ваша точка доступу є відкритою мережею без будь-якого шифрування, захистіть її паролем, а потім спробуйте підключити до неї свій Mac. Точка доступу на iPhone за замовчуванням безпечна, тому це застосовно лише на Android. Ось як це зробити.
Зауважте, що скріншоти нижче були зроблені з телефону Samsung. Інтерфейс та параметри можуть відрізнятися залежно від моделі телефону та версії Android.
Крок 1: Відкрийте програму Налаштування на своєму смартфоні та скористайтеся рядком пошуку, щоб знайти a гаряча точка.


Крок 2: Виберіть Мобільна точка доступу з результатів пошуку.
Крок 3: Торкніться Mobile Hotspot ще раз, щоб отримати доступ до додаткових налаштувань.

Крок 4: Натисніть Налаштувати, щоб змінити шифрування.

Крок 5: Торкніться Безпека та виберіть будь-який стандарт безпеки, який ви бажаєте, крім Open.

Крок 6: Тепер вам буде запропоновано встановити пароль для мережі. Введіть його та натисніть Зберегти.

Крок 7: Забудьте про мережу на своєму Mac, використовуючи перший метод, а потім знову додайте точку доступу.
4. Змініть діапазон на 2,4 ГГц, якщо пристрій знаходиться далеко
Є дві частоти, на яких ви можете запустити мобільну точку доступу на телефонах Android – 2,4 ГГц і 5 ГГц. Хоча діапазон 5 ГГц пропонує більш високі швидкості, це відбувається за ціною зменшеного діапазону. Отже, якщо ваш телефон знаходиться далеко від вашого Mac, наприклад, найкраще використовувати конфігурацію 2,4 ГГц у сусідній кімнаті. Ви отримаєте трохи меншу швидкість, але діапазон буде кращим. Ось як це можна змінити.
Крок 1: Відкрийте програму Налаштування на своєму смартфоні та скористайтеся рядком пошуку для пошуку гаряча точка.


Крок 2: Виберіть Мобільна точка доступу з результатів пошуку.
Крок 3: Торкніться Mobile Hotspot ще раз, щоб отримати доступ до додаткових налаштувань.

Крок 4: Тепер натисніть Налаштувати, щоб змінити налаштування діапазону.

Крок 5: Виберіть Діапазон і виберіть 2,4 ГГц.


Крок 6: Торкніться Зберегти, і все готово.

5. Увімкніть максимальну сумісність на iPhone
iPhone поставляється з перемикачем, який дозволяє розширити сумісність точки доступу iPhone під час спроби підключити новий пристрій. Увімкнення перемикача забезпечить сумісність вашого Mac із точкою доступу та миттєвого підключення. Ось як це ввімкнути.
Крок 1: Відкрийте програму «Налаштування» на своєму iPhone і виберіть опцію «Персональна точка доступу».

Крок 2: Увімкніть перемикач біля опції Максимальна сумісність.

Спробуйте підключити свій Mac до точки доступу.
6. Додайте SSID і пароль вручну на Mac
Якщо ви навіть не бачите точки доступу в списку доступних мереж, найкращий спосіб вирішити цю проблему — додати мережу вручну на вашому Mac. Це особливо корисно, якщо ви намагаєтеся підключитися до точки доступу з телефону Android.
Іноді може виникнути невідповідність стандарти шифрування використовується телефоном і Mac. Використовуючи цей метод, ви можете усунути це та додати мережу безпосередньо. Ось як це зробити.
Крок 1: Увімкніть точку доступу на телефоні Android.
Крок 2: Захистіть його за допомогою стандарту шифрування, виконавши крок № 3. Запишіть вибране шифрування. У нашому випадку це WPA2-Personal.
Крок 3: На вашому Mac клацніть піктограму Wi-Fi угорі, а потім виберіть Інші мережі.

Крок 4: Тепер натисніть на Інше.

Крок 5: Тепер ви побачите діалогове вікно з проханням ввести назву мережі та інші деталі. Введіть точну назву точки доступу, яка відображається на телефоні.

Крок 6: Натисніть «Безпека» та виберіть той самий стандарт шифрування, який ви встановили на своєму телефоні. У цьому випадку це буде WPA2/WPA3 Personal.

Крок 7: Введіть пароль, який ви встановили, і натисніть Приєднатися.
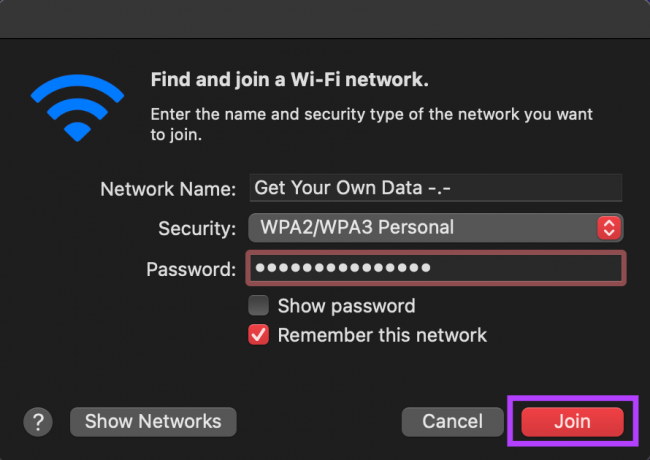
Зачекайте деякий час, і тепер ваш Mac повинен без проблем підключитися до точки доступу.
Використовуйте мобільну точку доступу на Mac під час руху
Це може дратувати, якщо ви гуляєте, а ваш Mac відмовляється підключатися до точки доступу вашого телефону. Однак дії, згадані вище, повинні допомогти вашому Mac підключитися до вашої точки доступу без будь-яких проблем, незалежно від того, який телефон ви використовуєте.
Востаннє оновлено 26 квітня 2022 року
Наведена вище стаття може містити партнерські посилання, які допомагають підтримувати Guiding Tech. Однак це не впливає на нашу редакційну чесність. Зміст залишається неупередженим та автентичним.



