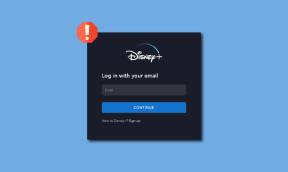7 найкращих способів виправити призупинення індексування в Windows 11
Різне / / April 29, 2022
Немає потреби говорити про корисність інструменту пошуку в Windows. Однак, коли Windows не вдається індексувати ваші файли, ви змушені чекати довше, ніж зазвичай, під час пошуку програм, файлів та іншого важливого вмісту на вашому ПК.

Отже, якщо Windows не вдається знайти ваші файли або показує неповні результати, можливо, процес індексування призупинено. Якщо вас турбує подібна проблема, ми підготували список із 7 робочих рішень, які допоможуть вам виправити інструмент індексування в Windows 11. Отже, давайте перевіримо їх.
1. Перезапустіть службу пошуку Windows
Пошук Windows послуга є важливою програмою відповідає за індексацію вмісту та надання результатів пошуку. Якщо з цією службою виникнуть проблеми, процес індексації буде перервано. Отже, спочатку спробуйте перезапустити службу пошуку Windows, щоб перевірити, чи допоможе це.
Крок 1: Натисніть клавішу Windows + R, щоб запустити команду Виконати, введіть services.mscі натисніть Enter.

Крок 2: У вікні Служби прокрутіть униз, щоб знайти пошук Windows. Клацніть по ньому правою кнопкою миші та виберіть у меню Перезавантажити.

Якщо служба не запущена, виберіть Пуск.
2. Увімкнути індексування пошуку при низькому заряді батареї
Коли ваш Ноутбук Windows розрядився, він може призупинити деякі фонові процеси, наприклад індексацію пошуку. Іноді ці дії можуть не відновитися навіть після підключення ноутбука до джерела живлення. Щоб уникнути цього, ви можете налаштувати інструмент індексування так, щоб він ігнорував параметри живлення в Windows. Ось як.
Крок 1: Натисніть клавіші Windows + I, щоб запустити програму Налаштування.
Крок 2: На вкладці Конфіденційність та безпека виберіть Пошук у Windows.

Крок 3: Увімкніть перемикач біля пункту «Дотримуйтесь параметрів живлення під час індексації».

3. Запустіть засіб усунення несправностей пошуку та індексування
Windows містить кілька засобів усунення несправностей, які можуть допомогти вам у вирішенні більшості проблем на вашому ПК. Одним із них є засіб усунення несправностей пошуку та індексування, який вам знадобиться для вирішення цієї проблеми. Ось як це використовувати.
Крок 1: Натисніть на піктограму пошуку на панелі завдань, введіть усунення несправностей і натисніть Enter.

Крок 2: Натисніть Інші засоби усунення несправностей.
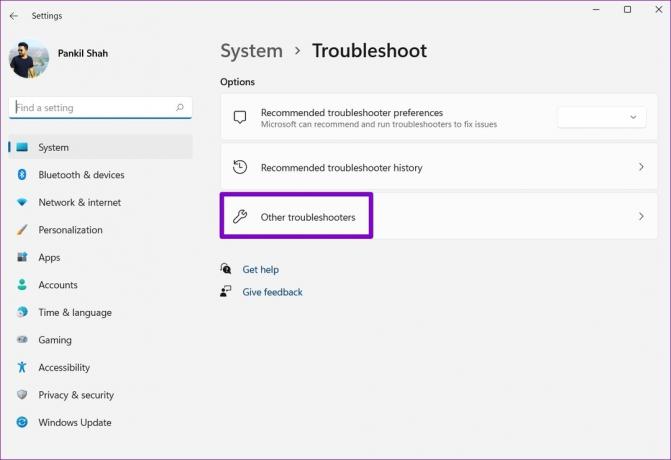
Крок 3: Прокрутіть униз, щоб знайти пошук та індексування. Натисніть кнопку «Виконати» поруч із нею, щоб почати усунення несправностей.

Після цього дотримуйтесь інструкцій на екрані та дозвольте Windows виправити будь-які потенційні проблеми.
4. Запустіть SFC і DISM Scan
Пошкоджені або відсутні системні файли також можуть перервати процес індексування в Windows. Якщо це так, запуск сканування SFC (або перевірки системних файлів) допоможе вам відновити ці системні файли з їх кешованими версіями.
Крок 1: Натисніть клавіші Windows + X, щоб отримати доступ до меню швидкого посилання, і виберіть зі списку параметр Windows Terminal (Admin).

Крок 2: Вставте команду, згадану нижче, і натисніть Enter.
SFC /scannow

Після завершення сканування на екрані з'явиться повідомлення. Якщо інструменту не вдається знайти будь-які порушення в системних файлах, вам доведеться запустити сканування DISM (або обслуговування та керування зображенням розгортання) на вашому ПК.
Запустіть Windows Terminal з правами адміністратора, виконайте наступні команди та натисніть Enter після кожної.
DISM /Online /Cleanup-Image /CheckHealth. DISM /Online /Cleanup-Image /ScanHealth. DISM /Online /Cleanup-Image /RestoreHealth

Після сканування файлів інструмент підключиться до сервера Microsoft в Інтернеті, щоб завантажити та замінити пошкоджені файли, якщо потрібно.
5. Відновити пошуковий індекс
Якщо наведені вище рішення не працюють, бібліотека індексу пошуку на вашому ПК, ймовірно, пошкоджена або недоступна. У результаті процес індексування в Windows призупинено. У цьому випадку ваш єдиний варіант — перебудувати індекс з нуля. Зауважте, що цей процес може зайняти від кількох хвилин до кількох годин, залежно від вашої системи та обсягу даних.
Крок 1: Натисніть клавіші Windows + I, щоб запустити програму Налаштування. На вкладці Конфіденційність та безпека виберіть Пошук у Windows.

Крок 2: Прокрутіть униз, щоб клацнути Розширені параметри індексування.

Крок 3: Далі натисніть «Додатково».

Крок 4: Нарешті, натисніть кнопку «Відновити» у розділі «Усунення несправностей».

Після завершення процесу інструмент індексування повинен працювати, як і раніше.
6. Налаштувати файли реєстру
Декільком користувачам вдалося вирішити цю проблему, заборонивши Windows індексувати файли Outlook. Ви також можете спробувати. Для цього вам доведеться налаштувати файли реєстру на вашому ПК.
Оскільки редактор реєстру містить важливі параметри для Windows та її програм, ми рекомендуємо це зробити створити резервну копію файлів реєстру перш ніж виконувати наведені нижче дії.
Крок 1: Натисніть клавішу Windows + R, щоб відкрити діалогове вікно «Виконати». Введіть regedit і натисніть Enter.

Крок 2: Використовуйте адресний рядок у верхній частині, щоб перейти до наступної клавіші:
HKEY_LOCAL_MACHINE\SOFTWARE\Policies\Microsoft\Windows
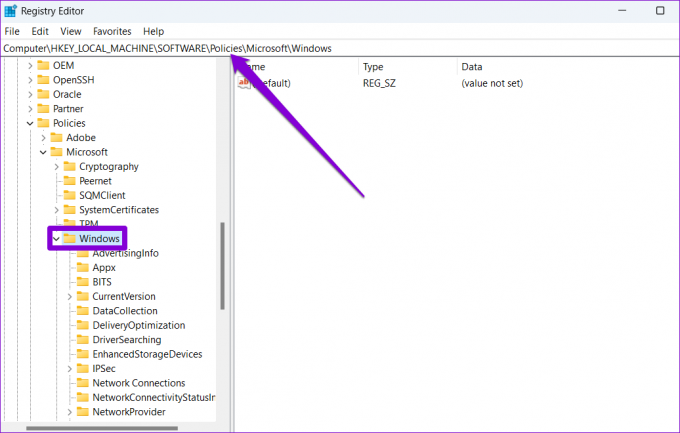
Крок 3: Клацніть правою кнопкою миші на ключі Windows, перейдіть до Створити та виберіть Ключ. Назвіть його Windows Search.

Крок 4: Клацніть правою кнопкою миші клавішу пошуку Windows, перейдіть до «Створити» та виберіть «Значення DWORD (32-розрядне»). Назвіть його PreventIndexingOutlook.

Крок 5: Двічі клацніть на щойно створеному DWORD і змініть його значення на 1. Потім натисніть ОК.

Вийдіть із редактора реєстру та перезавантажте комп’ютер, щоб застосувати зміни. Перевірте, чи проблема вирішена.
7. Запустіть відновлення системи
Нещодавня зміна системних налаштувань або оновлення мікропрограмного забезпечення могли призвести до таких проблем індексування в Windows. Якщо ви не можете з’ясувати точну причину, ви можете скасувати останні зміни виконання відновлення системи.
Крок 1: Відкрийте меню «Пуск», введіть створити точку відновлення, і натисніть Enter.

Крок 2: На вкладці «Захист системи» натисніть кнопку «Відновлення системи».

Крок 3: Використовуйте рекомендовану точку відновлення або виберіть її самостійно, вибравши другий варіант. Потім натисніть Далі.

Звідти дотримуйтесь інструкцій на екрані, щоб виконати відновлення системи.
Більше ніяких пауз
Індексування вмісту вашого ПК дозволяє Windows швидше знаходити ваші файли. Однак, як і більшість речей у Windows, інструмент індексування іноді може перестати працювати. Сподіваємося, одне з вищезгаданих рішень усунуло будь-які проблеми з індексом пошуку Windows, і все повернулося в норму.
Востаннє оновлено 29 квітня 2022 року
Наведена вище стаття може містити партнерські посилання, які допомагають підтримувати Guiding Tech. Однак це не впливає на нашу редакційну чесність. Зміст залишається неупередженим та автентичним.

Написано
Панкіл — інженер-будівельник за фахом, який розпочав свій шлях як письменник у EOTO.tech. Нещодавно він приєднався до Guiding Tech як незалежний автор, щоб висвітлювати інструкції, пояснення, посібники з купівлі, поради та підказки для Android, iOS, Windows та Інтернету.