7 найкращих способів виправити, що Google Chrome не завантажує сторінки на Android та iPhone
Різне / / April 30, 2022
Коли справа доходить до веб-перегляду, Google Chrome залишається найкращим вибором навіть на мобільних пристроях. Однак це не означає, що браузер ідеальний. Якщо ви деякий час використовуєте Google Chrome, можливо, ви були свідками, коли браузер не завантажує сторінки або повністю перестає працювати на вашому Android або iPhone.

Якщо Chrome не вдається завантажити веб-сторінки, незважаючи на надійне інтернет-з’єднання, скористайтеся наведеними нижче порадами щодо усунення несправностей, щоб вирішити проблему.
1. Закрийте всі вкладки та перезапустіть Chrome
Вирішуючи проблеми, ви ніколи не повинні виключати простий перезапуск. Якщо Chrome важко відкривати сторінки або завантажує їх частково, ви закриваєте всі відкриті вкладки та перезапустіть програму.
Якщо ви використовуєте Google Chrome на Android, торкніться значка вкладок угорі. Далі скористайтеся меню з трьома крапками у верхньому правому куті, щоб вибрати Закрити всі вкладки.
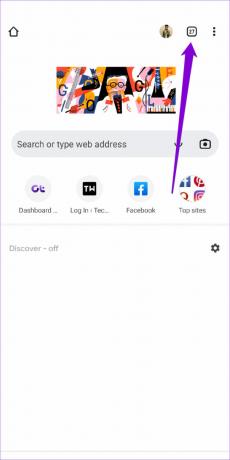

У Chrome на iPhone торкніться значка вкладок унизу. Потім натисніть кнопку «Редагувати» та виберіть «Закрити всі вкладки» зі спливаючого меню.


Після цього перезапустіть Google Chrome, щоб перевірити, чи може він завантажувати сторінки.
2. Увімкнути стандартне попереднє завантаження
Якщо ви відчуваєте, що Chrome вічно завантажує веб-сторінки, увімкнення стандартного попереднього завантаження допоможе прискорити процес. Це дозволяє браузеру кешувати сторінки, які пов’язані з поточною веб-сторінкою, на якій ви перебуваєте. Отже, Chrome передбачатиме та попередньо завантажуватиме веб-сторінки, які ви, ймовірно, відкриєте, і підготує їх для вас.
Ось як ви можете ввімкнути стандартне попереднє завантаження в Chrome для Android та iPhone.
Android
Крок 1: Запустіть Google Chrome на телефоні. Торкніться значка меню з трьома крапками у верхньому правому куті, щоб відкрити налаштування.


Крок 2: Перейдіть до розділу «Конфіденційність та безпека» та торкніться «Попереднє завантаження сторінок».


Крок 3: Виберіть параметр Стандартне попереднє завантаження.
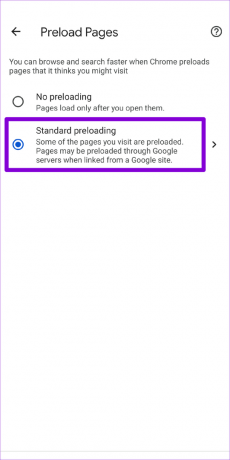
iPhone
Крок 1: Відкрийте Google Chrome на своєму iPhone. Торкніться значка меню з трьома крапками в нижньому правому куті, щоб відкрити меню налаштувань.

Крок 2: Перейдіть до Bandwidth і натисніть на Попереднє завантаження веб-сторінок.

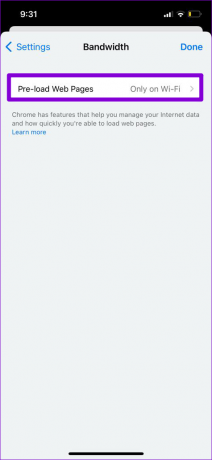
Крок 3: Виберіть, коли ви хочете, щоб Chrome попередньо завантажував посилання, і натисніть Готово.

3. Змінити DNS-сервер
Якщо ви використовували DNS-сервер свого провайдера, можливо, він перебував у роботі або був перевантажений запитами. Ви можете переключити DNS-сервер на вашому мобільному телефоні на загальнодоступні DNS-сервери Google, щоб перевірити, чи покращить це ситуацію.
Android
Крок 1: У програмі Google Chrome торкніться значка меню з трьома крапками та виберіть Налаштування.


Крок 2: Перейдіть до Конфіденційність і безпека та натисніть Використовувати безпечний DNS.

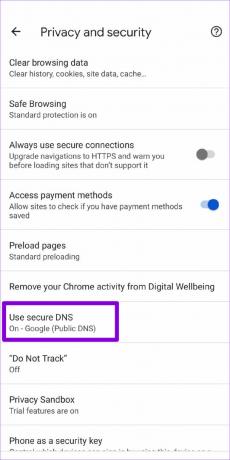
Крок 3: Виберіть опцію «Вибрати іншого постачальника» та скористайтеся спадним меню, щоб перейти до іншого DNS.
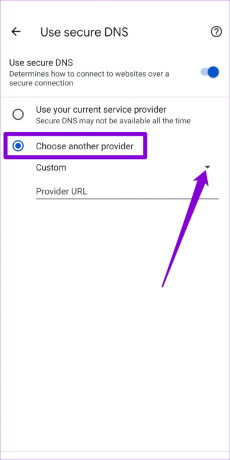

iPhone
Оскільки Chrome для iOS не дозволяє змінювати DNS-сервер, вам доведеться скористатися програмою Налаштування, щоб внести зміни.
Крок 1: Запустіть налаштування на своєму iPhone і перейдіть до Wi-Fi. Торкніться значка інформації біля своєї мережі Wi-Fi.

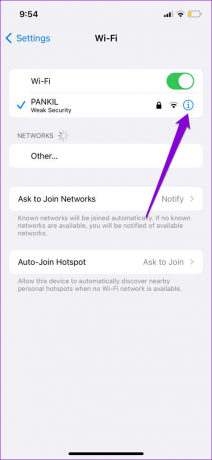
Крок 2: Прокрутіть униз, щоб натиснути «Налаштувати DNS», а потім виберіть «Вручну» на наступній сторінці.

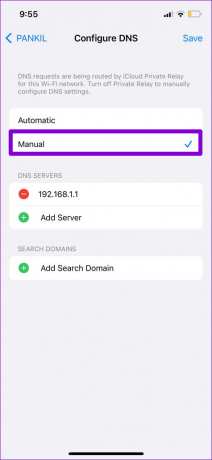
Крок 3: Торкніться значка мінуса, щоб видалити попередньо заповнені записи на серверах DNS. Далі натисніть Додати сервер, щоб створити новий запис для Google DNS, ввівши 8.8.8.8 та 8.8.4.4 у полі.
Нарешті, натисніть Зберегти у верхньому правому куті.
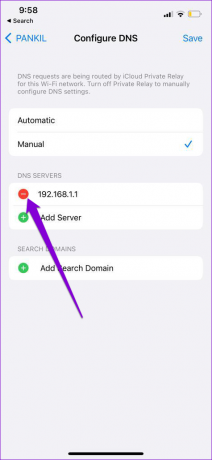
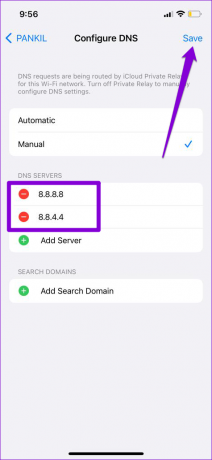
Перезапустіть програму Google Chrome і спробуйте знову завантажити веб-сторінку.
4. Використовуйте стандартний захист (для Android)
Безпечний перегляд є важливою функцією, яка призначена для захисту від шкідливих веб-сайтів. Однак налаштування Chrome на Посилений захист може запобігти завантаженню певних сторінок, які в іншому випадку безпечні. Замість того, щоб повністю вимкнути безпечний перегляд, ви можете спробувати перейти в стандартний режим захисту. Ось як.
Крок 1: У програмі Google Chrome торкніться значка меню з трьома крапками вгорі та виберіть Налаштування.


Крок 2: Перейдіть до розділу «Конфіденційність та безпека» та натисніть «Безпечний перегляд».


Крок 3: Виберіть Стандартний захист.
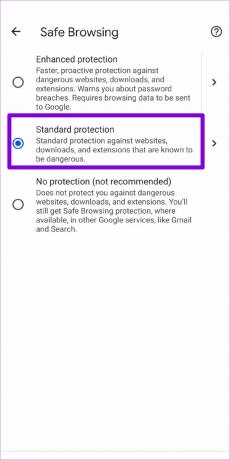
Спробуйте завантажити веб-сторінку в Chrome, щоб перевірити, чи проблема вирішена.
5. Перевірте обмеження щодо вмісту та конфіденційності (для iPhone)
Якщо ви раніше ввімкнули будь-який обмеження вмісту на вашому iPhone або iPad, то Chrome може не завантажити певні веб-сторінки. Отже, якщо проблема обмежена кількома вибраними веб-сторінками, спробуйте вимкнути обмеження вмісту та конфіденційності на своєму пристрої iOS, виконавши наведені нижче дії.
Крок 1: Відкрийте меню налаштувань і перейдіть до екранного часу.

Крок 2: Торкніться «Обмеження вмісту та конфіденційності» та вимкніть його.

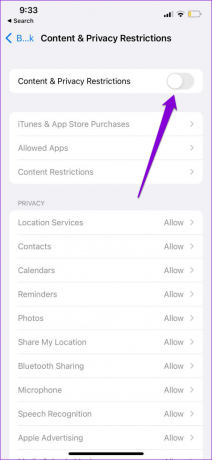
6. Очистіть кеш і файли cookie Chrome
Застарілі дані веб-перегляду залишаються однією з найпомітніших причин того, що Chrome не завантажує веб-сторінки. Отже, якщо наведені вище рішення не спрацюють, ви можете спробувати очистити кеш і файли cookie з Chrome.
Крок 1: Відкрийте Chrome. Торкніться значка меню з трьома крапками, щоб перейти на налаштування.


Крок 2: Перейдіть до розділу «Конфіденційність і безпека» (або «Конфіденційність», якщо ви використовуєте iPhone) і торкніться «Очистити дані перегляду».

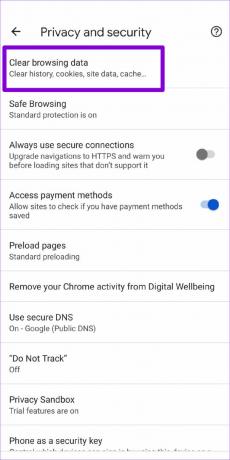
Крок 3: Далі торкніться опції Діапазон часу, щоб вибрати Весь час. Потім позначте параметри «Файли cookie та дані сайту» та «Кешовані зображення та файли», перш ніж натиснути Очистити дані.
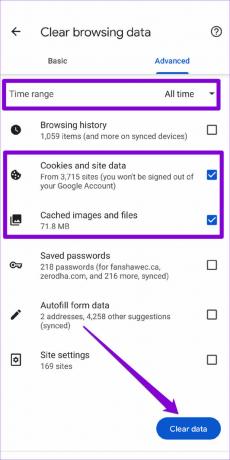
Після цього перезапустіть Chrome ще раз і перевірте, чи він працює належним чином.
7. Оновіть Chrome
Оновлення програми зазвичай приносять усі види виправлень помилок і покращують продуктивність програми. Тому, якщо нічого не працює, ви можете спробувати оновити Chrome до останньої версії, відвідавши App Store або Play Store.
Переглядайте за допомогою Chrome ще раз
Це може дратувати, коли Google Chrome в кінцевому підсумку турбує вас такими проблемами під час перегляду. Поки пошук кращої альтернативи простіше сказати, ніж зробити, використання наведених вище порад дозволить Chrome завантажувати веб-сторінки на вашому Android або iPhone.
Востаннє оновлено 30 квітня 2022 року
Наведена вище стаття може містити партнерські посилання, які допомагають підтримувати Guiding Tech. Однак це не впливає на нашу редакційну чесність. Зміст залишається неупередженим та автентичним.

Написано
Панкіл — інженер-будівельник за фахом, який розпочав свій шлях як письменник у EOTO.tech. Нещодавно він приєднався до Guiding Tech як незалежний автор, щоб висвітлювати інструкції, пояснення, посібники з купівлі, поради та підказки для Android, iOS, Windows та Інтернету.



