5 найкращих порад і прийомів для Android TV з інтерфейсом Google TV
Різне / / April 30, 2022
Інтерфейс Google TV повернувся в новому аватарі, щоб підвищити Android TV досвід. Інтерфейс містить усі стандартні елементи Android, які роблять його більш барвистим та приємним. Google TV поставляється попередньо встановленим на телевізорах, і ви також можете використовувати його за допомогою адаптерів Smart TV.

У цій публікації ми поділимося деякими цікавими порадами та прийомами щодо Android TV з інтерфейсом Google TV, щоб покращити ваш досвід перегляду.
1. Додайте більше облікових записів Google до Google TV
Коли ви почнете, вам потрібно буде вказати свій ідентифікатор Google і пароль під час налаштування Google TV. Ви також можете додати більше облікових записів Google, щоб розділити активність перегляду та профілі. Ви можете додати облікові записи членів вашої родини, щоб вони могли завантажувати та використовувати програми на свій вибір. Це так само, як додавання нового профілю на Google TV.
Виконайте ці дії.
Крок 1: На головному екрані Google TV Android TV виберіть значок профілю у верхньому лівому куті.

Крок 2: Виберіть опцію Додати обліковий запис угорі.

Крок 3: Виберіть Керувати обліковими записами.
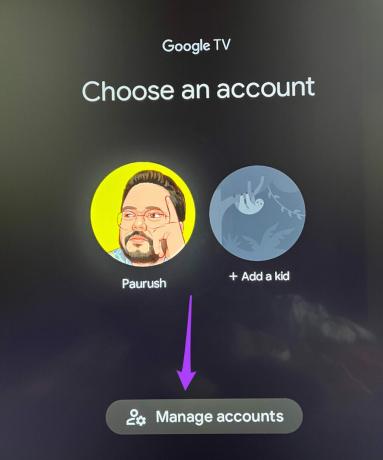
Крок 4: На сторінці Облікові записи та вхід виберіть Додати інший обліковий запис у розділі Інші облікові записи.

Крок 5: Введіть відповідний ідентифікатор і пароль Google, щоб додати обліковий запис Google.
Тепер ви можете просто перемикатися між різними обліковими записами Google, щоб отримати персоналізований досвід.
2. Додайте дитячий профіль у Google TV
Google TV надає можливість додати дитячий профіль. Ця функція корисна, особливо для батьків, які хочуть контролювати режим перегляду контенту своєї дитини. Виконайте ці дії.
Крок 1: Перейдіть до значка свого профілю та виберіть Додати обліковий запис.

Крок 2: Виберіть Додати дитину.

На вашому екрані відкриється нове вікно для налаштування профілю дитини.
Крок 3: Виберіть Почати.

Крок 4: Виберіть Додати дитину.

Крок 5: Додайте ім’я та вік вашої дитини.
Після цього на екрані телевізора з’явиться сторінка Політики конфіденційності Google.

Крок 6: Прийміть Політику конфіденційності Google і Умови використання YouTube.

Крок 7: Натисніть кнопку Погодитися.

Google TV додасть профіль вашої дитини. Після того, як ви перейдете до цього профілю, усі програми, включаючи YouTube, перейдуть у дитячий режим. Таким чином ви можете забезпечити своїм дітям вміст, який найкраще відповідає їхньому віку.
3. Змініть роздільну здатність і частоту оновлення на Google TV
Google TV пропонує вам можливість змінити частоту оновлення та роздільну здатність телевізора. Ви можете внести цю зміну відповідно до різних категорій вмісту. Наприклад, ви можете переключитися на високу роздільну здатність і частоту оновлення під час ігор. TВи можете повернутися до 25 Гц або 24 Гц під час перегляду фільмів. Ось як це зробити.
Крок 1: Вибравши піктограму профілю, перейдіть до Налаштувань.

Крок 2: Виберіть Дисплей і звук.

Крок 3: Виберіть Розширені налаштування дисплея.

Крок 4: Перейдіть до розділу Резолюція.

Крок 5: Виберіть роздільну здатність і частоту оновлення зі списку.

Ви також можете дозволити Google TV Auto переключитися на найкращу роздільну здатність на вашому телевізорі.
Крок 6: Після підтвердження роздільної здатності та частоти оновлення дайте телевізору перезавантажитися.
Таким чином ви можете підтримувати перемикання роздільної здатності та частоти оновлення відповідно до вашого вибору. Якщо ваш телевізор має роздільну здатність Full HD, ви можете спробувати переключитися на 4k Ultra HD. Але можливо, це вплине на гладкість вашого інтерфейсу Google TV.
4. Установіть Особисті фотографії як заставку на Google TV
Google TV перемикається в режим заставки, якщо не виявляє жодної активності. За замовчуванням ви можете бачити красиві пейзажі та пейзажі як заставки. Але ви також можете встановити свої особисті фотографії як заставку на Google TV. Ось як ви можете встановити зображення з Google Photos як заставку.
Крок 1: Перейдіть до Налаштувань на Google TV.

Крок 2: Виберіть Система.

Крок 3: Виберіть Ambient Mode зі списку параметрів.

Крок 4: Виберіть Google Photos у списку каналів.

На екрані ви побачите таку підказку.

Виконайте ці дії, щоб увімкнути Google Фото з програми Google Home. Ми використовували iPhone, щоб зробити знімки екрана, і ці дії також стосуються користувачів Android.
Крок 1: Відкрийте App Store.
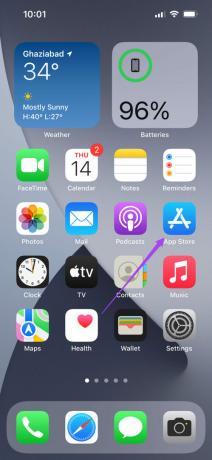
Крок 2: Знайдіть Google Home і встановіть програму.

Крок 3: Відкрийте програму Google Home.

Крок 4: Увійдіть у свій обліковий запис Google.
Переконайтеся, що ваш телефон під’єднано до тієї ж мережі Wi-Fi, що й Google TV. Вам потрібно буде ввімкнути Bluetooth і місцезнаходження на телефоні.
Крок 5: На домашній сторінці програми прокрутіть униз, щоб побачити список локальних пристроїв.

Крок 6: Виберіть джерело Google TV.

Крок 7: Торкніться значка Налаштування у верхньому правому куті.

Крок 8: Виберіть «Навколишній режим» у розділі «Налаштування пристрою».

Крок 9: Виберіть Google Фото.

Програма запропонує вам вибрати спогади з Google Photos для слайд-шоу.

Крок 10: Торкніться пам’яті та виберіть обличчя для створення альбому.
Крок 11: Торкніться «Готово» у верхньому правому куті та натисніть «Продовжити», щоб підтвердити вибрані фотографії.

Альбом Google Photos з’явиться в програмі. Закрийте програму Google Home, і тепер ви почнете бачити свої особисті фотографії як заставку на Google TV.
5. Слухайте подкасти за допомогою Google Assistant
Google Assistant може виконувати різноманітні команди на Google TV. Одним з них є відтворення подкастів безпосередньо з Google Podcasts. Виконайте ці дії, щоб відтворити подкаст за допомогою Google Assistant.
Крок 1: Направте пульт дистанційного керування Google TV або ключем Google TV на телевізор.
Крок 2: Утримуйте кнопку Google Assistant і скажіть Грайте в подкаст Джо Рогана.
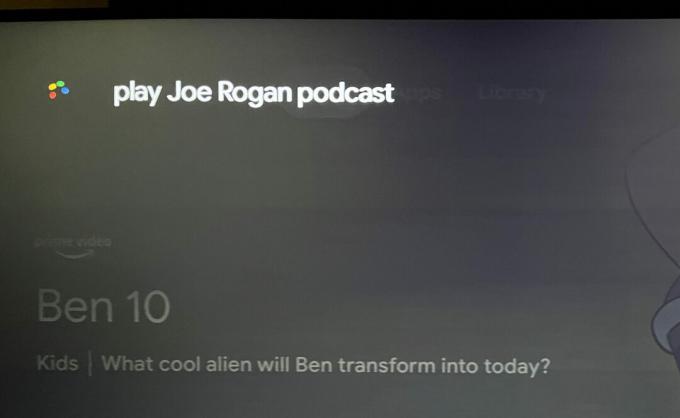
Ви можете сказати назву будь-якого подкасту, який вам подобається.
Google Assistant шукатиме останній епізод цього подкасту та почне відтворювати його на вашому телевізорі.

Вам не потрібно встановлювати програму Google Podcasts окремо, оскільки Google TV інтегрує її.

Покращте свій досвід Google TV
Ці поради та рекомендації, безсумнівно, покращать вашу роботу з Google TV. Просто переконайтеся, що ваш Google TV підключено до потужної мережі Wi-Fi. Це також допоможе скоротити час завантаження програми під час відтворення вмісту.
Востаннє оновлено 30 квітня 2022 року
Наведена вище стаття може містити партнерські посилання, які допомагають підтримувати Guiding Tech. Однак це не впливає на нашу редакційну чесність. Зміст залишається неупередженим та автентичним.



