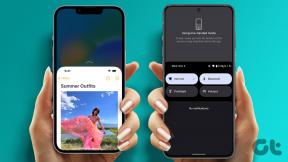Як зациклити слайд-шоу в Keynote на iPhone та Mac
Різне / / May 14, 2022
Apple Keynote — одна з відомих програм для створення презентацій практично на будь-який випадок. Ти можеш створити інтерактивне слайд-шоу або збірку оповідань за допомогою Keynote. Додаток попередньо встановлено на iPhone та iPad, щоб ви могли отримувати доступ до презентацій і керувати ними в дорозі.

Окрім створення слайд-шоу, якщо ви хочете, щоб воно відтворювалося автоматично й безперервно, Keynote дає змогу відтворювати презентацію зациклено. Ця публікація покаже вам, як зациклити слайд-шоу в Keynote на iPhone та Mac.
Зацикліть слайд-шоу в Keynote на iPhone
Спочатку давайте покажемо, як зациклити слайд-шоу за допомогою Програма Keynote на вашому iPhone. Ця функція корисна в тих випадках, коли ви хочете безперервно відтворювати слайд-шоу на події. Це може бути демонстрація нового продукту або запуск нової модної лінії. Функція зациклювання подбає про ваші приголомшливі презентації.
Перш ніж почати, переконайтеся, що ви оновили програму Keynote до останньої версії.
Завантажте Keynote для iPhone
Виконайте ці дії, які також стосуються Користувачі iPad.
Крок 1: Відкрийте програму Keynote.
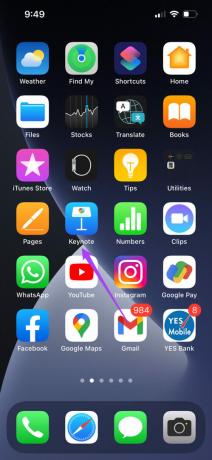
Крок 2: Виберіть презентацію, яку потрібно зациклити.
Крок 3: Торкніться трьох крапок у верхній панелі меню.

Крок 4: Прокрутіть трохи вниз і виберіть Налаштування.
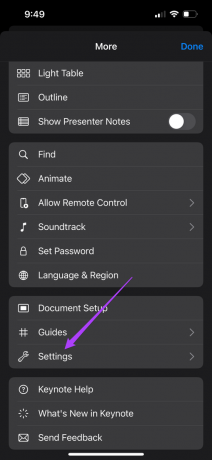
Крок 5: Торкніться «Тип презентації» у меню «Налаштування».
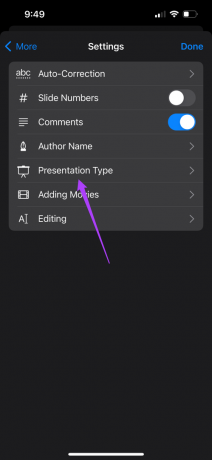
Крок 6: Торкніться перемикача поруч із циклом слайд-шоу.

Крок 7: Виберіть Самостійна гра.
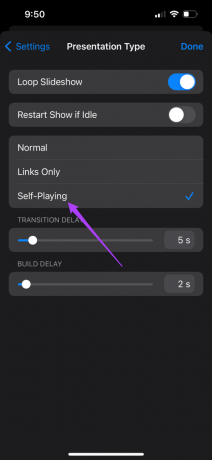
Після того, як ви виберете Self Playing, програма запропонує можливість встановити затримку переходу та затримку збірки.

Ви можете вибрати тривалість для обох цих аспектів вашого слайд-шоу.
Крок 8: Натисніть Готово, щоб зберегти зміни.

Коли ви поділитеся слайд-шоу зі своїм iPhone для відтворення, воно почне зациклюватися. Якщо ви використовуєте Mac для відтворення слайд-шоу, використовуючи той самий обліковий запис Microsoft, зміни будуть синхронізовані автоматично.
Зацикліть слайд-шоу в Keynote на Mac
Давайте перейдемо до Mac і покажемо, як зациклити слайд-шоу в Keynote. Цю функцію можуть використовувати вчителі за допомогою основної презентації для навчання своїх учнів. Вони можуть легко повторити те, чого навчили в класі, використовуючи функцію циклу для перегляду понять. Якщо ви проводите онлайн-лекцію, ця функція буде корисною для цього сценарію.
Виконайте ці дії.
Крок 1: Натисніть Command + пробіл, щоб відкрити Spotlight Search, введіть Основна доповідь, і натисніть Повернутися.
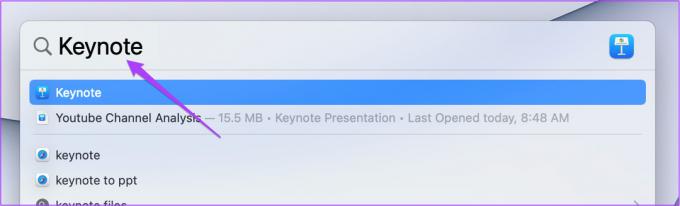
Крок 2: Відкрийте свою презентацію.
Крок 3: Натисніть на вкладку «Документ» у верхньому правому куті.
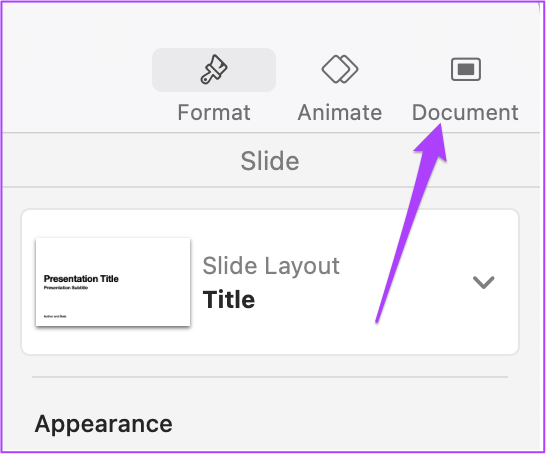
Крок 4: У розділі Налаштування слайд-шоу виберіть Показ слайдів.
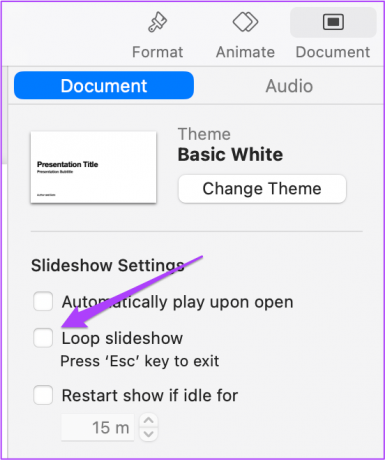
Крок 5: Виберіть Самограючи як тип презентації.
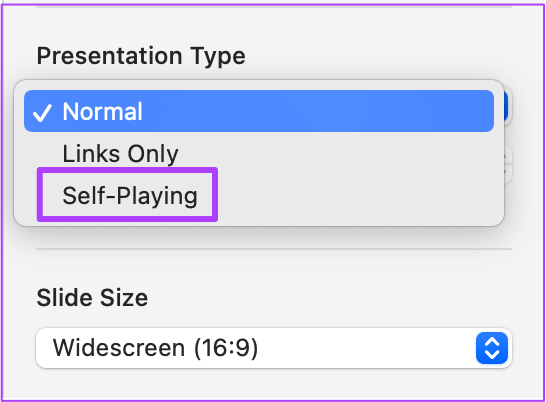
Крок 6: Виберіть затримку переходу та складання відповідно до вашого вибору.
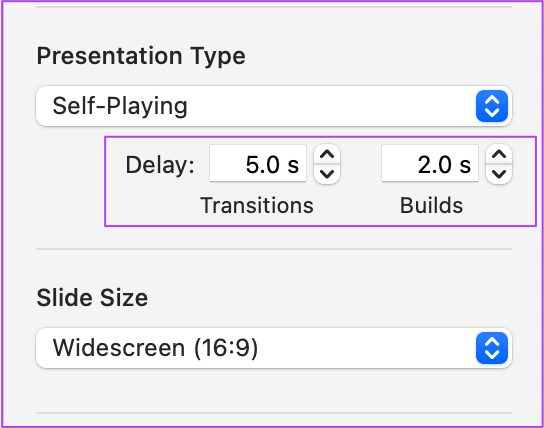
Крок 7: Натисніть Command + S, щоб зберегти свої налаштування.
Бонусна порада: як зациклити певну частину слайд-шоу в Keynote
Якщо ви хочете зробити акцент на вибраних слайдах або повторити інформацію, коли до зустрічі приєднаються нові учасники, ви можете зациклити вибрані слайди. Тим часом ви можете продовжити презентацію, а нові учасники зможуть переглянути слайд-шоу. Виконайте ці дії.
Крок 1: Відкрийте свою презентацію в програмі Keynote і виберіть перший слайд презентації на Mac.
Крок 2: Натисніть і утримуйте Shift + клавішу зі стрілкою вниз, щоб вибрати кілька початкових слайдів, які не розкривають основні дані вашої презентації.
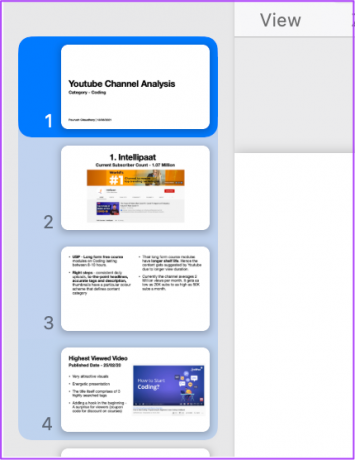
Крок 3: Після вибору натисніть Файл.
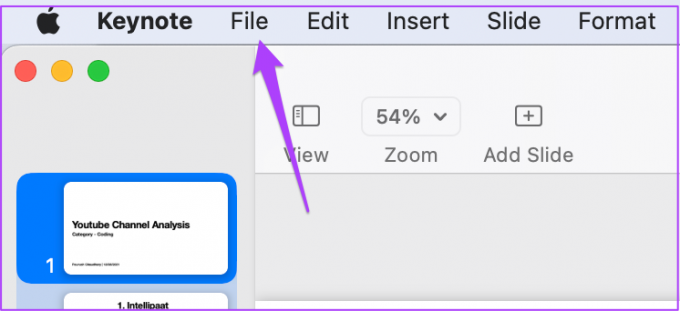
Крок 4: Виберіть Експортувати в.
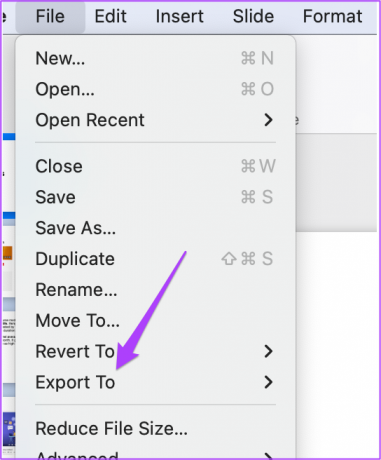
Крок 5: Натисніть на Фільм.

Крок 6: Виберіть роздільну здатність відеофайлу та натисніть «Далі».

Крок 7: Перейменуйте файл, виберіть розташування файлу та натисніть Експорт.

Тепер у вас є відеокліп ваших початкових слайдів. Давайте інтегруємо це в нашу презентацію.
Крок 8: Клацніть правою кнопкою миші перший слайд і виберіть «Новий слайд».
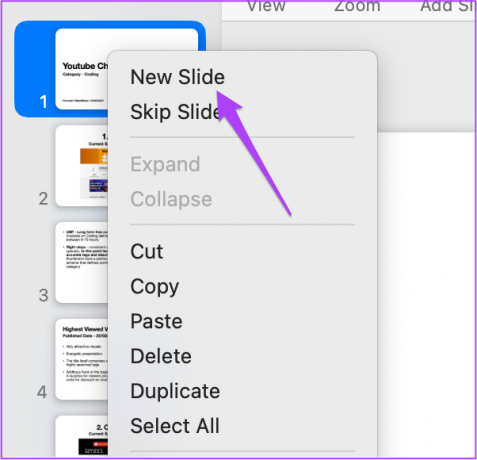
Крок 9: Клацніть на новому слайді, щоб вибрати його та перетягніть його вгору.
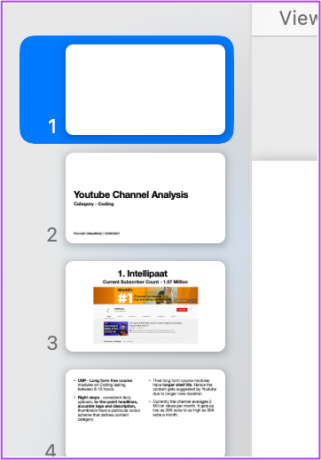
Крок 10: Виберіть новий слайд і натисніть Вставити.

Крок 11: Натисніть Вибрати.
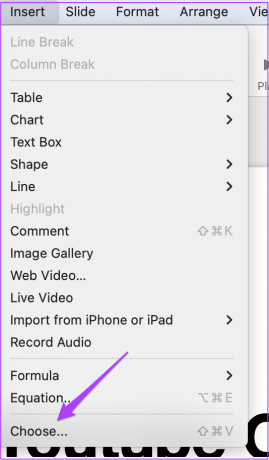
Крок 12: Виберіть щойно створений файл і натисніть кнопку Вставити в нижньому правому куті.

Крок 13: Після того, як Keynote вставить відео, натисніть «Формат» у верхньому правому куті.

Крок 14: Виберіть вкладку Фільм.
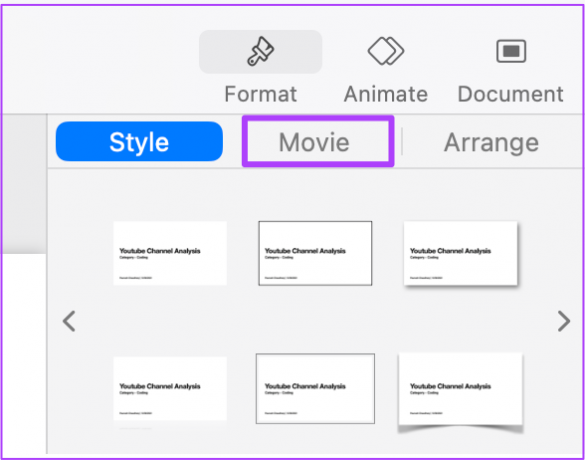
Крок 15: У розділі «Повторити» виберіть у спадному меню «Цікл».
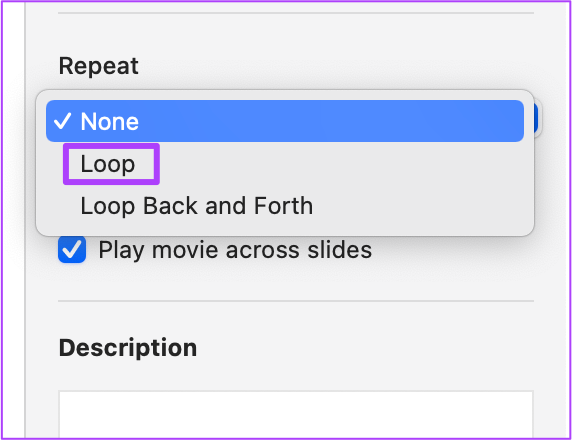
Крок 16: Натисніть Command + S, щоб зберегти свої налаштування.
Відео відтворюватиметься в циклі, доки ви не клацнете на ньому, щоб зупинити відтворення та почати презентацію.
Зациклене слайд-шоу в Keynote
Використовуючи ці кроки, ви можете відтворити всю презентацію Keynote у вигляді циклу або кількох слайдів. Таким чином, ви можете захопити аудиторію, щоб вона не відчувала нудьгу, а також допоможе вам відповідати на запитання під час або після слайд-шоу.
Востаннє оновлено 14 травня 2022 року
Наведена вище стаття може містити партнерські посилання, які допомагають підтримувати Guiding Tech. Однак це не впливає на нашу редакційну чесність. Зміст залишається неупередженим та автентичним.