Усунути помилку запиту через фатальну апаратну помилку пристрою
Різне / / May 14, 2022
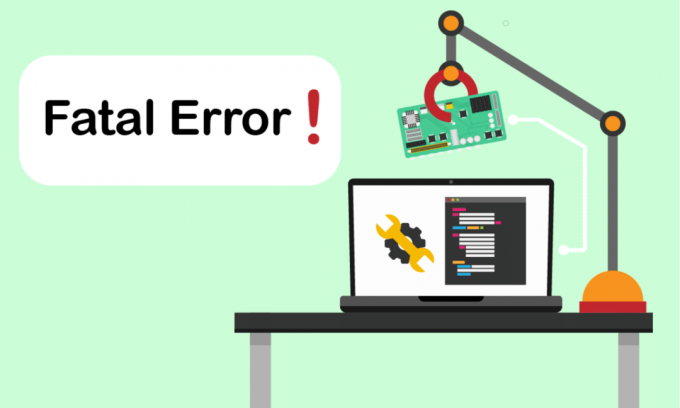
Ви зіткнулися з проблемою: запит не виконано через фатальну апаратну помилку пристрою? Ця стаття допоможе вам знайти виправлення цієї фатальної апаратної помилки пристрою. Ця помилка зазвичай виникає, коли фізичні компоненти ПК з Windows пошкоджені. Це пошкодження впливає на роботу жорсткого диска. Він обмежує такі операції, як передача файлів, копіювання-вставлення файлів, процеси читання або запису тощо зі спливаючою вікном. Це також запобігає доступу до зовнішнього або внутрішнього SSD/HDD, USB-флеш-накопичувача та інших компонентів зовнішнього носія. У екстремальних умовах ця помилка не допоможе вам виконати відновлення даних. Отже, проблему необхідно вирішити якнайшвидше, оскільки вони схильні до втрати даних.
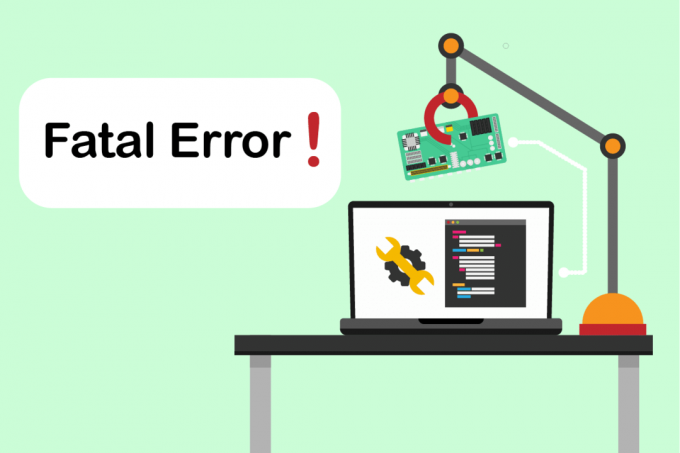
Зміст
- Як виправити помилку запиту через фатальну апаратну помилку пристрою в Windows 10
- Спосіб 1. Усунення неполадок підключення обладнання
- Спосіб 2. Перевірте жорсткий диск за допомогою атрибутів SMART
- Спосіб 3: Оновіть драйвер дисковода
- Спосіб 4. Запустіть перевірку помилок диска
- Спосіб 5. Відновлення пошкоджених файлів
- Спосіб 6. Змініть букву зовнішнього диска
- Спосіб 7: Ініціалізація жорсткого диска за допомогою керування дисками
- Спосіб 8: Відформатуйте жорсткий диск
- Спосіб 9. Змініть зовнішній жорсткий диск
Як виправити помилку запиту через фатальну апаратну помилку пристрою в Windows 10
Не вдалося виконати запит через фатальну апаратну помилку пристрою Windows 10 є поширеною помилкою для користувачів. Це може бути пов’язано з різними факторами. Нижче наведено деякі пов’язані причини помилки.
- Несправне, пошкоджене або ослаблене апаратне з’єднання кабелю.
- Наявність старішої версії дисковода.
- Наявність занадто великої кількості пошкоджених секторів на зовнішньому жорсткому диску.
- Якщо жорсткий диск не ініціалізовано, він може навіть не працювати.
- Несумісна буква диска.
- Несправність обладнання або системи.
- Проблеми з помилкою файлової системи.
Спробуйте всі наведені нижче рішення по одному, оскільки вони ефективні та прості.
Примітка: Також рекомендується заздалегідь створити резервну копію даних за допомогою програмного забезпечення на ваш вибір.
Спосіб 1. Усунення неполадок підключення обладнання
Основним кроком для усунення несправностей будь-якої помилки апаратного пристрою є видалення та повторне підключення його з’єднання. Як ви добре знаєте, що ключем до функціонування будь-якого апаратного пристрою є будь-яке правильне підключення. У цьому випадку необхідно обов’язково перевірити, чи належним чином апаратний пристрій під’єднано до робочого столу. Щоб виправити помилку, виконайте наведені нижче дії.
1. Вийміть і знову підключіть зовнішній підключений диск. Рекомендується повторно підключити до іншого порту, якщо є.

2. Перевірте, чи кабель апаратного з’єднання не ослаблений, не старий чи не зламаний. Якщо така умова існує, то замінити на новий кабель.
3. Нарешті, спробуйте підключіть апаратний диск до іншого ПК.
Якщо вищезгадані інструкції спрацювали, то добре. Але якщо помилка все ж з’являється, не засмучуйтеся. Цей метод значно допоміг виключити проблеми з підключенням як винуватців. Спробуйте наведені нижче методи один за одним, поки не отримаєте виправлення.
Спосіб 2. Перевірте жорсткий диск за допомогою атрибутів SMART
Використання атрибутів SMART (технологія самоконтролю, аналізу та звітності) — це ще один спосіб розв’язати запит, який не вдалося виконати через фатальну апаратну помилку пристрою. Ця технологія SMART є вбудованою функцією Windows, яка використовується для спостереження за станом справності зовнішнього диска. Виконайте наведені нижче дії, щоб перевірити статус.
1. Натисніть кнопку Windowsключ, потім введіть cmd і натисніть Запустити від імені адміністратора Для запуску Командний рядок як адміністратор.

2. Введіть наступне команда і натисніть на Введіть ключ щоб виконати його.
wmic diskdrive отримати статус
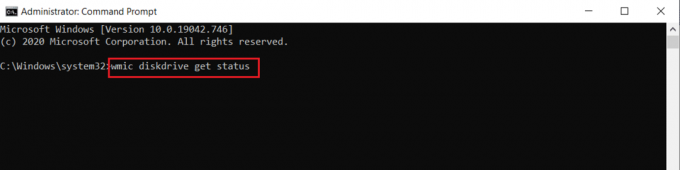
3. Ви отримаєте ці три результати: Добре, Погано/Обережно, Невідомо
- ДОБРЕ: Цей результат показує, що ваш жорсткий диск справний. Отже, ви можете перейти до інших методів.
- Погано/Обережно: Якщо такий результат з'являється, значить, ваш жорсткий диск у поганому стані. Спробуйте інші методи, наведені в цій статті, щоб знайти виправлення. Якщо жодне рішення не допомогло, то рекомендується відремонтувати жорсткий диск в сервісному магазині.
- невідомо: Результат цього слова показує, що виконана команда не змогла знайти стан жорсткого диска. Таким чином, виконайте інші методи і подивіться, чи допоможуть вони вам. Якщо ні, єдиний варіант, який у вас є, — віднести жорсткий диск до сервісного магазину.
Читайте також:Виправити жорсткий диск, який не відображається в Windows 10
Спосіб 3: Оновіть драйвер дисковода
Іноді оновлення застарілого драйвера в диспетчері пристроїв може вирішити проблему. Це тому, що старі версії можуть викликати проблеми. Тому виконайте наведені нижче дії, щоб оновити жорсткий диск.
1. Натисніть кнопку Windowsключ, тип Диспетчер пристроїв, і натисніть Введітьключ.

2. Двічі клацніть на Дискові накопичувачі щоб розширити драйвери.
3. Потім клацніть правою кнопкою миші на a диск і виберіть Оновити драйвер.

4. Потім виберіть Автоматичний пошук драйверів на Оновити драйвери вікно.

5. Windows автоматично завантажте та встановіть оновлення якщо такі є.
6. Зробивши, перезавантажте свій ПК і перевірте, чи не вдалося вирішити запит через фатальну апаратну помилку пристрою.
Спосіб 4. Запустіть перевірку помилок диска
Перевірка диска може вирішити проблеми з недоступністю. Це також покращує продуктивність вашого комп’ютера. Спробуйте виконати наведені нижче дії, щоб запустити перевірку помилок диска.
1. Натисніть кнопку Windows + Eключі разом і запустити Провідник файлів.

2. Клацніть правою кнопкою миші призначений драйв і виберіть Властивості.

3. На Властивості спливаюче вікно, перейдіть до Інструменти табл. Виберіть Перевірте кнопка під Перевірка помилки розділ.

4. Тепер, якщо процес перевірки виявляє будь-яку помилку, з’явиться підказка, яка попросить вас це зробити сканувати жорсткий диск.
5. нарешті, перезавантажте ПК. Після завершення перевірте, чи виправлена фатальна апаратна помилка пристрою.
Читайте також:Виправлено: новий жорсткий диск не відображається в управлінні дисками
Спосіб 5. Відновлення пошкоджених файлів
Погані сектори не страшні, якщо вони не поширюються по всьому жорсткому диску. Тому потрібно якнайшвидше її вирішити. Утиліта Windows DiskPart використовується для відновлення пошкоджених файлів і пошкоджених секторів на жорсткому диску. Команди Diskpart виконуються в інструменті для перевірки та відновлення пошкоджених секторів. Щоб виконати його, виконайте наведені нижче інструкції. Прочитайте наш посібник далі Як перевірити диск на наявність помилок за допомогою chkdsk?. Тоді дотримуйтесь нашого посібника до відновлення системних файлів у Windows 10.

Спосіб 6. Змініть букву зовнішнього диска
Усі зовнішні диски, підключені до вашого ПК, мають літеру диска. Коли конфлікт виникає на певних дисках, він перешкоджає доступу та викликає помилку. Тому змініть літеру диска новою літерою. Для цього виконайте кроки один за одним, згадані нижче.
1. Клацніть правою кнопкою миші Цей ПК опцію та виберіть Керувати на екрані робочого столу.
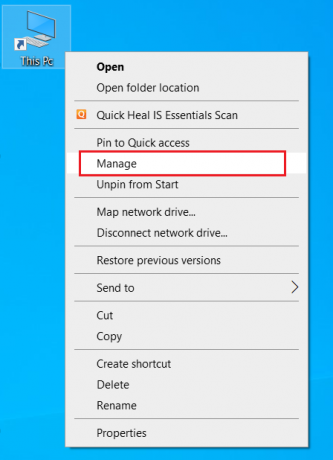
2. На Управління комп'ютером вікно, виберіть Управління дисками як показано під Зберігання розділ.
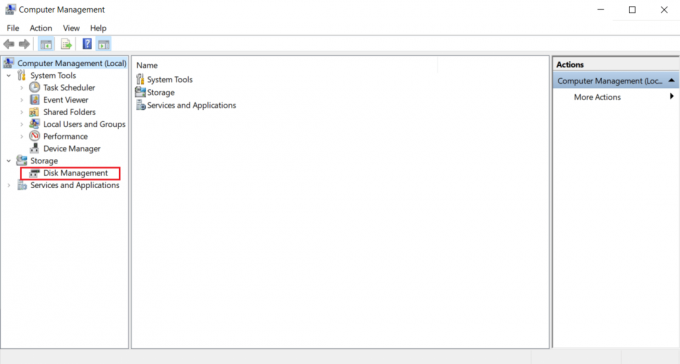
3. Клацніть правою кнопкою миші жорсткий диск, що викликає помилку і виберіть Змінити букву диска та шляхи...

4. Виберіть Змінити… у спливаючому вікні.
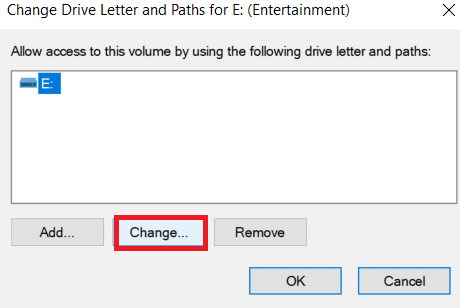
5. Натисніть спадне меню та призначитиновий лист на ваш жорсткий диск. Потім натисніть добре щоб завершити зміни.

Після зміни літери диска перевірте, чи можна відкрити зовнішній диск без повідомлення про помилку.
Читайте також:Найкращий зовнішній жорсткий диск для ігор на ПК
Спосіб 7: Ініціалізація жорсткого диска за допомогою керування дисками
Іноді можливо, що зовнішній диск не буде ініціалізовано в управлінні дисками. Тому його рекомендується перевірити та ініціалізувати. Для цього виконайте наведені нижче дії та виправте запит, який не вдалося виконати через фатальну апаратну помилку пристрою.
1. Клацніть правою кнопкою миші Цей ПК опцію та виберіть Керувати на екрані робочого столу.
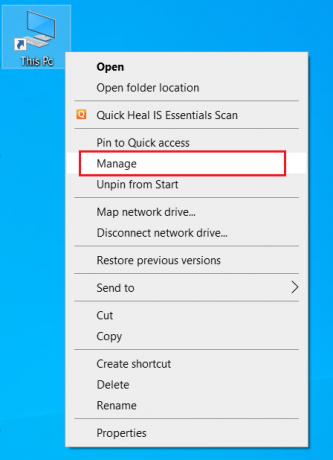
2. На Управління комп'ютером вікно, виберіть Управління дисками як показано під Зберігання розділ.

3. Тепер клацніть правою кнопкою миші призначений жорсткий диск і виберіть Ініціалізація диска.

4. Виберіть варіант серед Стилі розділів MBR або GPT відповідно до ваших вимог і натисніть добре для ініціалізації диска.
Спосіб 8: Відформатуйте жорсткий диск
Якщо жоден з перерахованих вище методів не спрацював, то остаточний варіант, який вам потрібно позбутися від цієї помилки, — відформатувати диск. Але зверніть увагу, що форматування пристрою повністю стирає всі ваші дані на жорсткому диску. Ось як відформатувати жорсткий диск.
1. Натисніть Windows + Eключі разом, щоб відкрити Провідник файлів.
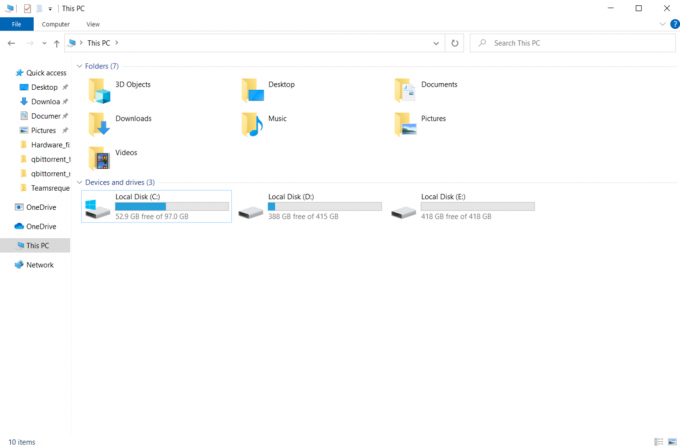
2. Клацніть правою кнопкою миші зовнішній жорсткий диск папку та виберіть Формат.

3. На Формат спливаюче вікно, зніміть прапорець Швидкий формат коробка під Параметри формату розділ. Потім натисніть Почніть щоб ініціалізувати процес форматування.

Читайте також:Як видалити зовнішній жорсткий диск у Windows 10
Спосіб 9. Змініть зовнішній жорсткий диск
Все ще не пощастило? Навіть перепробувавши всі методи. Тоді єдиний останній варіант, який залишився, щоб зробити запит невдалим через фатальну апаратну помилку пристрою, - це просто замінити несправний зовнішній жорсткий диск. Крім того, зверніться по допомогу до виробника обладнання або знайдіть місцеву ремонтну майстерню та спробуйте вирішити проблему.

Рекомендовано:
- Виправити збій Dragon Age Inquisition на робочому столі Windows 10
- Виправити високе використання диска Sedlauncher.exe у Windows 10
- Виправити пристрій вимагає подальшої інсталяції на Windows 10
- Виправити помилку OneDrive 0x8007016a у Windows 10
Сподіваємося, що ця стаття допомогла вам знайти потенційне виправлення запит не виконано через фатальну апаратну помилку пристрою на Windows 10. Повідомте нам, який метод найбільш ефективний для вас. Будь ласка, не соромтеся звертатися до нас із будь-якими запитами чи пропозиціями через розділ коментарів, наведений нижче.

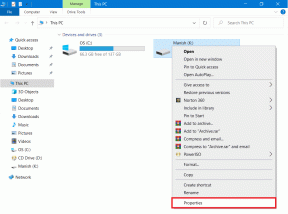
![Виправити, що Windows не могла завершити встановлення [ВИРІШЕНО]](/f/32bb036cf683f3682023ca4346b6850f.png?width=288&height=384)
![Захист ресурсів Windows виявив пошкоджені файли, але не зміг виправити деякі з них [ВИРІШЕНО]](/f/a844e16c88a82eef9846ccc79fb6acd6.png?width=288&height=384)